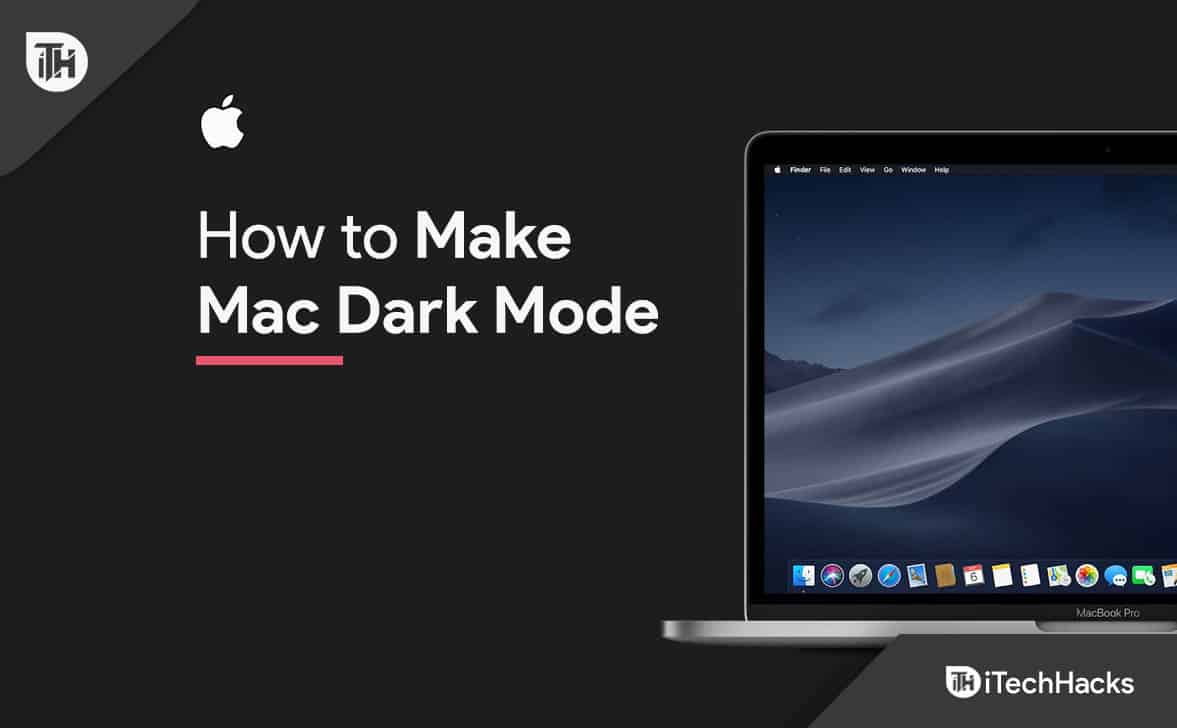Att överföra filer från iPhone till PC trådlöst är enklare än du tror. Många tredjepartsappar och molnlagringstjänster stöder trådlösa överföringar, utan behov av kablar eller externa lagringsenheter. Denna bekvämlighet gör trådlösa överföringar till ett populärt val för rörliga bilder, dokument och andra filer.
I den här guiden kommer vi att dela fem effektiva sätt att trådlöst överföra filer mellan din iPhone och PC. Vi kommer också att täcka en ytterligare metod i slutet som använder en USB-kabel. I slutet av den här artikeln vet du vilken metod som är bäst för dina behov, eftersom var och en har sina egna unika fördelar.
Sätt 1: Överför filer från iPhone till PC trådlöst med iCloud
iCloud är det officiella sättet att överföra filer från iPhone till PC trådlöst. Du kan lagra filer på iCloud Drive på iPhone först och sedan ladda ner dem till PC. Alla användare får 5 GB gratis lagringsutrymme, vilket är lämpligt för överföring av ett begränsat antal filer.
Med iCloud kan du överföra dokument, anteckningar, kontakter, videor och foton. Här tar vi bilder som ett exempel för att berätta hur du överför bilder från iphone till pc trådlöst med iCloud:
- För att ladda upp bilder till iCloud Drive, öppna appen Foton, välj de foton du vill ha, tryck på knappen Dela och välj Spara till filer. Välj iCloud Drive och tryck på Spara.
- För att ladda ner filer till PC, öppna en webbläsare, gå till iCloud.com, logga in med ditt Apple-ID och lösenord, navigera till iCloud Drive och ladda sedan ner filerna till PC.

Sätt 2: Överför data från iPhone till PC trådlöst med Google Drive
Ett annat sätt att överföra data från iPhone till PC trådlöst är att använda en molnlagringstjänst. I det här exemplet kommer vi att använda Google Drive. Tänk på att den här metoden kan konsumera mycket data, speciellt om du har många filer. Det kräver också en snabb internetuppkoppling, annars kan överföringen ta lång tid.
Så här överför du data från iphone till bärbar dator trådlöst med Google Drive:
- Installera Google Drive-appen från App Store på din iPhone och logga in med ditt Google-konto.
- Tryck på plusikonen för att ladda upp filerna du vill överföra och vänta tills uppladdningen är klar.
- Öppna en webbläsare på din dator och gå till Google Drive. Logga in med samma Google-konto.
- Du kommer att se filerna som laddats upp från din iPhone. Välj filerna och tryck på "Ladda ner".
När nedladdningen är klar är dina filer redo att användas!

Mer relaterat: Google Drive vs Google Photos
Sätt 3: Överför filer från iPhone till PC trådlöst via Bluetooth
Du kan använda Bluetooth för att överföra filer från din iPhone till din dator trådlöst, utan att behöva använda kablar eller en internetanslutning. De flesta moderna enheter har Bluetooth inbyggt, vilket gör det till ett bekvämt alternativ för snabba filöverföringar.
Så här gör du:
- Aktivera Bluetooth på både din iPhone och PC.
- Para ihop de två enheterna.
- På din iPhone väljer du filen du vill överföra.
- Tryck på "Dela" och välj Bluetooth.
- Välj din dator från de tillgängliga enheterna.
- Bekräfta och acceptera filöverföringen på din PC.

Sätt 4: Överför data från iPhone till PC trådlöst med SHAREit
SHAREit är en tredjepartsapp som möjliggör trådlös filöverföring från iPhone till Windows PC. Det är en av de mest pålitliga plattformsoberoende fildelningsapparna som gör filöverföringar enkla med bara en stabil Wi-Fi-anslutning.
Så här överför du filer från iPhone till Windows 10/11 trådlöst med SHAREit:
- Installera SHAREit på både din iPhone och PC.
- Öppna appen på din iPhone, tryck på "Skicka" och välj de filer du vill överföra.
- Appen söker efter mottagarens enhet. Använd QR-kodsskanning för att ansluta de två enheterna, så startar filöverföringen automatiskt. Filerna kommer att sparas i standardmappen på din dator.

Sätt 5: Överför filer från iPhone till PC trådlöst med AirDrop [Endast Mac]
Om du använder en Mac kan du trådlöst överföra filer från din iPhone till datorn med AirDrop. Detta är det enklaste sättet att överföra data mellan en iPhone och en Mac, eftersom det inte kräver extra programvara eller inställningar.
Så här använder du AirDrop för filöverföringar:
- För foton eller videor, öppna appen Foton på din iPhone; för dokument, använd appen Filer.
- Välj de filer, videor eller foton du vill överföra. Du kan välja flera filer samtidigt.
- Tryck på ikonen "Dela" och välj "AirDrop".
- Välj din Mac från listan över tillgängliga enheter.
- Överföringen startar omedelbart. Vänta tills processen är klar.

Alternativ till att överföra filer från iPhone till PC: Assistant för iOS
MobiKin Assistant för iOS låter dig snabbt och säkert överföra filer från iPhone till PC med en USB-anslutning utan att ladda ner några ytterligare appar. Med bara ett klick kan du enkelt överföra filer mellan din iOS-enhet och dator. MobiKin Assistant säkerställer användarnas integritet och skyddar dina filer under överföringsprocessen. Det är ett omfattande verktyg för att hantera överföringen av filer och meddelanden mellan din telefon och PC. Du kan också använda den för att säkerhetskopiera och återställa din telefondata vid behov.
Assistant för iOS – Bästa programvaran för att säkerhetskopiera iPhone utan iTunes:
- Överför alla eller specifika iPhone-filer till PC via USB på några minuter.
- Förhandsgranska och välj selektivt de data du vill ha innan du påbörjar överföringen.
- Säkerhetskopiera 10+ filtyper, inklusive videor, foton, musik, kontakter, textmeddelanden, anteckningar, Safari-data, röstmemon och mer.
- Se till att ingen data går förlorad under hela överföringsprocessen.
- Redigera och hantera iPhone- och iPad-data på datorn utan krångel.
- Fullt kompatibel med alla Apple-enheter, inklusive iPhone 15/14/13/12/11/X/8/7/6, iPad, iPod touch och mer.


Varför välja USB-överföring över Wi-Fi?
Wi-Fi-överföring är idealiskt när du inte har en USB-kabel till hands, men om du har det är USB-överföring ett bättre val. Här är varför:
- Wi-Fi-överföring är inte alltid säker, särskilt när du använder ett offentligt nätverk, vilket kan orsaka potentiella säkerhetsrisker.
- En instabil Wi-Fi-anslutning kan orsaka dataförlust eller korruption. Viktigast är att USB-överföring är mycket snabbare än Wi-Fi-överföring, vilket gör det till ett mer pålitligt val för att flytta data.
Följ stegen nedan för att överföra filer från iPhone till PC via USB med hjälp av Assistant för iOS
Steg 1: Anslut din iPhone till din PC med en USB-kabel. Om du uppmanas, tryck på "Lita på den här datorn" på din iPhone. Starta sedan MobiKin Assistant för iOS.

Steg 2: Assistant för iOS låter dig överföra allt ditt iPhone-innehåll? kontakter, böcker, musik, videor och foton? direkt till din PC. Du kan välja specifika datakategorier genom att markera rutorna. Om du föredrar, anpassa mappen där filerna ska sparas, eller klicka helt enkelt på "Exportera" för att spara dem till standardplatsen.

Steg 3: MobiKin Assistant överför snabbt och effektivt de valda filerna till din PC utan att behöva iTunes. Vänta tills överföringen är klar innan du kopplar bort USB-kabeln.
Videoguide:
Vanliga frågor:
F1: Är det möjligt att AirDrop från iPhone till PC?
Nej, du kan inte använda AirDrop för att överföra filer från en PC till en iPhone. AirDrop är designad för fildelning endast mellan Apple-enheter, till exempel mellan iPhones, iPads och Macs. Det är inte kompatibelt med icke-Apple-enheter, så det fungerar inte för att överföra filer från en iPhone till en PC.
F2: Varför kan jag inte överföra filer från min iPhone till min PC?
Dataöverföringar från en iPhone till en PC kan misslyckas på grund av problem som felaktiga USB-kablar, instabila nätverksanslutningar, föråldrad programvara eller otillräckligt lagringsutrymme. Se till att dina kablar och programvara är uppdaterade och kontrollera dina inställningar för att lösa dessa problem.
Slutsats:
Sammanfattningsvis har vi täckt olika sätt att trådlöst överföra filer från iPhone till PC, inklusive Bluetooth, iCloud, Google Drive, AirDrop och SHAREit. Vart och ett av dessa alternativ har sina fördelar, men också nackdelar, såsom komplexitet, långsammare prestanda och säkerhetsproblem. MobiKin Assistant för iOS är ett bra alternativ. Denna kraftfulla app förenklar processen, säkerställer snabba överföringar och ger stark datasäkerhet.


Relativa artiklar:
Topp 3 sätt att överföra musik från iPhone till dator gratis 2024
Hur man överför stora videor från iPhone till PC
6 sätt att överföra bilder från dator till iPhone effektivt
Hur man visar iPhone-textmeddelanden på dator/Mac?