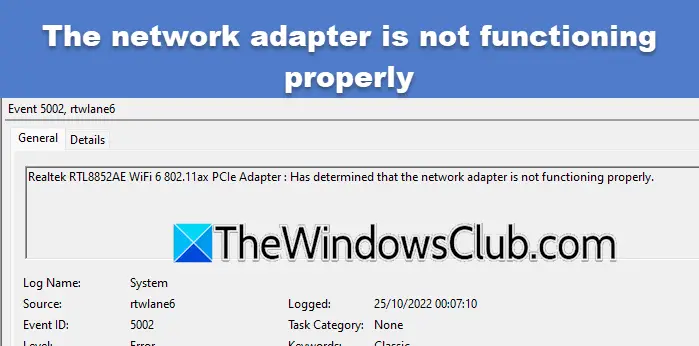I det här inlägget kommer vi att visa dig hur du görAktivera eller inaktivera färgglada ikonerochDölj eller visa appnamneni den vänstra menyfältetOutlook (ny) appI Windows 11/10
Om du vill lägga till lite panache i din syn eller göra ikonerna lite mer igenkännliga kan du använda färgglada ikoner eller lägga till appnamn. Ikonerna som placeras i navigeringsfältet har vanligtvis vanliga ikoner men med hjälp av detta inlägg kan du lägga till lite färg till det.
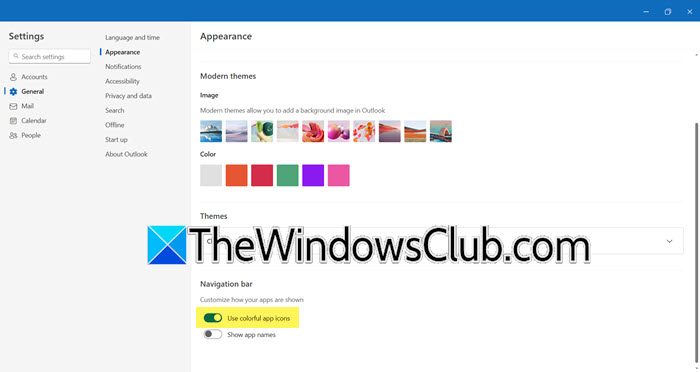
Aktivera eller inaktivera färgglada ikoner i New Outlook -appen
TillAktivera färgglada ikoner i den nya Outlook -appenFör Windows 11/10, startagenom att söka ut den från Start -menyn. När appen är öppen klickar du på COG -ikonen placerad i fönstrets övre etikett för att öppna inställningar. Gå sedan tillAllmänflik>Utseendebläddra ner för att nåNavigationsfält,och aktivera sedan växeln förAnvänd färgglada appikoner.Klicka påSpara.
Om du vill inaktivera färgglada ikoner, inaktivera växelnAnvänd färgglada appikoner.
Dölj eller visa appnamn i Outlook (ny) app
TillVisa appnamn i den vänstra navigeringen av den nya Outlook -appen, Öppna Outlook (nya) inställningar> Allmänt> Utseende och flytta omkopplaren motVisa appnamntill positionen. Klicka påSpara.
![]()
Läsa:
Hur ändrar jag ikonfärg i Outlook -appen?
Du kan inte ändra ikonfärgen i Outlook -appen men du kan lägga till en nypa färg till programmet. För detta kan du gå tillOutlook> Inställningar> Allmänt> Utseende,Ändra sedan de moderna teman och lägg till färgen.
Läsa:Hur
Hur ändrar jag Outlook -färgtema på appen?
För att ändra färgtema, gå till avsnittet Utseende i Outlook -appen och ändra sedan färgtemat. Det finns olika teman att välja mellan, till exempel moderna och klassiska teman.
Läsa: .