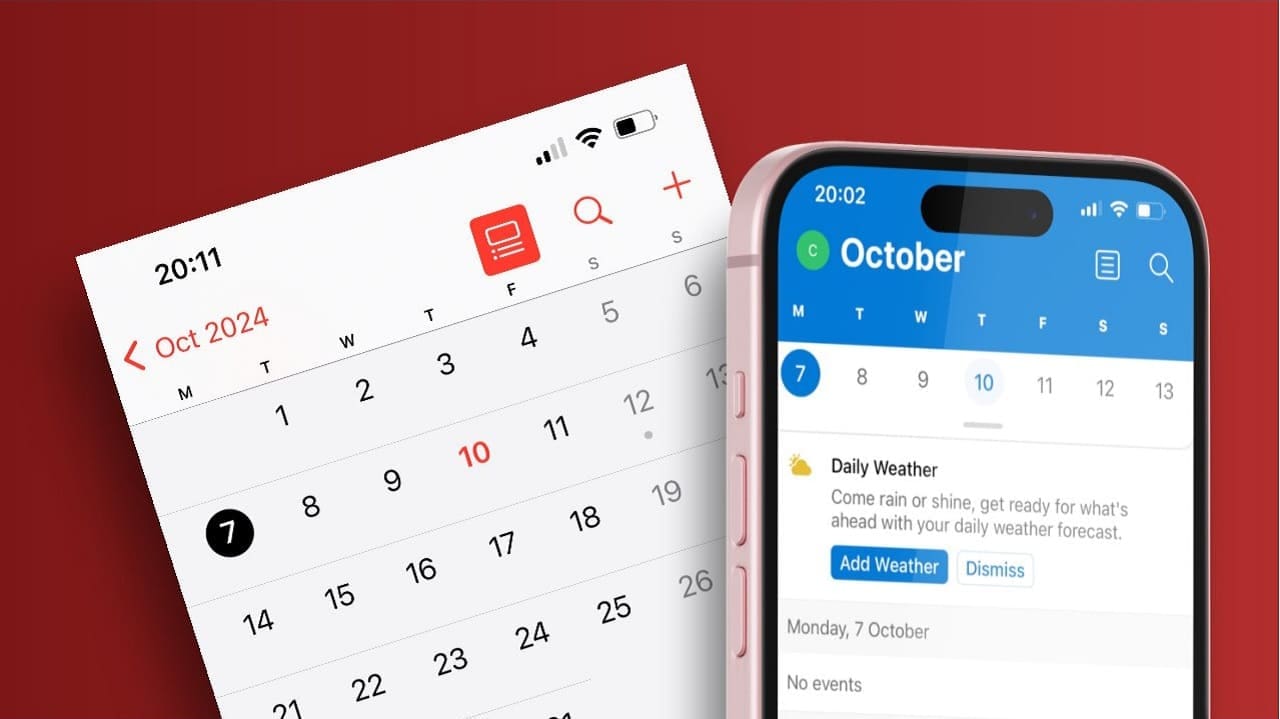Ingen vill förlora sina framsteg på grund av ett systemfel, så oavsett plattform finns det ett sätt att hålla en säkerhetskopia av ditt system. I det här inlägget kommer vi att användaRsynctillSäkerhetskopiera Raspberry Pi utankrångel. Det är inte ett kommandoradsverktyg som helt enkelt kan ta en säkerhetskopia av ditt system och återställa det vid behov.
Ta en säkerhetskopia av Raspberry Pi
I denna handledning kommer vi att lära oss att ta en säkerhetskopia av Raspberry Pi, schemalägga den och återställa den med hjälp av den säkerhetskopian.
- Använd RSYNC för att ta en säkerhetskopia
- Skapa en fullständig säkerhetskopia och schemalägga den med Cronjob
- Återställ med säkerhetskopian
Låt oss diskutera dem i detalj.
1] Använd RSYNC för att ta en säkerhetskopia
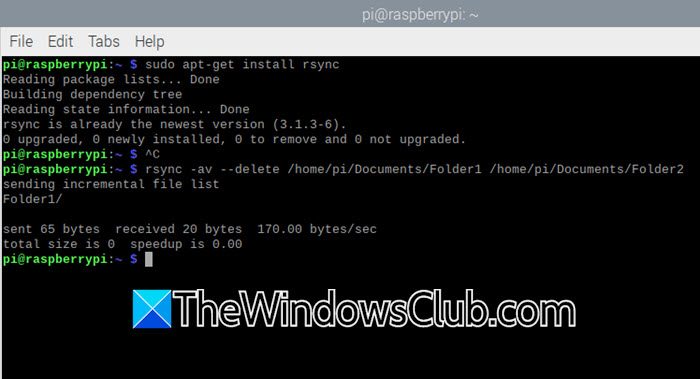
RSYNC är ett användbart kommandoradsverktyg som används för att synkronisera och överföra filer. Det är bra för att göra säkerhetskopior eftersom det bara kopierar de delar av filer som har ändrats. Detta sparar tid och resurser. RSYNC är särskilt användbart för att säkerhetskopiera stora filer eller mappar som ofta ändras.
Även om det kommer förinstallerat i de flesta Raspberry Pi, måste vi fortfarande kontrollera från vårt slut och installera det. Att göra det, öppnaTerminaloch kör sedan följande kommando.
sudo apt-get install
Om du får ett meddelande som sägerRsync är redan den senaste versionen,Funktionen installerades och du kan fortsätta med säkerhetskopian.
Därefter måste vi bestämma var vi vill lagra säkerhetskopian. Detta kan vara en extern enhet, nätverksbaserad lagring (NAS), en mapp på din dator eller en annan dator i ditt nätverk.
För att ta en säkerhetskopia måste du köra följande kommando.
rsync -av --delete /path/to/source /path/to/destination
Låt oss nu bryta ner detta kommando åt dig.
- enellerarkivBevarar filbehörigheter, tidsstämplar och andra attribut.
- vellermångordigGer en detaljerad utgång av filerna som kopieras.
- -raderatar bort filer från destinationen som inte längre finns i källan
Se till att ge rätt källa och destinationsväg och kör kommandot.
Om du behöver verifiera efter att du har tagit säkerhetskopian kan du köra följande kommando.
rsync -avn --delete /path/to/source /path/to/destinationOm inga filer listas är din säkerhetskopia uppdaterad.
2] Skapa en fullständig säkerhetskopia och schemalägga den med Cronjob
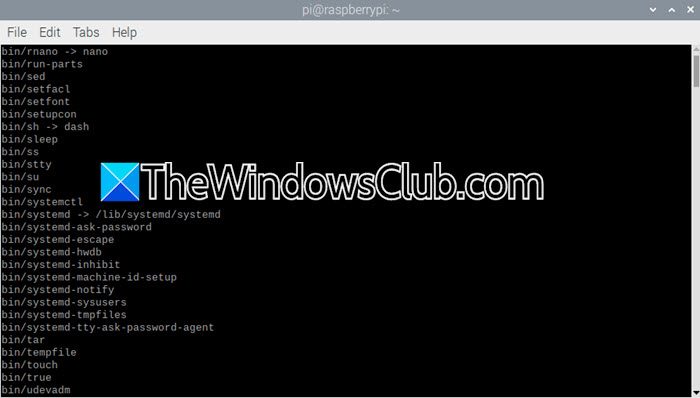
Om du är bekant med Linux OS, vet du att det finns ett alternativ att schemalägga säkerhetskopian i CRONTAB. Men innan detta kommer vi att lära oss att ta en fullständig säkerhetskopia av din Raspberry Pi.
Eftersom vi kommer att ta en fullständig säkerhetskopia måste du ha en reservdestination på plats, till exempel ett SD -kort eller en extern enhet som kan hålla säkerhetskopian. Se till att säkerhetskopieringsenheten är formaterad med ett Linux-kompatibelt filsystem som Ext4 för att bevara filbehörigheter.
sudo rsync -avxhP --delete / /backup-location
Men innan vi går vidare och kör säkerhetskopieringskommandot, om det finns några kataloger du vill utesluta, skapa en lista över dem alla och sedan lägga till dem i en fil, låt oss sägauteslutna-directories.txt. När du har det kan du köra följande kommando.
sudo rsync -avxhP --delete --exclude-from=/text-file-location/excluded-directories.txt / /home/backup/rootfs/Detta kommando kommer att ta en fullständig säkerhetskopia av hallon och utesluta de kataloger som nämns i de uteslutna-Directories.txt-filen och/hem/säkerhetskopiering/rootfs/katalogär där våra filer lagras.
Låt oss nu skapa ett skript för att schemalägga säkerhetskopian, men innan det skapar en ny katalog som hetersäkerhetskopieringvid/hem/piplats.
#!/bin/bash # Define backup and log paths BACKUP_DIR="/home/pi/backup" LOG_PATH="logfile-location/backup.txt" # Verify if the backup directory is mounted if ! grep -qs "$BACKUP_DIR" /proc/mounts; then echo "Backup drive not mounted at $BACKUP_DIR" >> $LOG_PATH exit 1 fi # Log the current date and time echo "Backup started: $(date)" >> $LOG_PATH # Execute rsync to back up the root file system sudo rsync -avxhP --delete \ / "$BACKUP_DIR/rootfs/" \ >> $LOG_PATH 2>&1 # Confirm the backup completion echo "Backup completed: $(date)" >> $LOG_PATH echo "----------------------" >> $LOG_PATH
Se till att ersätta LogFile-Location/Backup.txt med den faktiska säkerhetskopieringsplatsen.
Vi kommer att namnge filenbackup-full.sh.
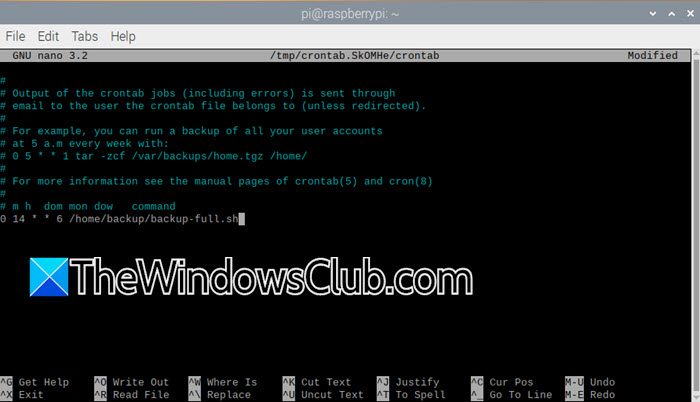
Innan vi planerar det, låt oss springaCHMOD +X BACKUP-PI.SH.För att schemalägga det, skriven harab -e,och lägg sedan till raden0 14 * * 6 /backupscript-location/backup-full.sh.
Du kan nu spara filen.
3] Återställ med säkerhetskopian
Nu när vi har skapat en säkerhetskopia och planerat den, låt oss se hur vi återställer systemet med det. Om du vill återställa en katalog, kör följande fråga.
rsync -av /home/backup/rasp /home/backup/rasp1/Hem/backup/raspär källdestinationen där säkerhetskopieringsfilerna kopieras, medan, medan,/hem/säkerhetskopiering/rasp1är destinationsplatsen där filer kopieras till.
För att återställa ditt system, installera en ny kopia av Raspberry Pi OS på ett nytt SD -kort. När du har installerat, starta upp din PI och slutföra den första installationen. Anslut sedan din säkerhetskopieringsdrift till PI. När allt är anslutet och fungerar, använd följande kommando för att återställa säkerhetskopian.
sudo rsync -avxhP /home/backup/rootfs/ /När du är klar startar du om datorn så kommer du att vara bra att gå.
Läsa:
Hur sparar jag min Raspberry Pi?
Om du vill spara din Raspberry Pi kan du säkerhetskopiera operativsystemet med hjälp av RSYNC -kommandotverktyget. Allt du behöver göra är att bifoga ett SD -kort och ta en fullständig säkerhetskopia med det tidigare kommandot.
Läsa:
Hur torkar jag och återställer min Raspberry Pi?
Det finns inget alternativ att återställa din Raspberry Pi. Allt du kan göra i det här fallet är att installera om Raspberry Pi OS på ditt SD -kort, som kommer att utplåna all data. Om du vill behålla några objekt innan du installerar om säkerhetskopiering av dessa kataloger, följ den nämnda handledningen.
Läs också: