Vi märkte att efter omstart av värddatorn togs alla eller en hyper-V virtuella maskiner bort. Detta kan vara mycket frustrerande eftersom man kan behöva skapa en ny maskin och återigen gå igenom den tröttsamma processen. De kan antingen skapas nyligen virtuella maskiner eller replikerade. I det här inlägget kommer vi att prata om det här problemet och se vad du kan göra omHyper-V virtuell maskin tas bort efter omstart.
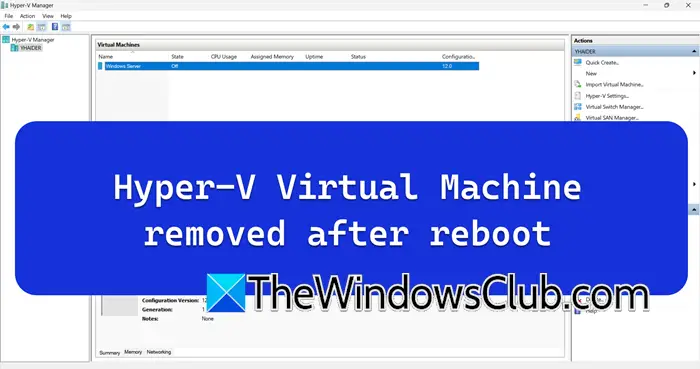
Fix Hyper-V virtuell maskin borttagen efter omstart
Om den virtuella Hyper-V-maskinen tas bort efter omstart, se till att värden uppdateras. Så om du är på Windows 11/10 eller Windows Server, se till att. Om värdmaskinen uppdateras kan du följa de lösningar som nämns nedan.
- Starta om Hyper-V virtuell maskinhanteringstjänst
- Skapa en ny virtuell maskin med den befintliga hårddisken
- Peka den virtuella maskinkonfigurationsfilen
- Installera om Hyper-V
Låt oss prata om dem i detalj.
1] Starta om Hyper-V Virtual Machine Management Service
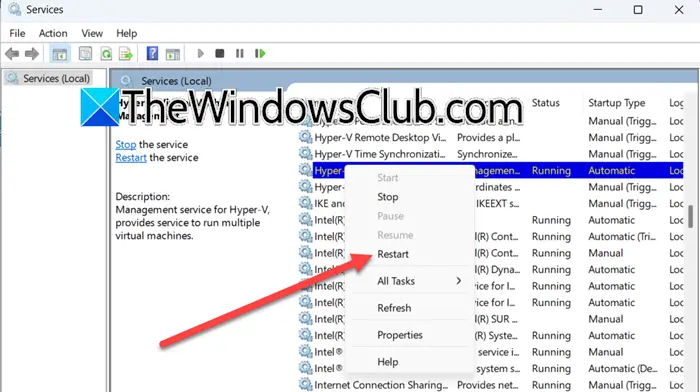
Hyper-V Virtual Machine Management Service är en avgörande hyper-V-komponent. Den hanterar verksamheten och tillståndet för virtuella maskiner (VM) på en Hyper-V-värd. Om du står inför ett problem med Hyper-V rekommenderas att du startar om den här tjänsten. För att göra det, följ de steg som nämns nedan.
- ÖppnaTjänsterapp genom att söka ut den från startmenyn.
- Nu, leta efterHyper-V virtuell maskinhanteringstjänst.
- Högerklicka på den och välj omstart.
Om tjänsten stoppades måste du högerklicka på tjänsten, ändraUppstarttypFör att automatisk och klicka sedan på Start. När du är klar, starta om maskinen och kontrollera om problemet är löst.
2] Skapa en ny virtuell maskin med den befintliga hårddisken
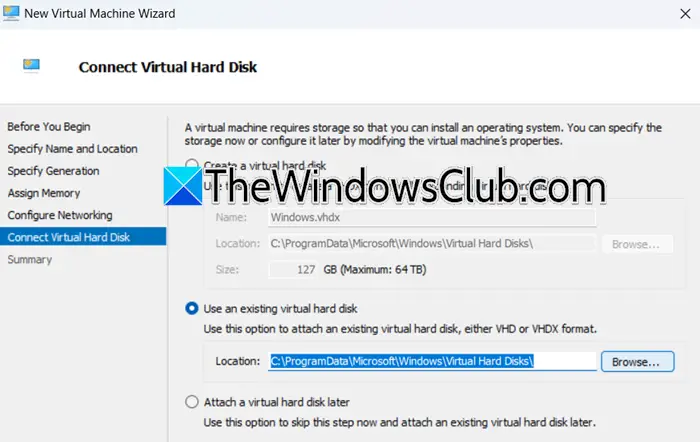
Därefter måste vi skapa en ny virtuell maskin med den befintliga hårddisken, eftersom det finns en möjlighet att den befintliga virtuella maskinen är skadad. Om alla virtuella maskiner togs bort i ditt fall kan du förmodligen hoppa över denna lösning, eftersom det är en långtgående idé att alla dina virtuella maskiner är skadade. För att skapa en ny maskin med den befintliga hårddisken, följ stegen som nämns nedan.
- Öppna Hyper-V Manager genom att söka i den från Start-menyn.
- Gå nu tillHandlingarAvsnitt och klicka påNy> Virtuell maskin.
- Du måste sedan ange namnet på maskinen, ange platsen och klicka på nästa.
- Du måste sedan ange generationen, tilldela minnet och följa instruktionerna på skärmen tills du nårAnslut virtuell hårddiskavsnitt.
- VäljaAnvänd en befintlig virtuell hårddisk,Klicka på Bläddra, gå till platsen där din VHD- eller VHDX -fil finns och välj den.
- Slutligen följer du instruktionerna på skärmen och slutför processen.
När du är klar öppnar du maskinen och se om allt är okej. Om du vet att saker är bra kan du öppna maskinen, starta om värden och se om maskinen tas bort. Förhoppningsvis kommer du den här gången inte att möta det här problemet.
3] Peka på den virtuella maskinkonfigurationsfilen
Du måste kontrollera platsen för konfigurationsfilen. Vanligtvis finns .xml -filerna vidC: \ ProgramData \ Microsoft \ Windows \ Hyper-V \ Virtual Machines. Se till att skapa eninnan du gör några ändringar.
Vi kommer att användaSymboliska länkarFör att skapa en hänvisning till konfigurationsfilen så att den verkar som om den är på den ursprungliga platsen. För att göra det, öppnaKommandotolkensom administratör och kör sedan följande kommando.
mklink "C:\ProgramData\Microsoft\Windows\Hyper-V\Virtual Machines\<GUID>.xml" "D:\VMs\<GUID>.xml"Ersätta<GUID> med den faktiska GUID från den virtuella maskinen och justera sökvägen D: \ VMS \<GUID> .xml för att peka på den faktiska platsen för .xml -filen på din alternativa enhet.
När det är gjort, starta om datorn och se om problemet är löst.
4] RESTALL HYPER-V

Om allt annat misslyckas, måste vi installera om Hyper-V-funktionen som om den är skadad, du kommer att möta speciella frågor som den ifrågasatta. För att göra det, följ de steg som nämns nedan.
- ÖppnaKontrollpanel.
- ÄndraSe påtillStora ikoner.
- Klicka påProgram och funktioner.
- Klicka nu påSlå på eller stänga av Windows -funktioner.
- Söka efterHyper-V,Ta bort det och klicka på OK.
- Nu måste du kryssa av Hyper-V igen och sedan klicka på OK.
När du har installerat Hyper-V, lägg till alla dina virtuella maskiner och kontrollera om problemet är löst.
Förhoppningsvis kommer du att kunna lösa problemet med de lösningar som nämns i det här inlägget.
Läsa:
När du tar bort en hyper-V virtuell maskin, vad raderas inte automatiskt?
När du tar bort en Hyper-V virtuell maskin från Hyper-V Manager-konsolen kommer filerna på den virtuella hårddisken inte att raderas. De kommer att stanna kvar på den lokala maskinen. Om du vill återställa maskinen kan du använda hårddiskfilen, men om du inte tänker göra det kan du alltid ta bort filen.
Läsa:
Kan raderad VM återvinnas?
Om du har tagit säkerhetskopian av den virtuella maskinen eller aktiverade kontrollpunkter kan du återställa den virtuella maskinen i Hyper-V. Om du inte har något av det måste du skapa en ny virtuell maskin och länka den befintliga hårddisken. För att göra samma sak kan du följa den andra lösningen som nämnts tidigare.
Läs också:


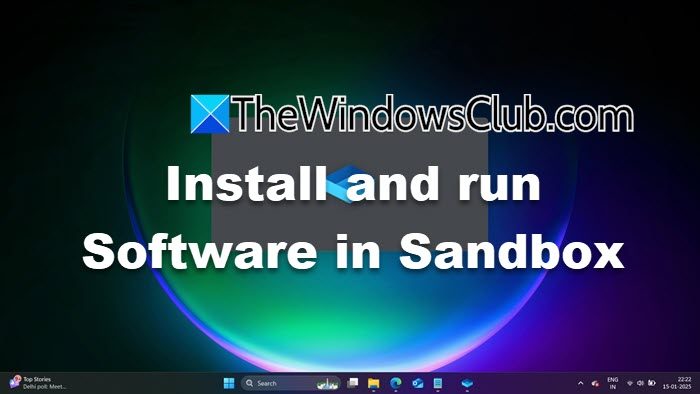
![Deepseek Registrering fungerar inte: Registrering kan vara upptagen [fix]](https://elsefix.com/tech/tejana/wp-content/uploads/2025/01/DeepSeek-Registration-not-working.webp)

![Strömknappen fungerar inte i Windows 11 [Fix]](https://elsefix.com/tech/tejana/wp-content/uploads/2024/09/power-button-not-working.jpg)





