Webbplatsen kan inte nås, ERR_ADDRESS_INVALIDfel som uppstod när du öppnade en viss webbplats indikerar att webbläsaren inte kan ansluta till den begärda webbplatsen eftersom adressen är ogiltig eller felaktig. I den här artikeln undersöker vi de möjliga orsakerna till felet och de steg vi måste följa för att lösa problemet.
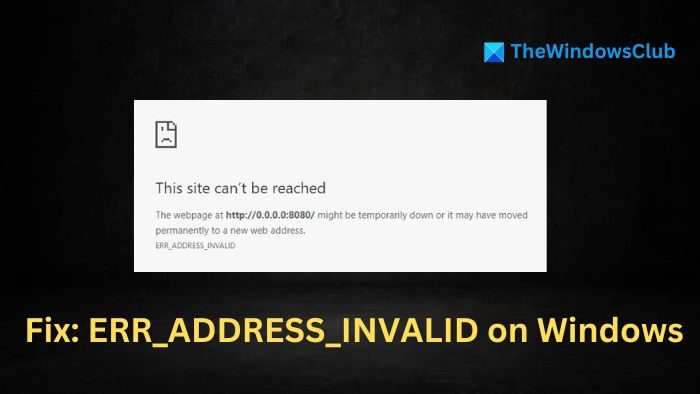
Möjliga orsaker till felet ERR_ADDRESS_INVALID
Nätverksanslutningsproblem:Problem som att internet inte fungerar, överbelastning i nätverket, felaktiga DNS-inställningar etc. kan hindra enheten från att lösa webbadressen framgångsrikt och hindra korrekt kommunikation mellan webbservern och enheten, vilket leder till felet. Även tillfälliga webbplatsavbrott eller begränsningar från ISP-änden kan också begränsa webbplatstrafiken, vilket gör det svårt för användaren att komma åt målwebbplatsen.
Problem på serversidan:Anta att webbplatsens server genomgår underhåll, upplever tillfällig driftstopp eller upplever ovanligt hög trafik. I så fall kanske den inte kan svara på förfrågningarna från klientens sida. Närhelst DNS-poster uppdateras i serveränden kan det ta ett tag innan inställningarna är tillräckliga eller distribueras över hela nätverket, vilket resulterar i ett felmeddelande.
Webbläsarproblem:Ibland kan skadad cache eller cookies och eventuella konflikter med webbläsartillägg vara orsaken till oförmågan att ansluta till webbplatser. Dessutom kan några webbläsartillägg filtrera nätverksdatapaket, vilket hindrar webbläsaren från att ansluta till målwebbplatsen.
Fixa ERR_ADDRESS_INVALID i Chrome på Windows 11
Att fixaWebbplatsen kan inte nås, ERR ADDRESS Ogiltigfel i Chrome på Windows 11/10 som du kan få när du surfar på webben, följ dessa förslag:
- Kontrollera nätverksanslutningen och återställ nätverksinställningarna
- Ta bort webbläsarens cache och cookies
- Återställ webbläsaren till standardinställningarna
- Inaktivera tredje parts brandvägg och antivirus tillfälligt
- Inaktivera webbläsartillägg
- Kontrollera Hosts File.
1] Kontrollera nätverksanslutning och Återställ nätverksinställningar
Det första steget för att lösa problemet är att kontrollera om internetanslutningen är aktiv. Vi kan börja med att kontrollera den fysiska anslutningen och sedan försöka öppna andra webbplatser.
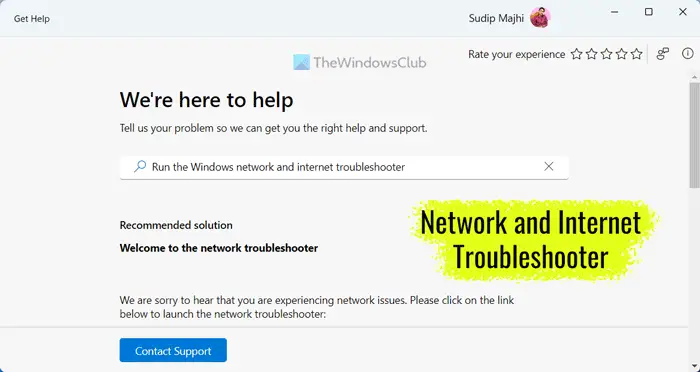
Dessutomkan också användas för att identifiera och åtgärda eventuella nätverksproblem.
Att återställa nätverkskomponenter som TCP/IP eller Winsock hjälper oss också att förnya och återupprätta protokollinställningarna för nätverksanslutningen, och därmed återställa felaktiga konfigurationer eller andra tillfälliga fel. Gör så här:
- Öppna Windows Terminal genom att skrivacmdpå skrivbordets sökfält och klicka påKör som administratör.
- Ange de nedan nämnda kommandona ett efter ett på terminalprompten:
Netsh winsock reset Netsh int ip reset ipconfig /release ip/config /renew ipconfig /flushdns
Här:
- Netsh winsock återställning:Detta återställer Windows Network Sockets-databasen, som lagrar information om nätverksprotokoll. Det kan hjälpa till att lösa problem som uppstår från korrupta socketinställningar.
- Netsh int ip återställning:Återställer TCP/IP-inställningarna, inklusive IP-adressen, nätmasken etc. Om felet uppstår på grund av problem med nätverksanslutningens IP-adress kan detta hjälpa oss att återinitiera inställningarna.
- ipconfig /release:Detta kommando släpper den IP-adress som för närvarande är tilldelad nätverksadaptern. Att släppa IP-adressen kan vara till hjälp om adressen har tilldelats felaktigt eller om det finns en konflikt om IP-adressen med andra enheter.
- ipconfig /förnya:Efter att IP-adressen har släppts låter det här kommandot nätverksadaptern förvärva en ny adress dynamiskt via DHCP-servern. Detta kan hjälpa oss att undvika adresskonflikter med andra enheter eller om en felaktig adress tilldelats.
- ipconfig /flushdns:Det här kommandot rensar DNS-cacheminnet, som upprätthåller register över domännamn och motsvarande IP-adresser. Om felet uppstår på grund av felaktiga DNS-inställningar eller föråldrade DNS-poster kan en rensa DNS-cache hjälpa till att återställa de korrekta eller standardinställningarna.
2] Ta bort webbläsarens cache och cookies
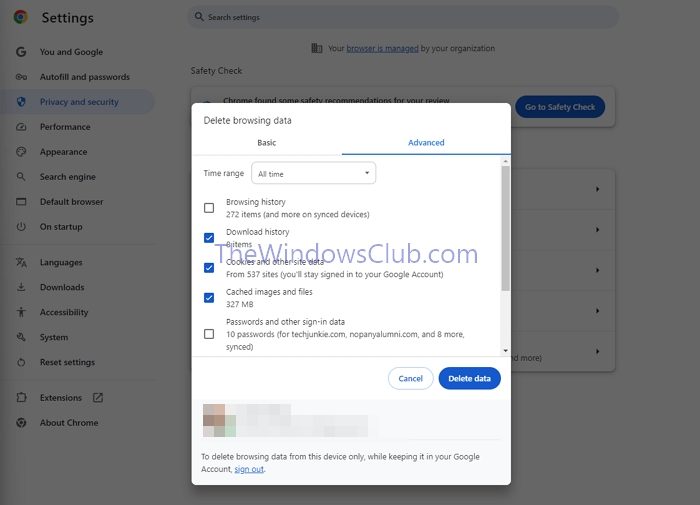
Cookies spårar vanligtvis preferenser och historik, medan webbläsarens cache lagrar temporära data och filer. Dessa detaljer kan dock skadas med tiden och störa webbplatsanslutningar, vilket leder till fel. Därför,kan se till att webbläsaren fungerar med rätt detaljer och därigenom förhindra fel.
- Öppna Chrome-webbläsaren och klicka på Mer (3 punkter) i det övre högra hörnet.
- Klicka påTa bort webbinformationunderSekretess och säkerhetfliken och välj datumintervall för att radera nämnda data.
- Välj alternativen för cache och cookies genom att klicka på kryssrutan bredvid dem och sedan klicka påRensa data.
3] Återställ webbläsaren till standardinställningarna
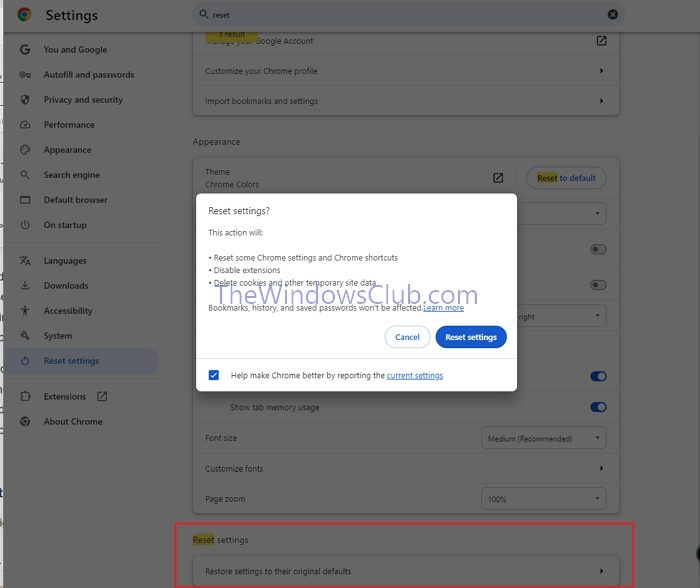
- Klicka på de tre prickarna i det övre högra hörnet efter att ha öppnat Chrome-webbläsaren och klicka påInställningaralternativ
- Navigera tillÅterställ inställningarna>Återställ inställningarna till sina ursprungliga standardinställningar,klicka sedan på
4] Inaktivera tredje parts brandvägg och antivirus tillfälligt
Även om antivirus och brandväggar är avsedda att skydda systemet från virus- eller skadliga attacker, kan de också blockera säkra program. Om du använder en tredjepartsbrandvägg och antivirus bör du inaktivera den och se om det hjälper.
Kontrollera om problemet är löst. Om ja, måste du
5] Inaktivera webbläsartillägg
Webbläsartillägg kan ibland störa normala webbläsarfunktioner på grund av konflikter, vilket resulterar i ogiltiga adressfel. Så här inaktiverar du tilläggen:
- Öppna webbläsaren och klicka på de tre prickarna uppe till höger.
- Klicka påTilläggoch stäng AV tilläggen på nästa sida.
6] Kontrollera Hosts File
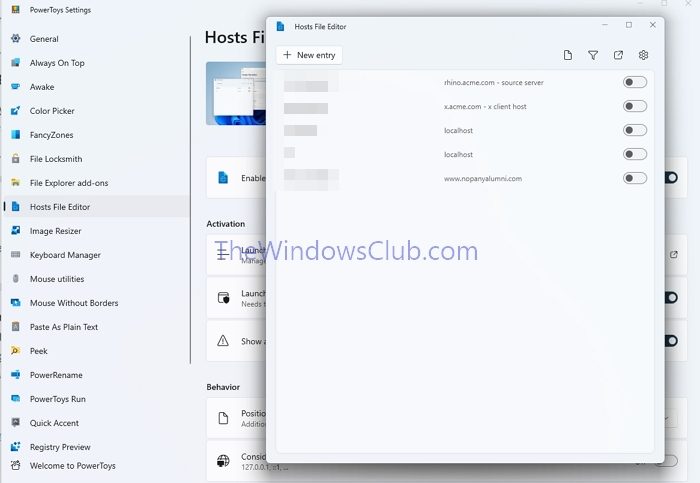
Värdfilen är en textfil som mappar domännamnen till deras motsvarande IP-adress. Den finns i det lokala systemet, och felaktiga poster i den här filen kan leda oss till en ogiltig webbsida, vilket leder till felet. Så här kontrollerar du filen:
- Navigera tillC:\Windows\System32\drivers\etcmapp
- Högerklicka på värdfilen och välj Anteckningar efter att ha klickat på Öppna med.
- Kontrollera om det finns några oregelbundna eller misstänkta poster
- Du kan använda
Om du vill kan du också.
Varför kan min IP-adress inte nås?
den "”-fel indikerar vanligtvis ett problem med nätverksanslutning. Detta kan hända på grund av felaktiga nätverksinställningar, en felaktig nätverksadapter eller problem med din router eller modem.
Läsa: Hur man fixarChrome-fel
Hur hittar man IP-adressen till en webbplats?
Till, använd kommandot "ping" i din terminal. Skriv "ping [webbplatsadress]" (t.ex. "ping bing.com"). Svaret kommer att visa IP-adressen.
![Intel SGX AESM-tjänsten avslutades oväntat [Fix]](https://elsefix.com/tech/tejana/wp-content/uploads/2024/12/intel-sgx-terminated.png)


![Ingen AMD-grafikdrivrutin är installerad fel på Windows 11 [Fix]](https://elsefix.com/tech/tejana/wp-content/uploads/2024/09/No-AMD-graphics-driver-is-installed.png)
![Det gick inte att skaffa en licens Autodesk-fel [Fix]](https://elsefix.com/tech/tejana/wp-content/uploads/2024/11/autodesk-license-issue.png)








