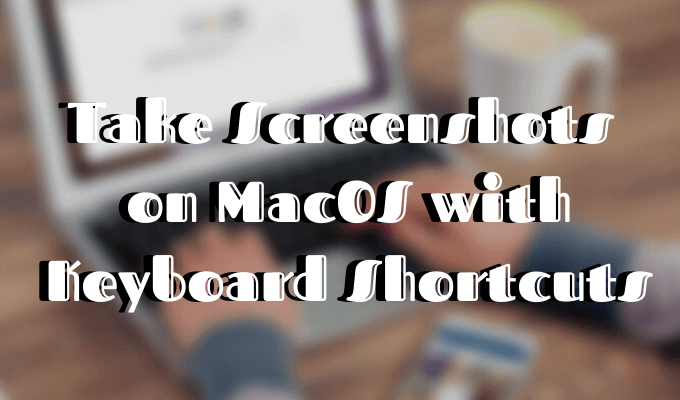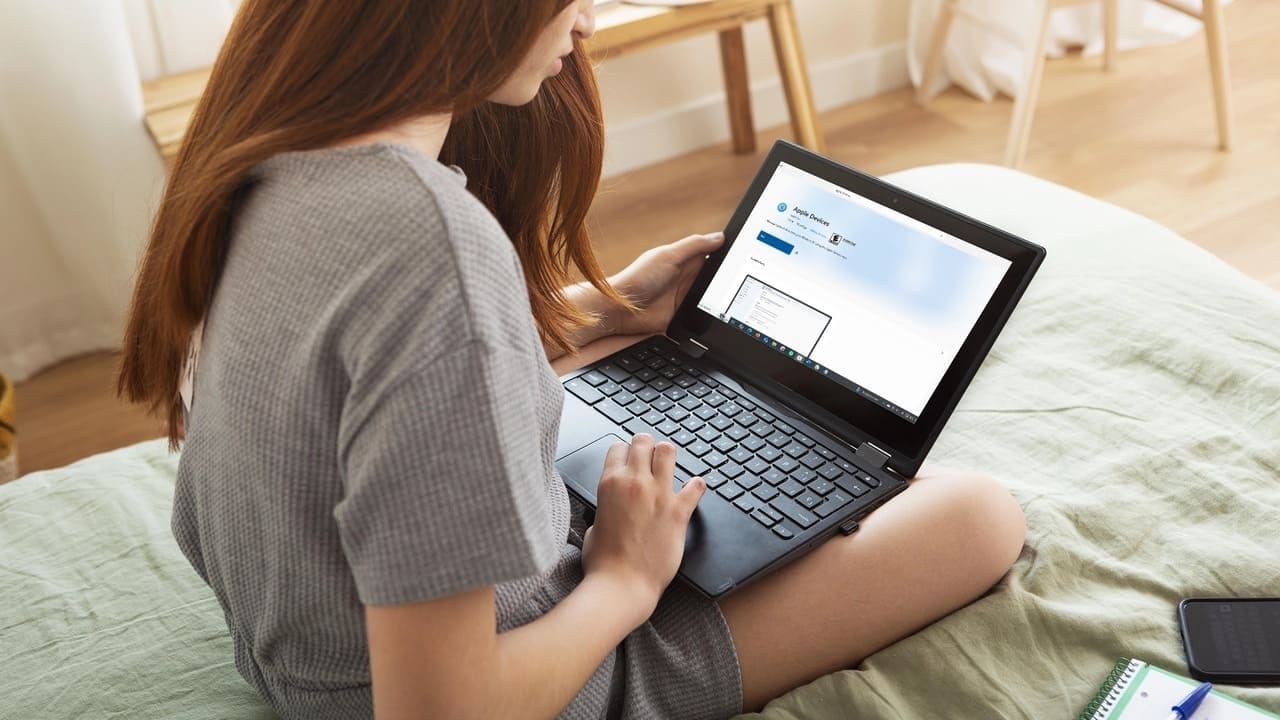Event ID 7000, indikerar att a. Meddelandet visas. Om du ser?L1VHLWFnämns då det är relaterat till kapslat nätverk virtualisering. Det finns olika orsaker till denna fråga, såsom virtualisering av hårdvara i BIOS, förarkonflikt, skadad systembild och mer. I det här inlägget kommer vi att se hur man fixarL1VHLWF -tjänst misslyckades med att starta, aHypervisorfunktion är inte tillgänglig för användarenmedEvent ID 7000I händelsevisaren i Windows 11/10.
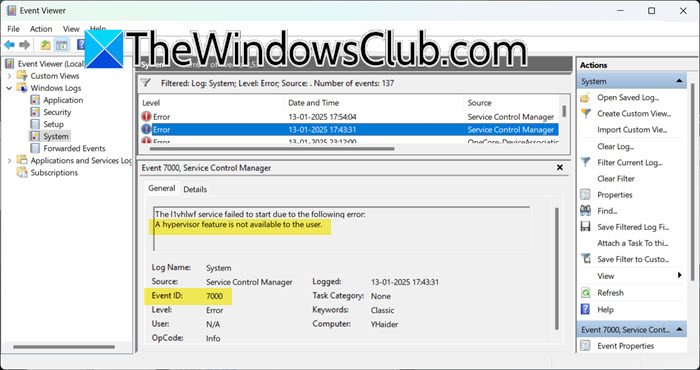
Fix en hypervisorfunktion är inte tillgänglig för användaren, evenemangs -ID 7000 i Windows 11/10
Om du serL1VHLWF -tjänst misslyckades med att starta, aHypervisorfunktion är inte tillgänglig för användarenmedEvent ID 7000I händelsevisaren i Windows 11/10 följer de lösningar som nämns nedan.
- Aktivera virtualisering av hårdvara från BIOS
- Aktivera kapslad virtualisering
- Uppdatera alla drivrutiner
- Installera om Windows Hypervisor -plattformen
- Reparationssystemfiler
- Inaktivera L1VHLWF från registerredigeraren
Låt oss prata om dem i detalj.
1] Aktivera virtualisering av hårdvara från BIOS
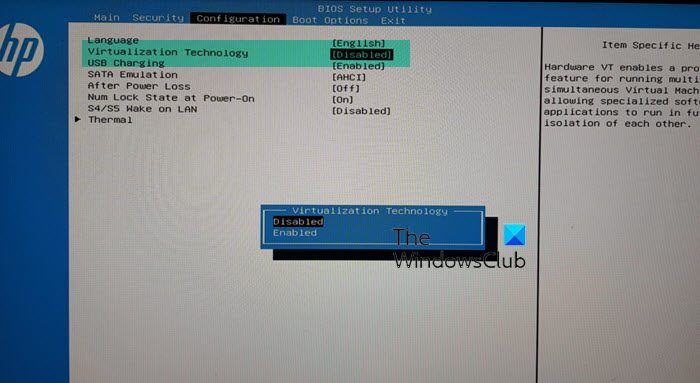
, Intel VT-X eller AMD-V, gör att flera operativsystem kan köras samtidigt på en enda fysisk maskin genom att använda en hypervisor. Om funktionen är inaktiverad kommer du att möta evenemangs -ID 7000. För att lösa det rekommenderar vi att du följer stegen som nämns nedan för att göra detsamma.
- .
- Gå nu tillSystemkonfiguration> Virtualiseringsteknik.
- Sedan setAktiverad,Spara de ändringar du har gjort och avsluta därifrån.
Du kan se ett annat alternativ eller etikett på din dator, därför, kontrollera hyperlänken för en ordentlig guide.
2] Aktivera kapslad virtualisering
Det finns många program som beror på kapslad virtualisering, till exempel vissa spel och WSL. Så vi rekommenderar dig. Även om de exakta stegen kan variera beroende på den virtuella maskinprogramvaran du använder, erbjuder de mest populära verktygen ett enkelt alternativ för att möjliggöra kapslad virtualisering.
3] Uppdatera alla drivrutiner
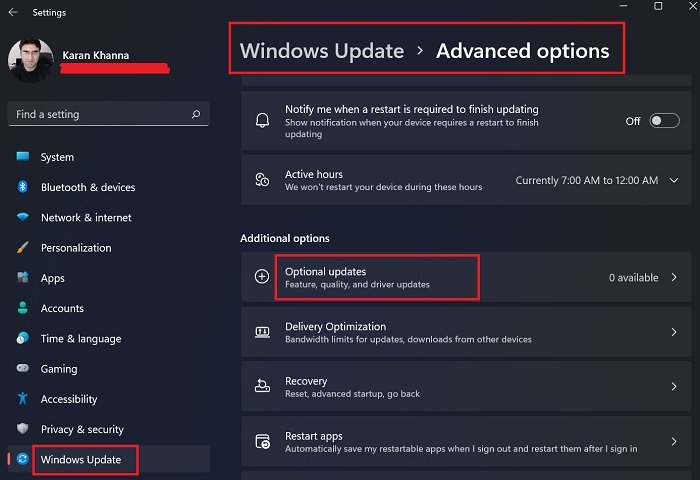
Därefter måste vi uppdatera alla drivrutiner, särskilt de som är relaterade till processorn och nätverket. Detta görs för att förneka möjligheten till inkompatibilitetsproblem som kan orsakas av skillnaden mellan versionerna av drivrutinen och andra program på datorn. Det finns olika sätt att uppdatera din förare. Du kan välja en som passar dig från listan nedan och uppdatera den.
- Uppdatera föraren från.
- Installera aFör att hålla dina förare uppdaterade.
- Installerafrån Windows -inställningar.
- Öppnaoch uppdatera din drivrutin.
När du har uppdaterat din förare, kontrollera om problemet är löst.
4] Installera om Windows Hypervisor -plattformen
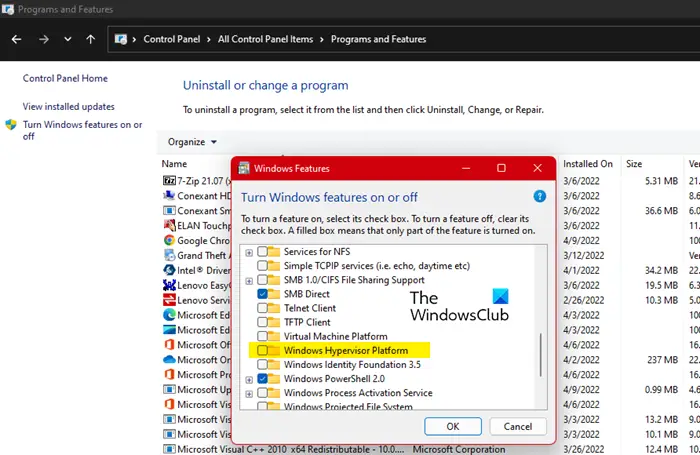
Event ID 7000 visas vanligtvis när Windows Hypervisor -plattformsfunktionen är aktiverad. Så det är ganska säkert att säga att funktionen redan är aktiverad på din dator. Därför kommer vi att installera om funktionen, eftersom det kan bli av med problemet för dig. För att göra det, följ de steg som nämns nedan.
- ÖppnaKontrollpanelgenom att söka ut den från Start -menyn.
- ÄndraSe påtillStora ikoner.
- Gå tillProgram och funktioner.
- Klicka påSlå på eller stänga av Windows -funktioner.
- Söka efterWindows Hypervisor -plattform,ta bort lådan och klicka påApply> OK.
- När funktionen är inaktiverad måste du igen aktivera den genom att kryssa av samma ruta.
Slutligen, spara ändringarna och kontrollera om problemet är löst. Om problemet fortfarande kvarstår, gör samma sak med Hyper-V-funktionen. Förhoppningsvis kommer detta att göra jobbet åt dig.
5] Reparationssystemfiler
Det finns olika sätt att reparera systemfilerna, du kanelleratt göra detsamma. Efter att ha reparerat systemfilerna, kontrollera om problemet är löst.
6] Inaktivera L1VHLWF från registerredigeraren
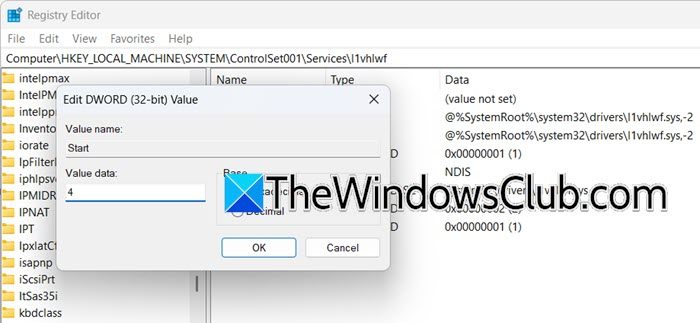
En av de lösningar som många människor har använt för att bli av med Event ID 7000 är att inaktivera L1VHLWF -tjänsten från registerredigeraren. Detta fungerar dock bara om du inte aktivt använderWindows Hypervisor -plattform.Vi kan inaktivera det, vänta på att Microsoft släpper en uppdatering för att lösa problemet. För att göra detsamma, följ dock stegen nedan, innan det, men.
- ÖppnaRegisterredaktörgenom att söka ut den från Start -menyn.
- Navigera till
Computer\HKEY_LOCAL_MACHINE\SYSTEM\ControlSet001\Services\l1vhlwf - Leta efterStartDword -värde.
- Ställa in sitt värde på4och klicka på OK.
Slutligen starta om din dator och vänta på att Microsoft släpper en uppdatering för att lösa problemet.
Läsa:
Hur aktiverar jag Hyper Hypervisor?
Du kanfrån kontrollpanelen. Du kan söka efter den startmenyn, gå tillKontrollpanel \ Alla kontrollpaneler \ Program och funktioner,klicka påSlå på eller stänga av Windows -funktionen,och sedan aktiveraHyper-v.
Läsa:
Vad är orsaken till hypervisorfel?
Ett hypervisorfel kan uppstå av olika skäl, inklusive problem med hårdvarukompatibilitet, inkompatibilitet mellan värd- och gästoperativsystem, otillräckliga systemresurser, mjukvarukonflikter eller föråldrade drivrutiner och skadade filer eller systemdata. Dessa faktorer kan störa hypervisorns funktionalitet, vilket leder till fel. Att säkerställa att ditt systems hårdvara stöder nödvändiga virtualiseringsfunktioner, uppdatering av drivrutiner, lösa programvarukonflikter och upprätthålla tillräckliga systemresurser kan hjälpa till att förhindra sådana fel.
Läs också:.
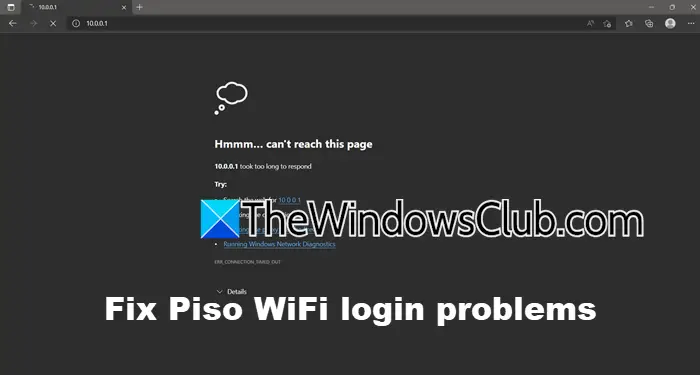
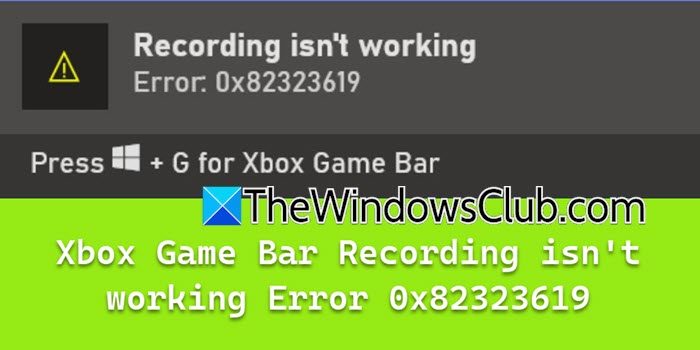
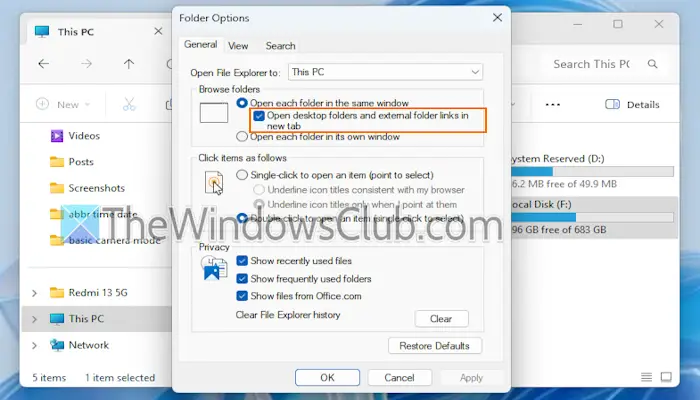
![Excel kraschar när en fil sparas [Fix]](https://elsefix.com/tech/tejana/wp-content/uploads/2024/12/Excel-crashes-when-saving-a-file.png)