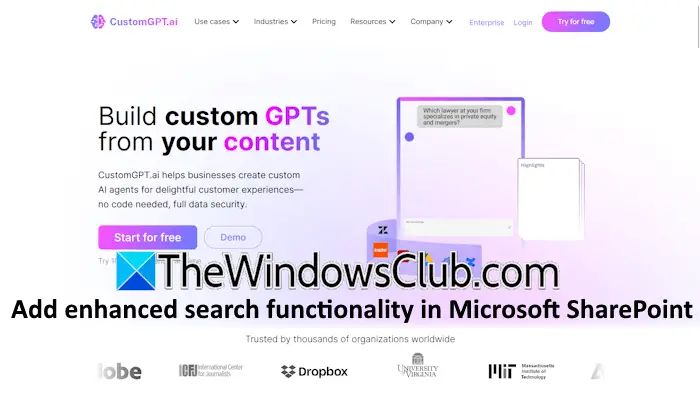Om din organisation använder Hyper-V virtuella maskiner vill du optimera dem så mycket som möjligt. Optimering av VM: erna kan inte bara förbättra deras prestanda utan också förhindra många fel. I det här inlägget kommer vi att se några tips och tricks förFörbättra och optimera Hyper-V VM-prestanda.
Förbättra och optimera Hyper-V VM-prestanda
Om du vill förbättra och optimera Hyper-V VM-prestanda på din Windows-dator, gå igenom tips och tweaks som nämns nedan.
- Använd dynamiskt minne
- Håll dig fast vid fasta VHD: er
- Använd syntetiska nätverksadaptrar och aktivera VLAN -taggning
- Döda redundanta appar och inaktivera onödiga tjänster
- Aktivera Hyper-V-integrationstjänster
- Använd Hyper-V på Windows Server Core
- Använd flervägs I/O
Låt oss prata om dem i detalj.
1] Använd dynamiskt minne
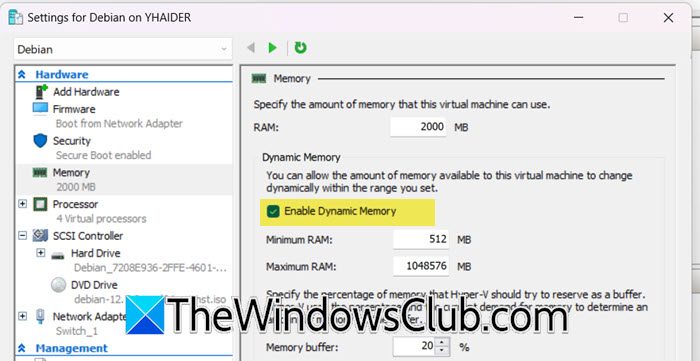
Dynamiskt minne låter dig lägga till mer minne till en virtuell maskin (VM) medan den körs om gästoperativsystemet behöver mer RAM. Om gäst-operativsystemet är offline och inte behöver mycket minne, kan Hyper-V ta tillbaka det extra minnet och ge det till andra aktiva VM: er. Detta behåller inte bara gästmaskinens prestanda utan hindrar också värdmaskinen från att koka över på grund av bristen på resurser. Du kan aktivera det under skapandet av den virtuella maskinen, men om du inte har gjort det, följ stegen som nämns nedan för att aktivera dynamiskt minne av din virtuella maskin.
- Högerklicka på din maskin i Hyper-V-chefenInställningar.
- Gå nu tillMinneflik.
- Kryssa förAktivera dynamiskt minneKryssrutan från avsnittet Dynamic Memory och ställ sedan in minsta och maximala RAM -gränser.
- När du är klar klickar du påApply> OK.
Förhoppningsvis kommer detta att göra jobbet åt dig.
2] Håll dig fast vid fasta VHD: er
Vanligtvis fungerar skivorna med fast storlek bättre än sina dynamiska motsvarigheter, särskilt för att de inte behöver fortsätta kontrollera resurserna och öka dem vid behov. Emellertid optimerar dynamiskt expanderande skivor fysisk lagring och är lämpliga för mindre resursintensiva applikationer. Om du vet vilken typ av applikation du kommer att ha att göra med och hur mycket lagring som krävs, rekommenderar vi att du går med en fast storlek för bättre och optimerad prestanda.
3] Använd syntetiska nätverksadaptrar och aktivera VLAN -taggning
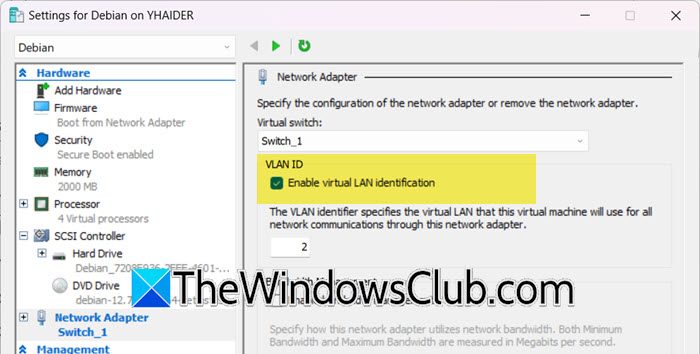
Om du vill ha den bästa nätverksprestanda rekommenderas det alltid att gå med en syntetisk nätverksadapter över dess äldre motsvarighet eftersom de också stöder Hyper-V Integration Service eller Linux Integration Service. VMBU: er möjliggör nätverksanslutning och underlättar kommunikation mellan olika partitioner, det stöder också VLAN -taggning, vilket är något du bör använda. För att ställa in en syntetisk nätverksadapter och aktivera VLAN -taggning, följ stegen som nämns nedan.
- LanseraHyper-V Manager.
- Högerklicka på VM som du vill konfigurera och väljaInställningar.
- Gå nu tillHårdvaraflik, väljNätverksadapter(Som standard använder vi syntetiskt nätverksadapter, och Legacy fungerar bara med generation 1 VM) och klickar påTillägga.
- INätverksadapterAvsnitt, välj den virtuella switch du väljer och kryss sedanAktivera virtuell LAN -identifiering.
- KlickApply> OK.
När du är klar kommer du att kunna uppleva mycket bättre nätverksprestanda.
4] Döda redundanta appar och inaktivera onödiga tjänster
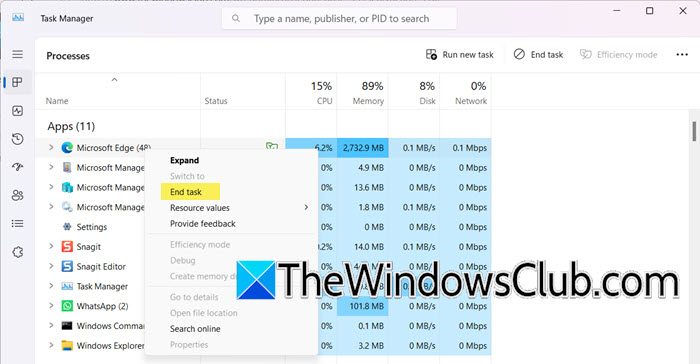
Ett av de enklaste sätten att förbättra prestandan för din virtuella maskin är att döda alla appar som inte används. Om du gör det gör att din dator kan tilldela mer resurser till din virtuella maskin och förbättra dess prestanda. För att kontrollera appar som konsumerar dina resurser, öppna uppgiftshanteraren och kontrollera sedanProcesserflik. Högerklicka sedan på appen Resource-Hogging och välj slutuppgift.
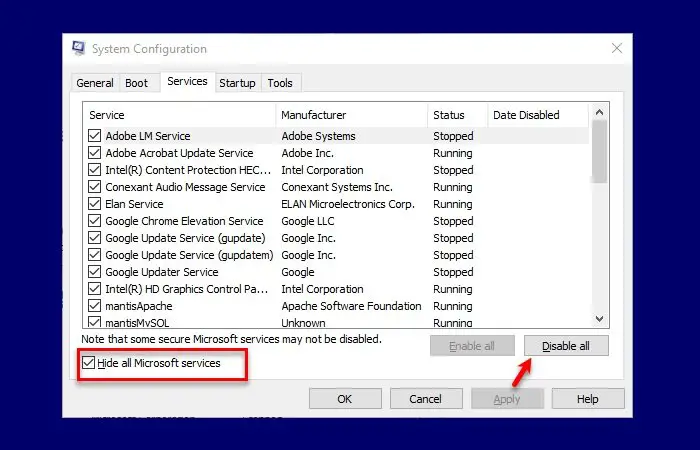
Du kan också starta dinoch inaktivera alla processer utom de som är relaterade till Hyper-V. Börja sedan Hyper-Vs VM och se sedan skillnaden i prestanda.
5] AktiveraHyper-V-integrationstjänster
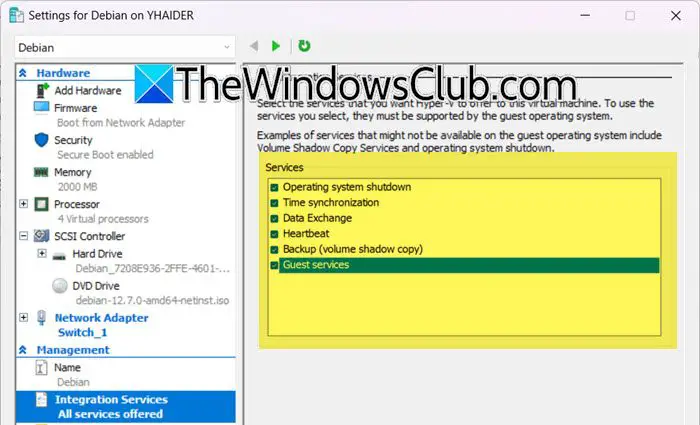
Hyper-V Integration Services är en uppsättning förare och verktyg som förbättrar hur gästoperativsystem (OS) utför i en Hyper-V Virtual Machine (VM). För att få bästa prestanda, möjliggöra Hyper-V-integrationstjänster på både Hyper-V-värden och alla gästoperativsystem. Nyare versioner av Windows OS inkluderar automatiskt de flesta Hyper-V-integrationstjänster, med undantag för gästtjänster. Om din VM kör Linux eller en äldre version av Windows, kontrollera om integrationstjänster är aktiverade, om det inte är där, måste vi göra det manuellt. Följ stegen nedan för att göra detsamma.
- IHyper-V-chef,Högerklicka på din VM och välj Inställningar.
- Gå nu tillIntegrationstjänster,Och kryssa sedan på de tjänster du vill aktivera eller inaktivera, vi rekommenderar att du aktiverarGästtjänster.
- KlickApply> OKför att bekräfta.
Detta borde göra jobbet åt dig.
Läsa:
6] Använd Hyper-V på Windows Server Core
Ett sätt att förbättra prestanda är att installera Hyper-V på Windows Server Core på grund av dess många fördelar. Till skillnad från Windows Server med en GUI är serverkärnan inte enorm, vilket resulterar i lägre resursförbrukning och färre sårbarheter. Dessa sparade resurser kan förbättra prestandan för virtuella maskiner (VM) i en hyper-V-miljö.
DRICKS: är en övervakningsprogramvara för VMware och Hyper-V.
7] InstalleraMultipath I/O
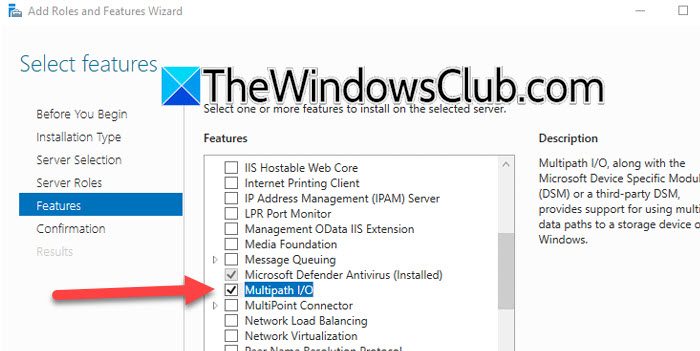
Multipath I/O (MPIO) tillhandahåller redundanta datavägar mellan lagringsenheter och servrar, förbättring av belastningsbalansering och hög tillgänglighet i hyper-V-miljöer. Det rekommenderas för att aktivera MPIO, särskilt för stora databelastningar. Om en anslutning misslyckas kommer MPIO att använda en alternativ sökväg för att säkerställa att dataöverföring fortsätter. Det är en Windows -serverfunktion och följ de steg som nämns nedan för att installera den.
- ÖppnaServerchefoch gå tillLägg till roller och funktioner.
- Fortsätt klicka på nästa tills du nårDragflik.
- BockMultipath I/OOch klicka sedan på nästa; installera den här funktionen.
Du kan sedan konfigurera det enligt din organisations krav och du kommer att märka ett boost i prestanda.
Förhoppningsvis kommer implementering av dessa förändringar att resultera i ett betydande uppsving i din virtuella maskinens prestanda.
Ytterligare läsning:? Speed-Up Hyper-V virtuell maskin!
Hur förbättrar jag Hyper-V VM-prestanda?
Det finns olika saker du kan göra för att förbättra din virtuella maskinens prestanda. Vi listade några av dem tidigare i det här inlägget. Hur mycket prestanda du kan förbättra beror dock mycket på systemets hårdvara. Om du ständigt står inför prestationsproblem och din VM är långsam rekommenderas att du tilldelar mer hårdvara, ökar RAM och lagring, installera ett kylsystem etc.
Läsa:
Hur ökar jag Hyper-V CPU?
Du kan antingen öka hyper-V-CPU under skapandet av maskinen när du får uppmaningen att göra det eller efteråt. Om du redan har skapat maskinen och vill tilldela fler processorer, högerklicka på maskinen och välj inställningar. Gå sedan tillProcessor,ökaAntal virtuella processorer,och klicka sedan på Apply> OK.
Läsa:.
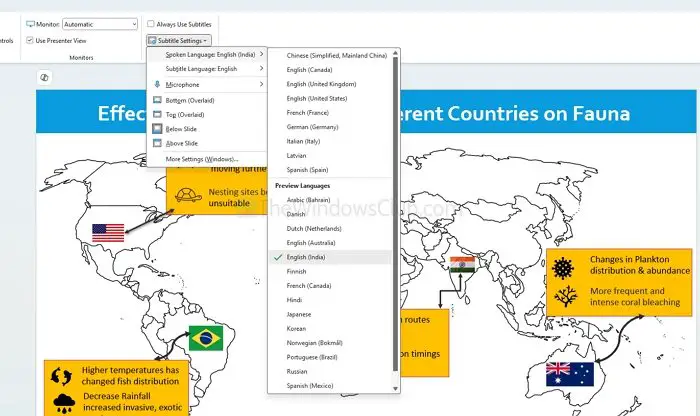
![Dell SupportAssist har upptäckt en felaktig komponent [Fix]](https://elsefix.com/tech/tejana/wp-content/uploads/2025/01/Dell-SupportAssist-has-detected-a-failing-component.jpg)