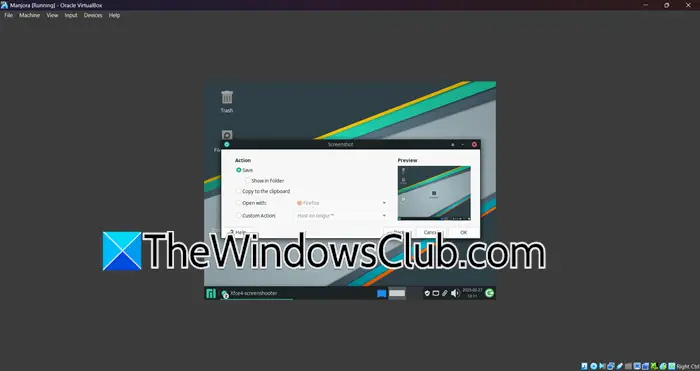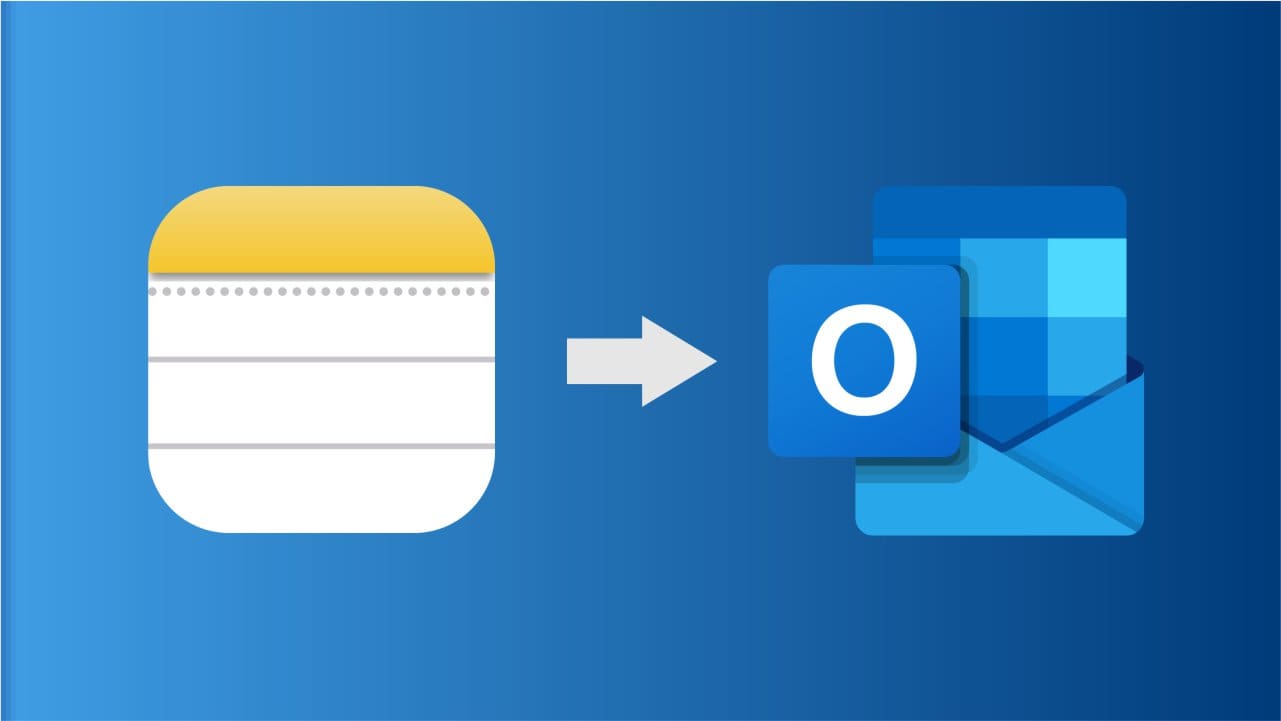Att hantera flera bildskärmar kan vara utmanande även om Windows 11 erbjuder funktioner som. Dock,erbjuder verktyg för att effektivisera ditt arbetsflöde och förbättra produktiviteten när du har för många Windows utspridda på flera bildskärmar. Här är sju PowerToys-funktioner för att hantera flera skärmar som ett proffs.

Sju PowerToys-funktioner för användare av flera skärmar i Windows 11
Här är listan över funktioner som är tillgängliga med PowerToys som kan hjälpa dig att förbättra din produktivitet om du har två eller flera bildskärmar i din installation.
- FancyZones
- PowerToys kör
- Musverktyg
- Alltid på topp
- Tangentbordshanterare
- Skärmlinjal
- Färgväljare
Det bästa med att använda PowerToys är att det inte är tungt på systemet, till skillnad från programvara från tredje part.
1] FancyZones
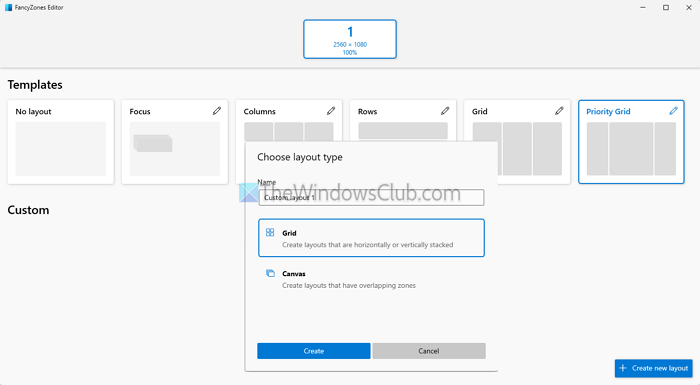
Medan Windows erbjuder en liknande funktion, är den begränsad när det gäller layouter. PowerToysskräddarsydda för ditt arbetsflöde och anpassa varje bildskärm. Den kan enkelt komma ihåg enskilda fönsters positioner och sätta tillbaka dem där. Här är listan över funktioner du bör känna till:
- Skriver över Windows-layouten
- Flytta fönster mellan zoner över flera bildskärmar.
- Uteslut appar.
- Flytta nyskapade fönster till aktiv bildskärm.
- Mittklicket på musen låter dig växla mellan olika zoner.
Du behöver bara se till att alla bildskärmar har samma DPI-skalning. FancyZiones kommer att kombinera alla bildskärmar för att hantera dem utan en hicka.
2] PowerToys Run
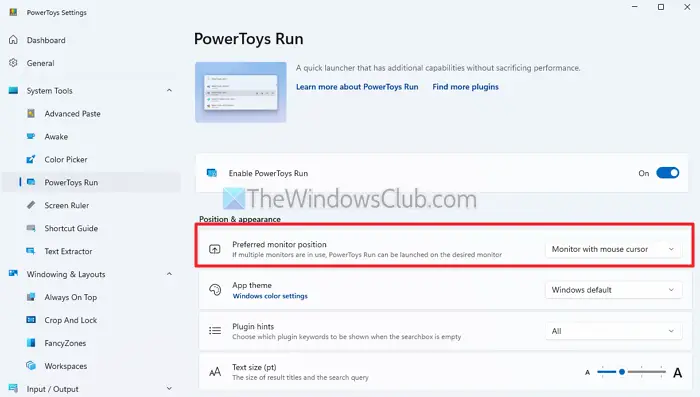
När du trycker på Windows-tangenten öppnas Start-menyn på den primära bildskärmen. Istället kan du använda PowerToys run, som liknar macOS Finder, men det säkerställer att du kan använda det på den aktiva skärmen. Du kan konfigurera alternativet Önskad bildskärmsposition med en aktiv mus- eller fönsterposition för att välja var sökaren öppnas.
3] Musverktyg
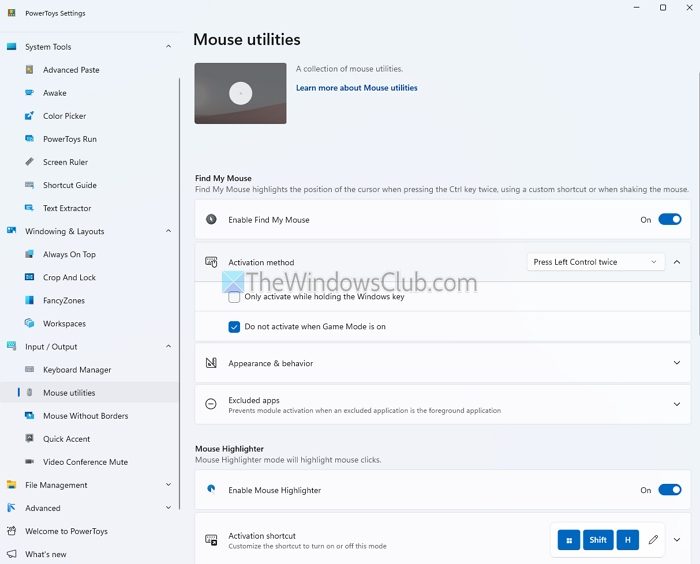
Ett av de största problemen med musen i scenariot med flera bildskärmar är atthitta markören.PowerToys använder funktionen Hitta min mus för att markera markören medan skärmen tillfälligt dämpas. Det hjälper till att lista ut bildskärmen var markören är.
När du använder flera datorer istället för flera bildskärmar, t.ex. en stationär och en bärbar dator, kan du användaMus utan gränsersärdrag. Den här funktionen låter dig flytta markören över datorer utan att behöva en hårdvaruväxel eller betald programvara. Det låter dig också dela urklipp, överföra filer etc.
Den sista i listan ärMushopp, som, när den väl utlösts, tar en skärmdump av hela skärmen och låter dig välja var du vill flytta musen. Så om du behöver klicka på något som är alldeles för långt borta kan du göra det i skärmdumpen, och det kommer att markera det.
4] Alltid på topp
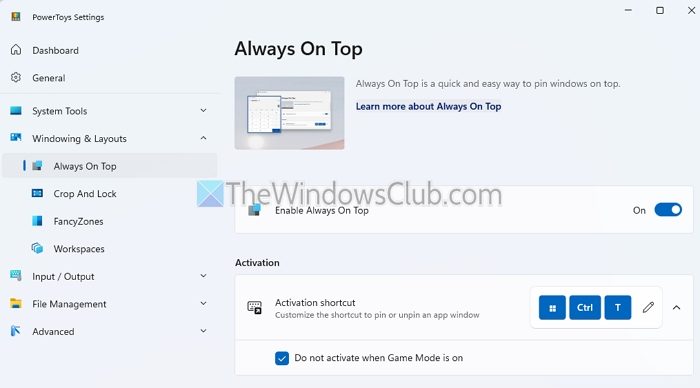
Det är detidealisk för installationer med en eller flera bildskärmar. Du kan använda en enkel genväg (Win+Ctrl+T) till, även när du arbetar på andra skärmar. Detta gör referensmaterial, videor eller övervakningsverktyg tillgängliga på flera bildskärmar och försvinner inte när du öppnar ett annat fönster.
5] Tangentbordshanterare
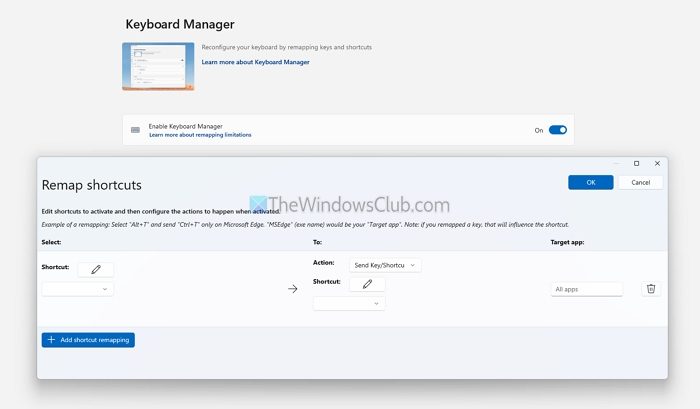
Förutom dessa kan du användatill, som hjälper dig att optimera ditt tangentbord för sömlösa arbetsflöden med flera bildskärmar. Dessa arbetsflöden kan vara appspecifika, så du kan ställa in appen om du har appar på en dedikerad skärm.
6] Skärmlinjal
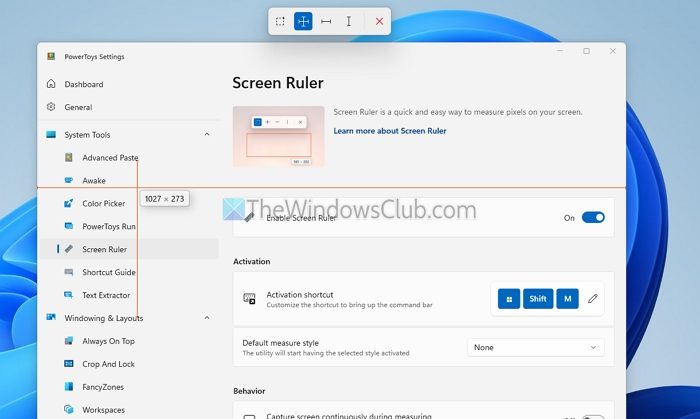
Om du behöver mäta element eller objekt över bildskärmar med precision, erbjuder PowerToys en. Det kan sträcka sig över bildskärmar med olika upplösningar och hjälpa dig att mäta.
Det är särskilt användbart för grafisk design och UI/UX-uppgifter, för att säkerställa korrekta dimensioner, avstånd och justering av element som knappar, ikoner och textrutor i mockups och design. Inom webbutveckling hjälper det till att uppnå pixelperfekta layouter genom att mäta avstånd och verifiera känsligheten hos element på webbsidor eller applikationer.
7] Färgväljare
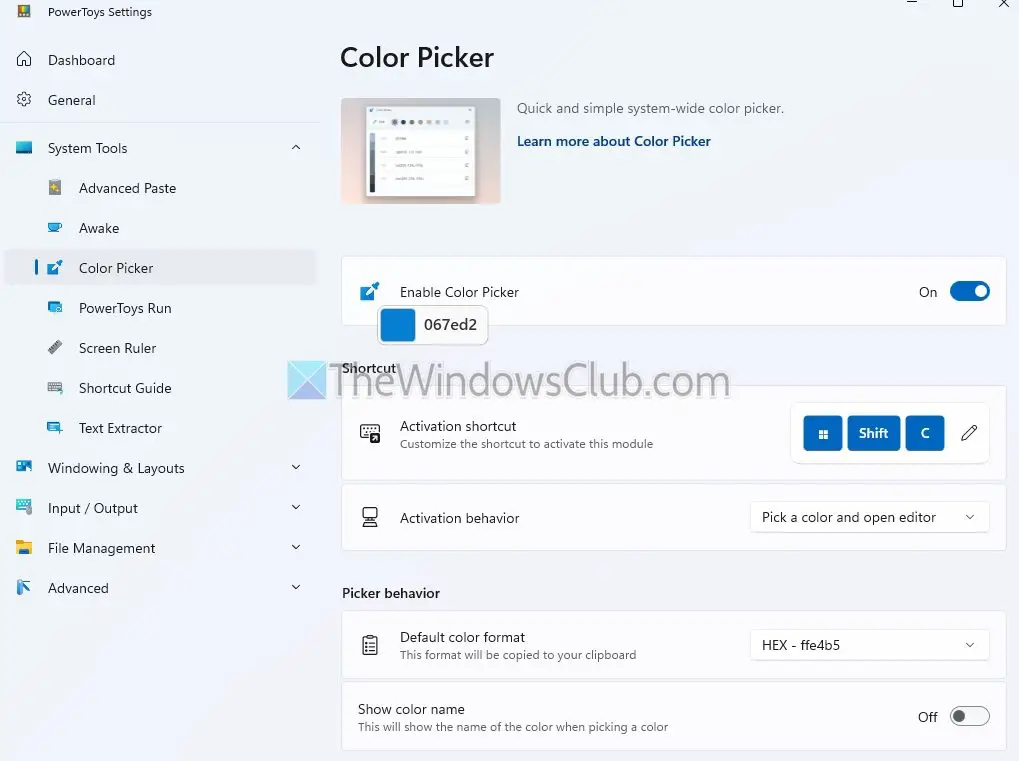
För det mesta plockar konsumenterna upp bildskärmar av olika typer. Om så är fallet vet du redan att flera bildskärmar kan visa färger olika på grund av olika färgprofiler, upplösningar eller kalibreringsinställningar. Atillåter användare att verifiera färger direkt från varje skärm, vilket säkerställer enhetlighet i design, dokument eller applikationer.
PowerToys erbjuder flera bildskärmsanvändare verktyg för att förenkla arbetsflöden, förbättra navigeringen och förbättra produktiviteten. Från fönsterhantering med FancyZones till, PowerToys förändrar hur du använder din multi-monitor setup.
Läsa:Hur man
Kan PowerToys hjälpa till med att optimera skärminställningar på flera bildskärmar?
Även om PowerToys inte direkt justerar skärminställningar som upplösning eller uppdateringsfrekvens, hjälper dess verktyg som FancyZones och Always on Top dig att optimera hur Windows och applikationer visas. Du kan skapa bildskärmsspecifika layouter eller se till att kritiska fönster förblir synliga oavsett bildskärmskonfiguration.
Stöder PowerToys inställningar för flera bildskärmar med olika upplösningar och orienteringar?
PowerToys fungerar sömlöst över flera skärmar med olika upplösningar, bildförhållanden och orienteringar. Verktyg som FancyZones och Mouse Utilities anpassar sig till varje bildskärms unika egenskaper, vilket möjliggör konsekvent funktionalitet och navigering.