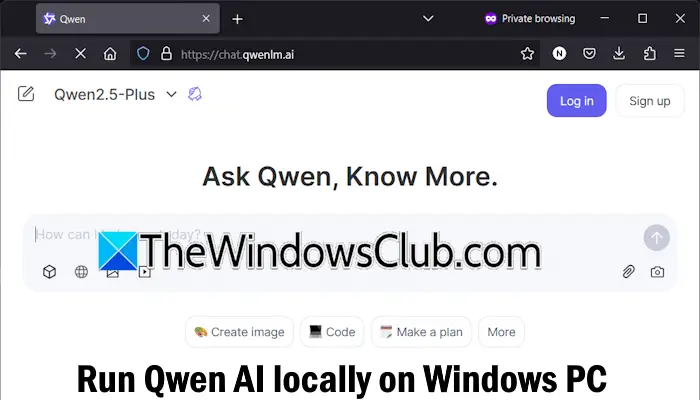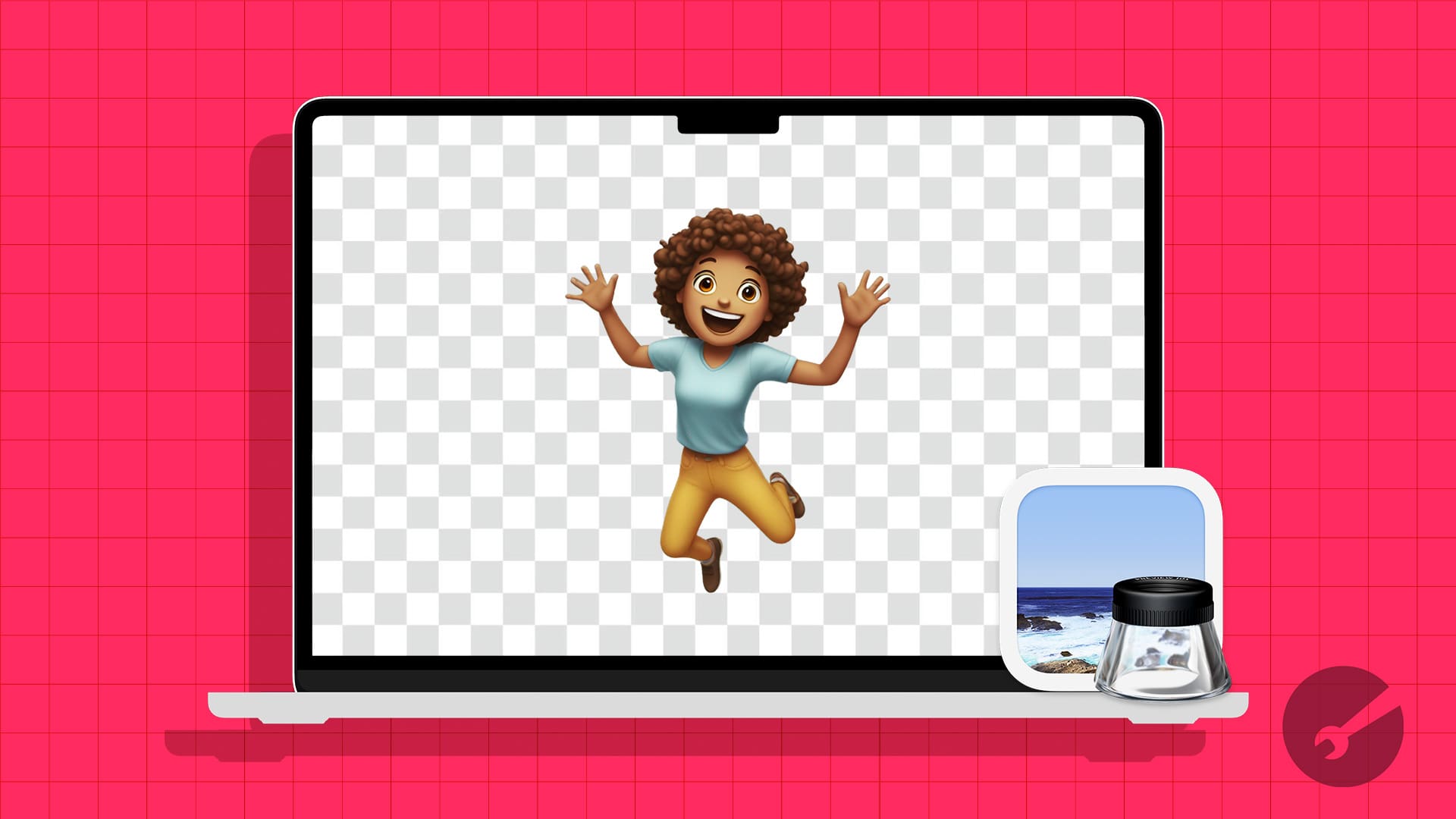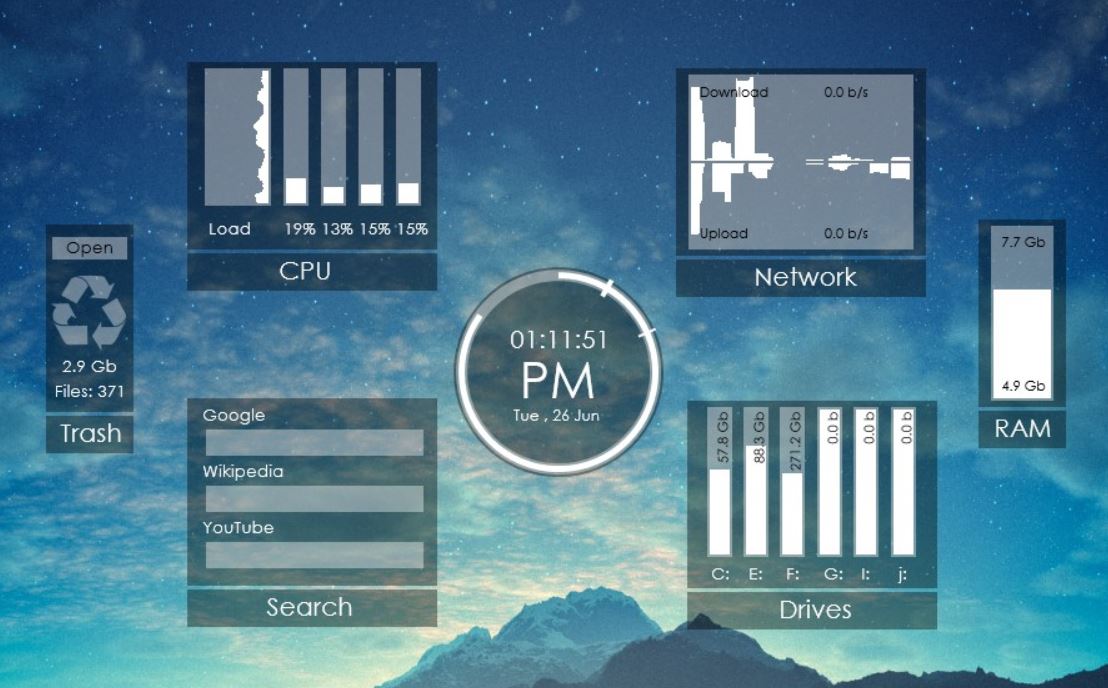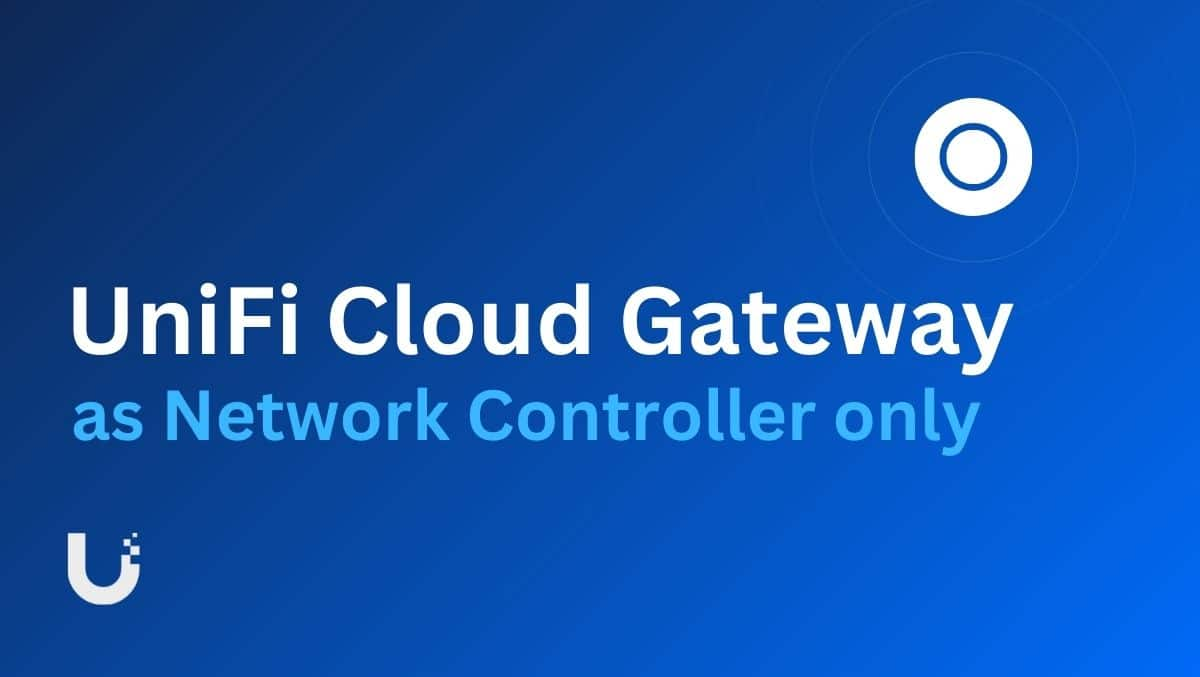I det här inlägget kommer vi att visa dig hur du görinfoga tidsstämpel i Excel och Google Sheets. Microsoft Excel och Google Sheets stöder två typer av tidsstämplar:StatiskochDynamisk. Statiska tidsstämplar uppdateras inte och är lämpliga för fasta loggar, datainmatningar eller poster som måste förbli oförändrade. Dynamiska tidsstämplar uppdateras automatiskt när arket beräknas om, vilket gör dem idealiska för live-dashboards, spårare eller rapporter som kräver realtidsdata. I de kommande avsnitten kommer vi att visa dig hur du infogar dessa tidsstämplar i Microsoft Excel och Google Sheets.
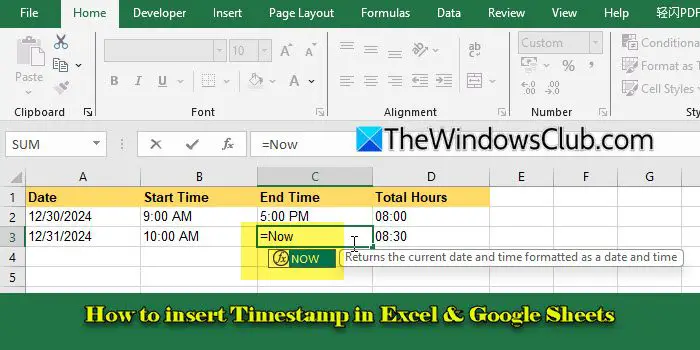
Tillinfoga tidsstämplar i Excel och Google Sheets, kan du använda en kortkommando, formler eller VBA-kod (endast Excel). Varje metod får ett lite olika resultat, beroende på om du behöver en statisk eller en dynamisk tidsstämpel.
Låt oss se detta i detalj.
Hur man infogar tidsstämpel i Excel
Öppna Excel och navigera till kalkylbladet där du vill lägga till tidsstämpeln. Klicka sedan på cellen där du vill att datumet eller tiden ska visas.
A] Infoga tidsstämplar med kortkommandon
FörStatiska tidsstämplar, använd följandegenvägar:
- Infoga datum:TryckaCtrl + ;(semikolon)
- Infogningstid:TryckaCtrl + Shift + ;
- Infoga datum och tid:TryckaCtrl + ;, tryck sedan påUtrymme, tryck sedan påCtrl + Shift + ;
Om tidsstämpeln inte visas i önskat format kan du välja ett annat format för att visa tidsstämpeln. Så här gör du:
- Markera cellen som innehåller tidsstämpeln.
- Gå tillHemfliken i menyfliksområdet.
- Klicka påNummerformatrullgardinsmenyn (under Nummergruppen), väljFler nummerformat...och välj önskat datum/tid/anpassat format.
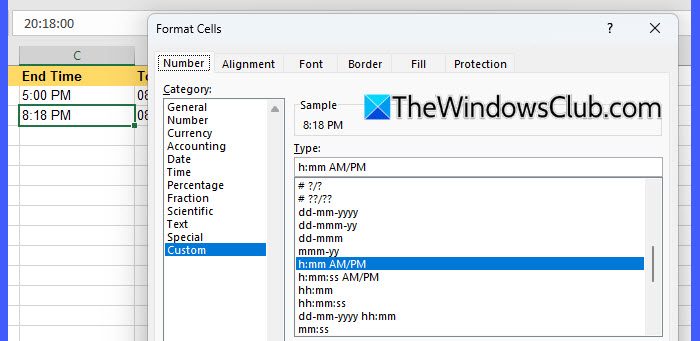
B] Infoga tidsstämplar med formler
FörDynamiska tidsstämplar, skriv något av följandeformleroch tryckSkriva in:
Infoga aktuellt datum: =TODAY()
Infoga aktuellt datum och tid: =NOW()
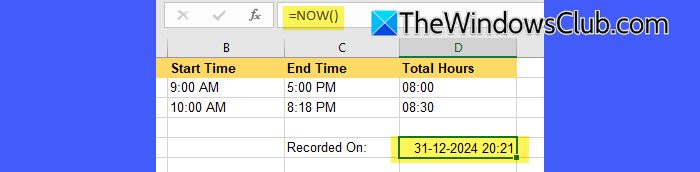
Ovanstående formler uppdateras dynamiskt när arket beräknas om, och visar aktuellt datum/tid i cellerna. För att konvertera dem till ett statiskt värde, följ dessa steg:
- Markera cellen med formeln.
- TryckaCtrl + Catt kopiera den.
- Högerklicka på samma cell och väljKlistra in Special > Värden.
- TryckaSkriva in.
Detta ersätter formeln med ett fast värde och behåller standardcellformatet för den statiska tidsstämpeln. Om du vill ha ett anpassat format,TEXT()funktion krävs för att styra utgången innan den görs statisk.
Till exempel för att visa utdata som '30 december 2024 kl. 10.30', skriv följande formel och tryckSkriva in.
=TEXT(NOW(), "mmm dd, yyyy hh:mm AM/PM")
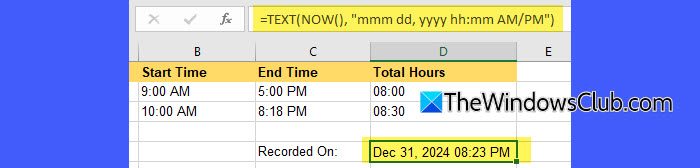
På samma sätt kan du använda andra datum/tidsformat i formeln ovan för att visa tidsstämpeln i din föredragna stil.
C] Infoga tidsstämplar med VBA-kod
Du kan också infoga dynamiska och statiska tidsstämplar i Excel med hjälp av VBA-kod. Så här gör du:
Öppna arbetsboken där du vill infoga tidsstämplarna. TryckaAlt + F11för att öppna VBA-redigeraren. I VBA-redigeraren klickar du påInfogamenyn och väljModul. Detta kommer att skapa en ny modul där du kan skriva och köra din kod.
För en dynamisk tidsstämpel som uppdateras automatiskt, skriv in följande kod i modulen:
Sub InsertDynamicTimeStamp() ActiveCell.Value = "=NOW()" End Sub
För en statisk tidsstämpel som inte uppdateras, klistra in följande kod i modulen:
Sub InsertStaticTimeStamp() ActiveCell.Value = Now() End Sub
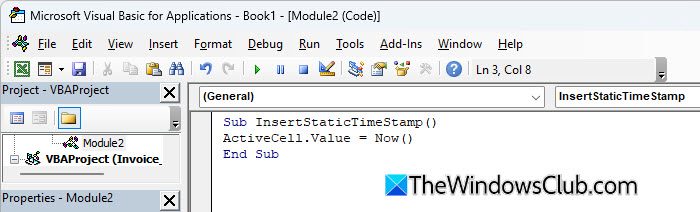
TryckaAlt + Qför att stänga VBA-redigeraren och återgå till Excel.
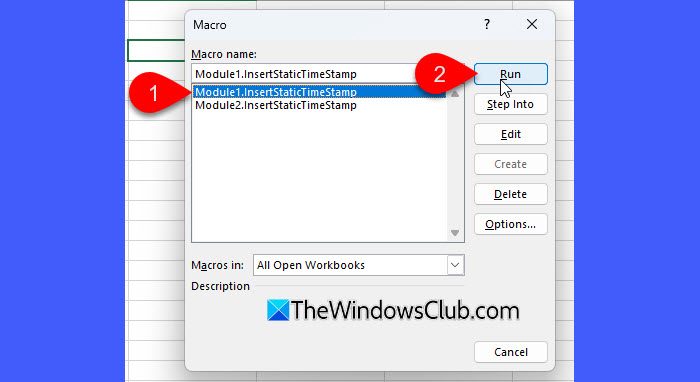
Tryck sedan påAlt + F8för att öppna dialogrutan Makro. Välj det makro du vill köra (InsertDynamicTimeStamp eller InsertStaticTimeStamp) och klicka påSikt.
Hur man infogar tidsstämpel i Google Sheets
Öppna ditt Google Kalkylark, välj cellen där du vill infoga tidsstämpeln och använd sedan en av metoderna nedan för att lägga till ett statiskt eller dynamiskt datum och tid:
A] Infoga tidsstämplar med kortkommandon
FörStatiska tidsstämplar, använd följandegenvägar:
- Infoga datum:TryckaCtrl + ;(semikolon)
- Infogningstid:TryckaCtrl + Skift + ;
- Infoga datum och tid:TryckaCtrl + Alt + Shift + ;
Följ dessa steg för att använda ett annat format på den visade tidsstämpeln:
- Markera cellen/cellerna som innehåller tidsstämpeln.
- Gå tillFormateramenyn i verktygsfältet.
- Klicka påNummer > Anpassat datum och tid.
- Välj ett förinställt format i dialogrutan.
- KlickTillämpasför att spara ändringar.
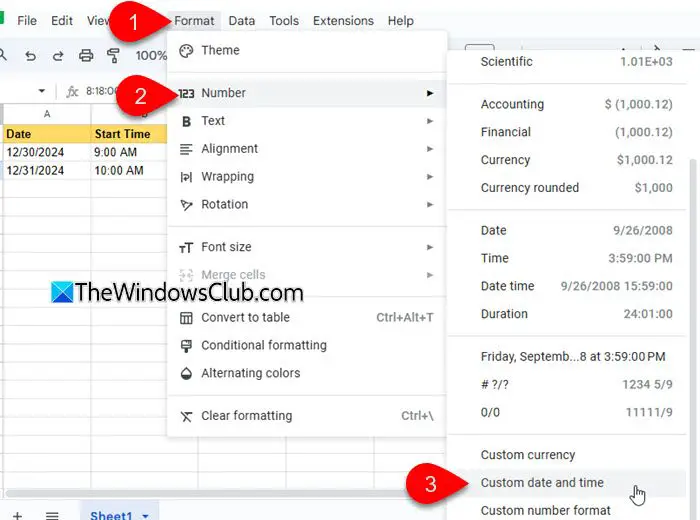
B] Infoga tidsstämplar med formler
FörDynamiska tidsstämplar, skriv något av följandeformleroch tryckSkriva in:
Infoga aktuellt datum: =TODAY()
Infoga aktuellt datum och tid: =NOW()
Precis som i Excel, för att konvertera dynamiska tidsstämplar till statiska i Google Sheets, kan du kopiera cellen som innehåller den dynamiska formeln och sedan klistra in den som värden (högerklicka på cellen, väljKopiera, högerklicka sedan igen och väljKlistra in special > Endast värden).
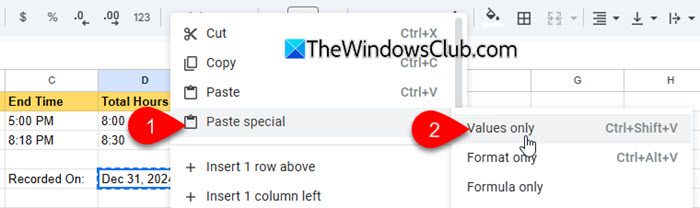
Om du behöver ett anpassat format för tidsstämpeln, användTEXT()funktion innan du klistrar in den som värden.
Det är det! Jag hoppas att du tycker att detta är användbart.
Läsa: .
Hur lägger jag till tidsstämplar i Google Kalkylark?
Du kan lägga till tidsstämplar i Google Kalkylark med kortkommandon eller formler. Kortkommandon är idealiska för att lägga till statiska tidsstämplar som inte ändras, medan formler skapar dynamiska tidsstämplar som uppdateras automatiskt.
Hur lägger jag till en tidsstämpel i ett Excel-kalkylblad?
För att lägga till en statisk tidsstämpel i ett Excel-kalkylblad kan du använda kortkommandon. TryckaCtrl + ;för aktuellt datum ochCtrl + Skift + ;för den aktuella tiden. För att infoga en dynamisk tidsstämpel (som uppdateras automatiskt), använd formeln=TODAY()för datumet eller=NOW()för datum och tid.
Läs Nästa: Fixa.


![Dålig utskriftskvalitet på skrivaren vid utskrift på Windows PC [Fix]](https://elsefix.com/tech/tejana/wp-content/uploads/2024/12/Fix-Poor-print-quality-of-Printer.png)