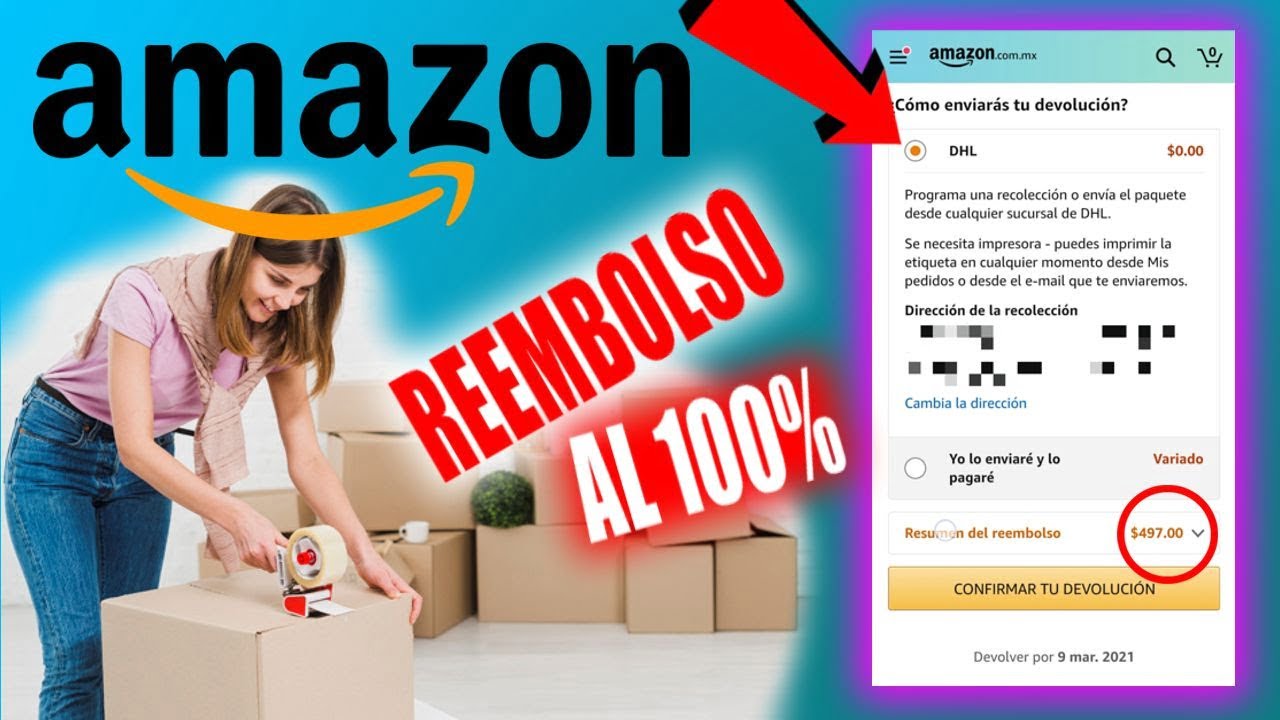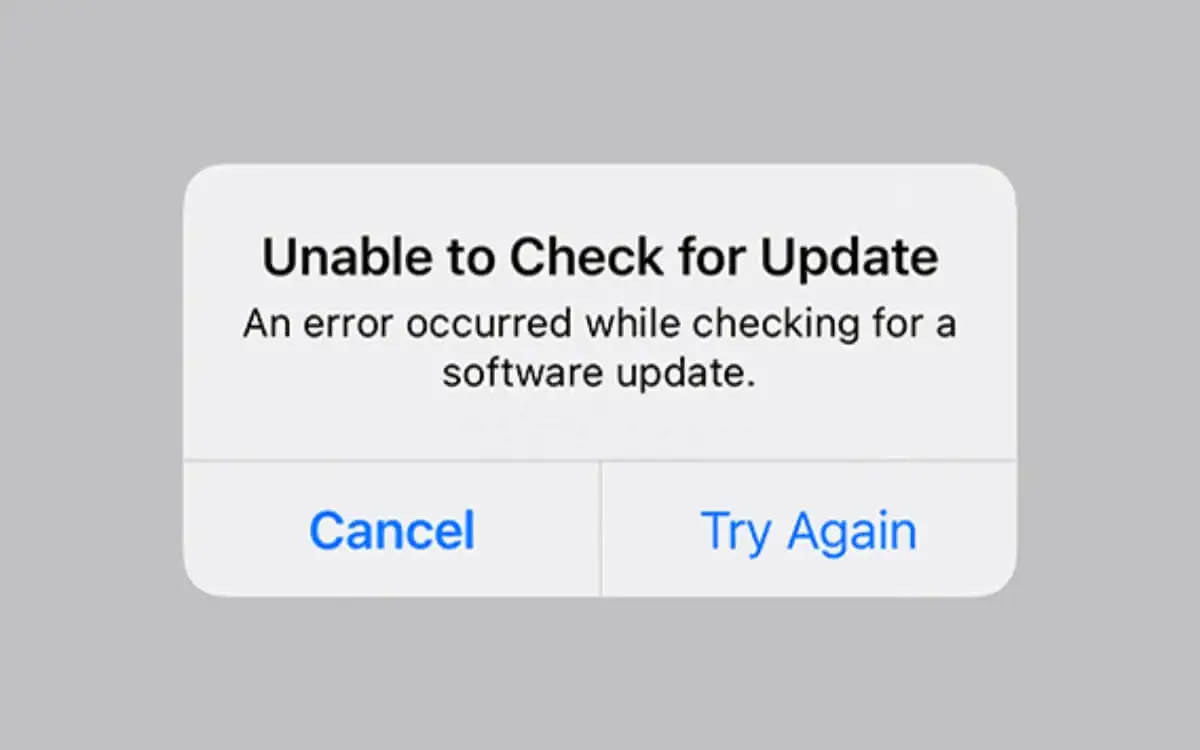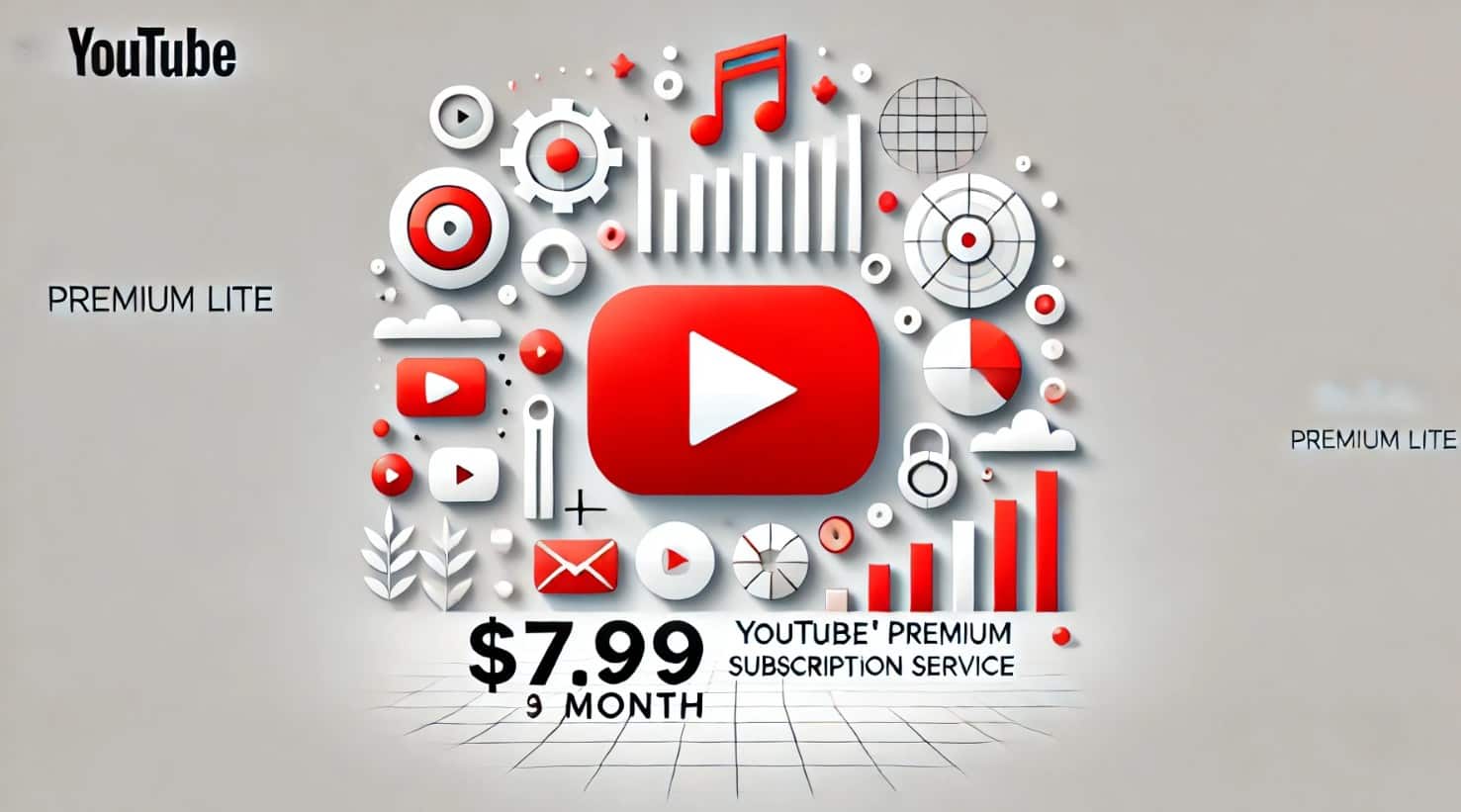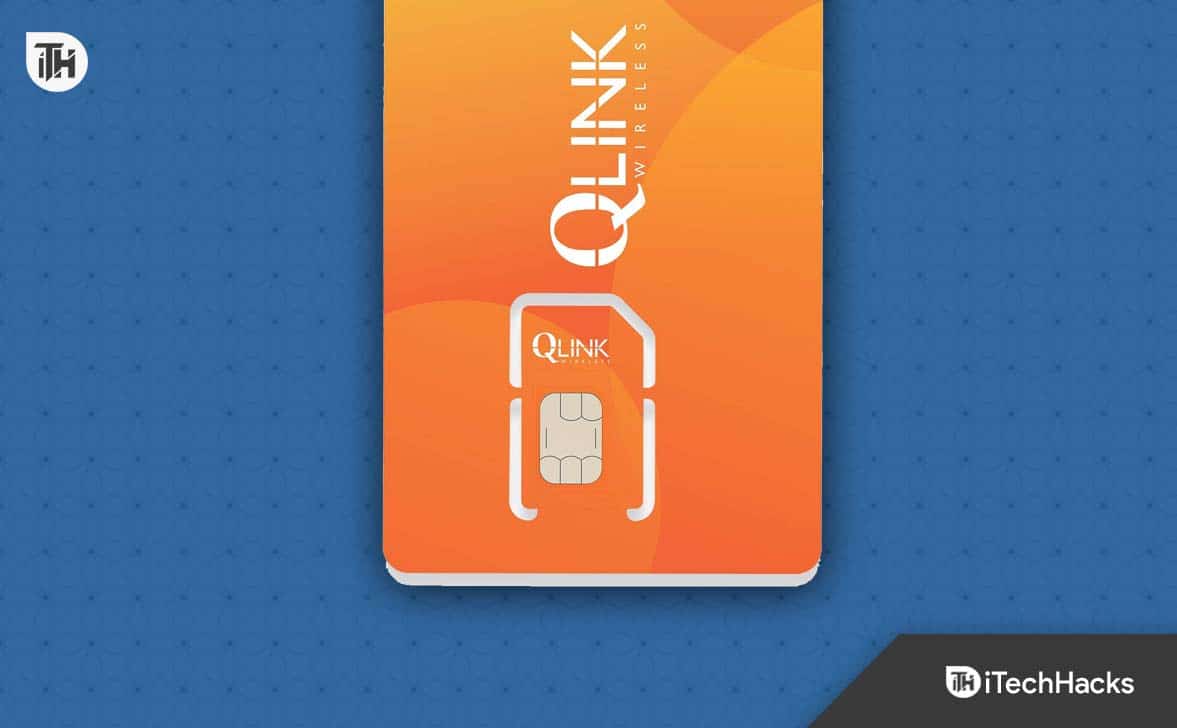Om din pekskärmWindows laptop eller Microsoft Surface har döda zoner, hjälper den här artikeln dig att fixa det. Problemet kan orsakas av föråldrad firmware, skadad drivrutin för pekskärm eller maskinvarufel.

Åtgärda döda zoner med Microsoft Surface-pekskärm
Om din bärbara Windows-dator eller Microsoft Surface-pekskärm har döda zoner, använd följande förslag för att åtgärda problemet.
- Sök efter Windows Update
- Kör Surface Diagnostic Toolkit
- Reparera dina systemavbildningsfiler
- Uppdatera drivrutiner och firmware
- Inaktivera och aktivera drivrutinen för pekskärmen
- Uppdatera eller installera om pekskärmen
- Kalibrera om din bärbara dator eller Surface-enhets pekskärm
- Återställ Surface eller din bärbara dator med pekskärm
- Kontakta supporten
Vänligen tillämpa de korrigeringar som kan vara tillämpliga på din Widows bärbara dator eller Microsoft Surface-enhet.
1] Sök efter Windows Update
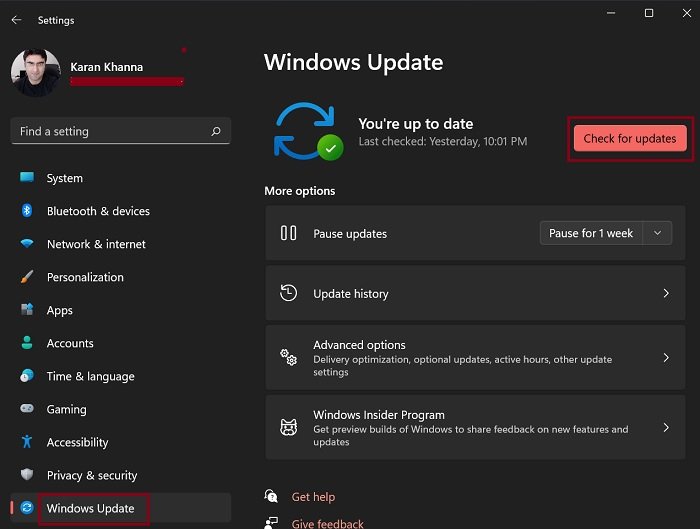
Först och främst,. Om en uppdatering är tillgänglig, ladda ner och installera den. Ibland uppstår problem på grund av buggar. I sådana fall är det till hjälp att installera den senaste uppdateringen, eftersom den innehåller buggfixar.
2] Kör Surface Diagnostic Toolkit
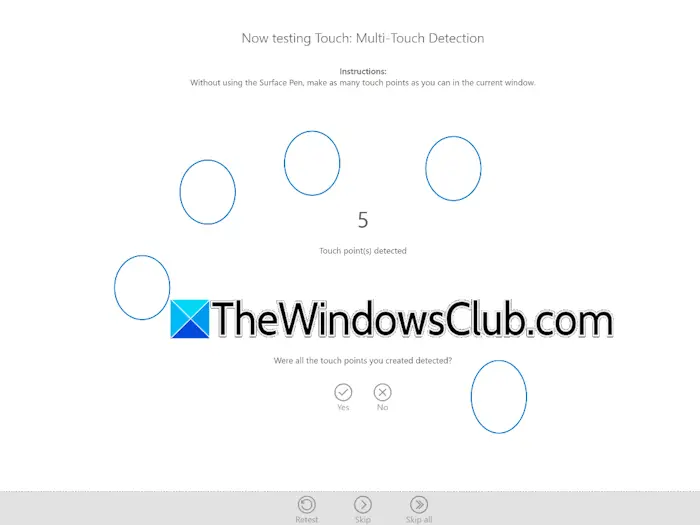
Surface Diagnostic Toolkit är en app designad av Microsoft för att felsöka och fixa problem med Surface laptop. Den är tillgänglig på Microsoft Store. Du kan installera den därifrån. Starta Surface Diagnostic Toolkit och kör automatiserade tester på ditt system. Se om detta hjälper.
3] Reparera dina systembildfiler
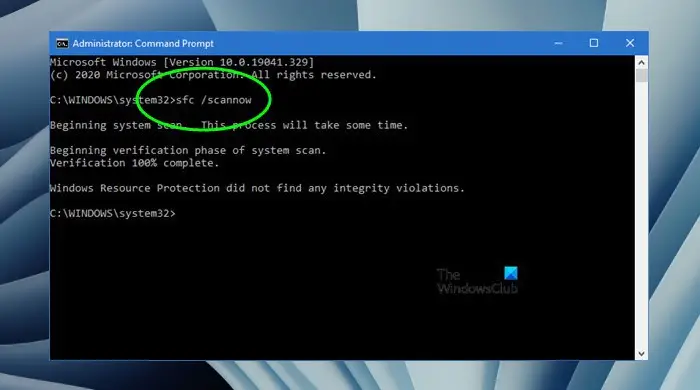
Ditt system kan ha några skadade bildfiler som utlöser det här problemet. Reparera dina systemavbildningsfiler och se om detta hjälper. Använd Windows inbyggda verktyg,, ochför detta ändamål.
4] Uppdatera drivrutiner och firmware
Föråldrad firmware eller skadade drivrutiner kan vara en möjlig orsak till detta problem. Uppdatera dina Surface-drivrutiner och firmware till den senaste versionen. Gå igenom följande instruktioner:
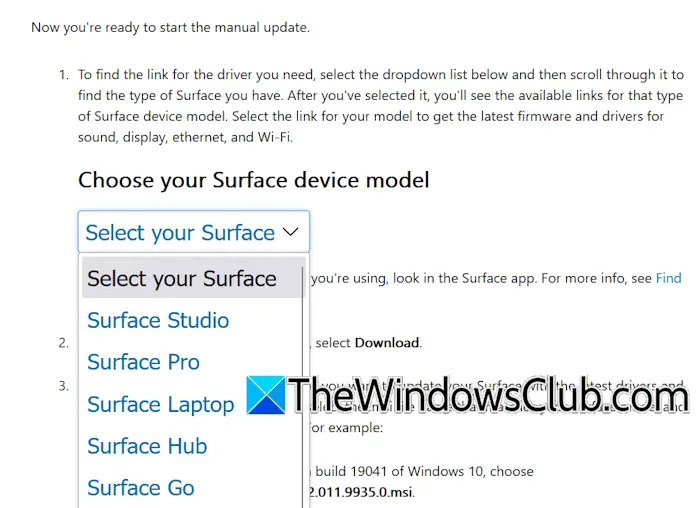
- BesökMicrosofts officiella webbplats.
- Scrolla ner till "Uppdatera Surface-drivrutiner och firmware manuellt” avsnitt.
- Klicka på rullgardinsmenyn och välj din Surface-enhetsmodell.
- Klicka nu på länken bredvid din Surface-enhets modellnamn.
- En ny flik öppnas. Klicka på knappen Ladda ner för att ladda ner installationsfilen.
- Fäst din Surface Type Cover eller Keyboard (om tillämpligt) och anslut laddaren (om din Surface-enhet har mindre än 40 % batteri). Kör nu installationsfilen för att uppdatera dina Surface-enhetsdrivrutiner och firmware till den senaste versionen.
Efter att ha utfört ovanstående steg, kontrollera om problemet kvarstår.
5] Inaktivera och aktivera drivrutinen för pekskärmen
Inaktivera och aktivera drivrutinen för pekskärmen och se om det hjälper till att lösa problemet. För att göra det, följ stegen nedan:
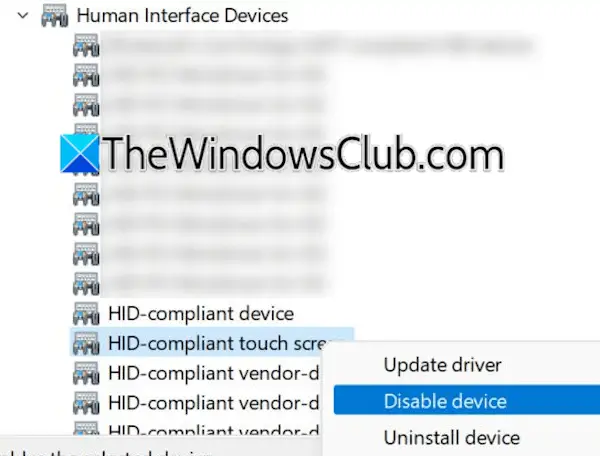
- Öppna Enhetshanteraren.
- ExpanderaMänskliga gränssnittsenhetergren.
- Högerklicka på drivrutinen för pekskärmen och väljInaktivera enheten.
- När du har inaktiverat drivrutinen högerklickar du på den igen och väljerAktivera enhetenför att aktivera drivrutinen för pekskärmen.
Kontrollera nu om problemet kvarstår.
6] Uppdatera eller installera om pekskärmen
Om problemet kvarstår, försök att uppdatera eller installera om drivrutinen för pekskärmen. Stegen för att göra detta är följande:
- Öppna Enhetshanteraren.
- ExpanderaMänskliga gränssnittsenhetergren.
- Högerklicka på drivrutinen för pekskärmen och väljAvinstallera enheten.
- Starta om din bärbara dator eller utför ettför att installera om den avinstallerade drivrutinen.
Om detta inte fungerar, ladda ner den senaste versionen av drivrutinen för pekskärmen från dinoch installera den manuellt.
7] Kalibrera om din bärbara dator eller Surface-enhets pekskärm
Kalibrera om din bärbara dator eller Surface-enhets pekskärm. Stegen för att göra detta är följande:
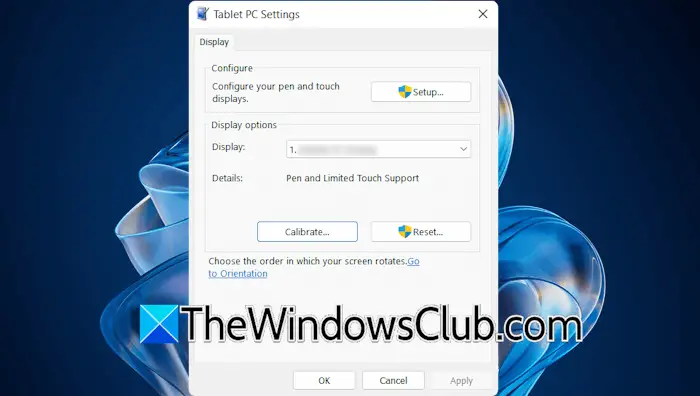
- Klicka på Windows Sök och skriv kalibrera.
- VäljKalibrera skärmen för penn- eller pekinmatningalternativ från sökresultaten.
- Välj display från rullgardinsmenyn och klickaÅterställaför att återställa din bildskärmskalibrering till standardvärdena.
- Klicka nuKalibreraför att kalibrera om din pekskärm.
8] Återställ din Surface- eller pekskärmsbärbara dator
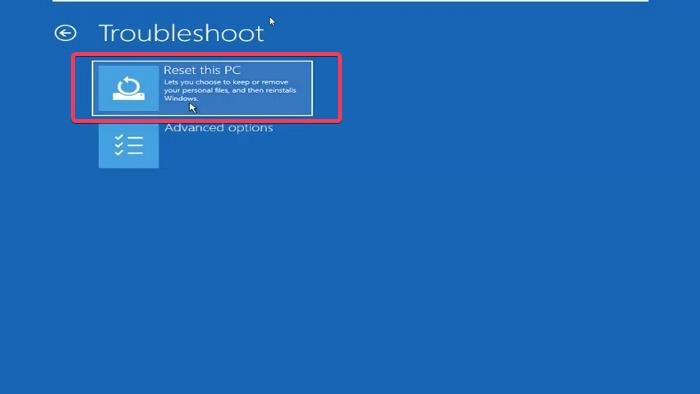
Återställ din bärbara dator med yta eller pekskärm till fabriksinställningarna. När du återställer din bärbara dator, välj alternativet Behåll mina filer, eftersom detta inte raderar dina data. Men ur säkerhetssynpunkt, säkerhetskopiera dina data innan du fortsätter.
9] Kontakta support
Om problemet kvarstår kan det finnas ett maskinvaruproblem med din pekskärm. Du måste kontakta supporten.
Läsa:
Varför fungerar inte vissa delar av pekskärmen?
En död zon är ett område som inte svarar på en pekskärm. Flera orsaker kan orsaka döda zoner, till exempel en skadad drivrutin för pekskärm eller maskinvarufel. Om din bärbara dator är under garanti kan du kontakta supporten för en ersättning.
Hur återaktiverar jag pekskärmen på Surface Pro?
Du kan inaktivera och aktivera pekskärmen genom att inaktivera och aktivera dess drivrutin i Enhetshanteraren. Om din pekskärm är inaktiverad öppnar du Enhetshanteraren och letar reda på drivrutinen för pekskärmen. Aktivera den för att återaktivera pekskärmen.
Läs nästa:.

![Intel Driver & Support Assist Installation Error 0x80070643 [FIX]](https://elsefix.com/tech/tejana/wp-content/uploads/2025/01/intel-driver-support-assist.png)




![4 bästa brandväggen för Mac OS 2024 [Gratis och betald]](https://elsefix.com/tech/ponce/wp-content/uploads/2021/08/Best-Firewall-for-Mac.jpg)