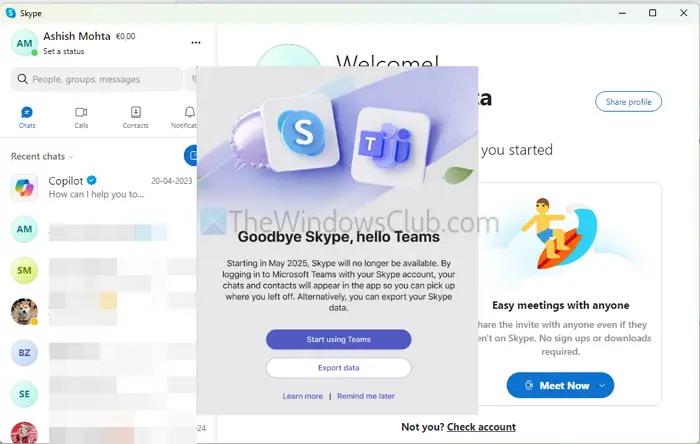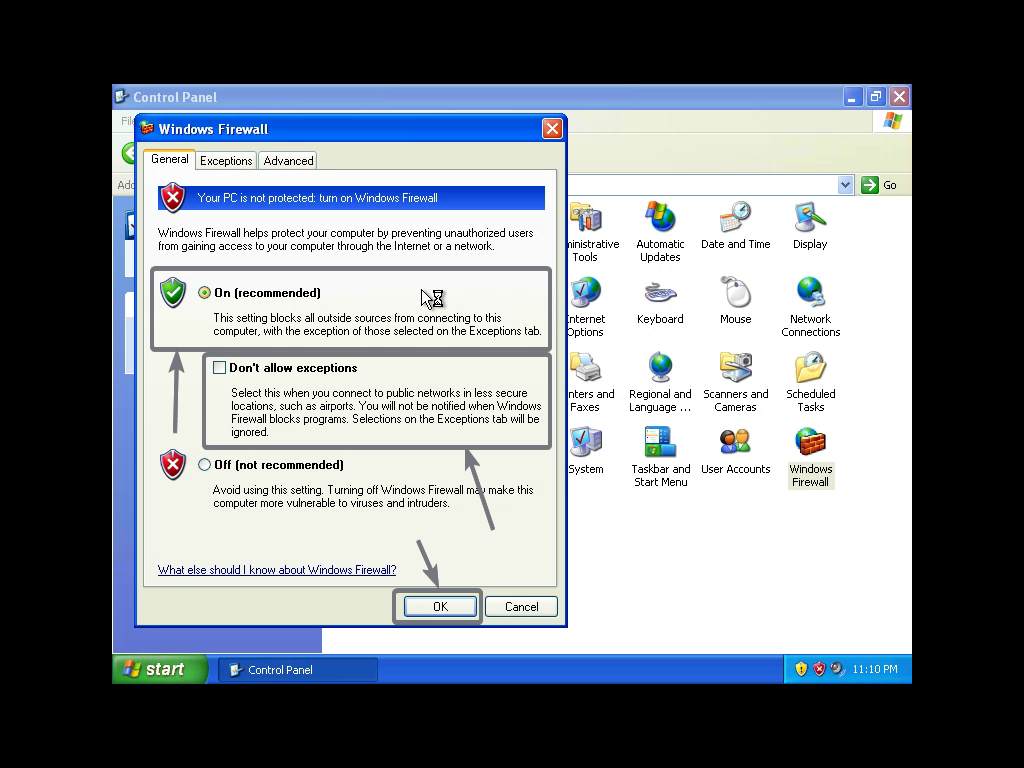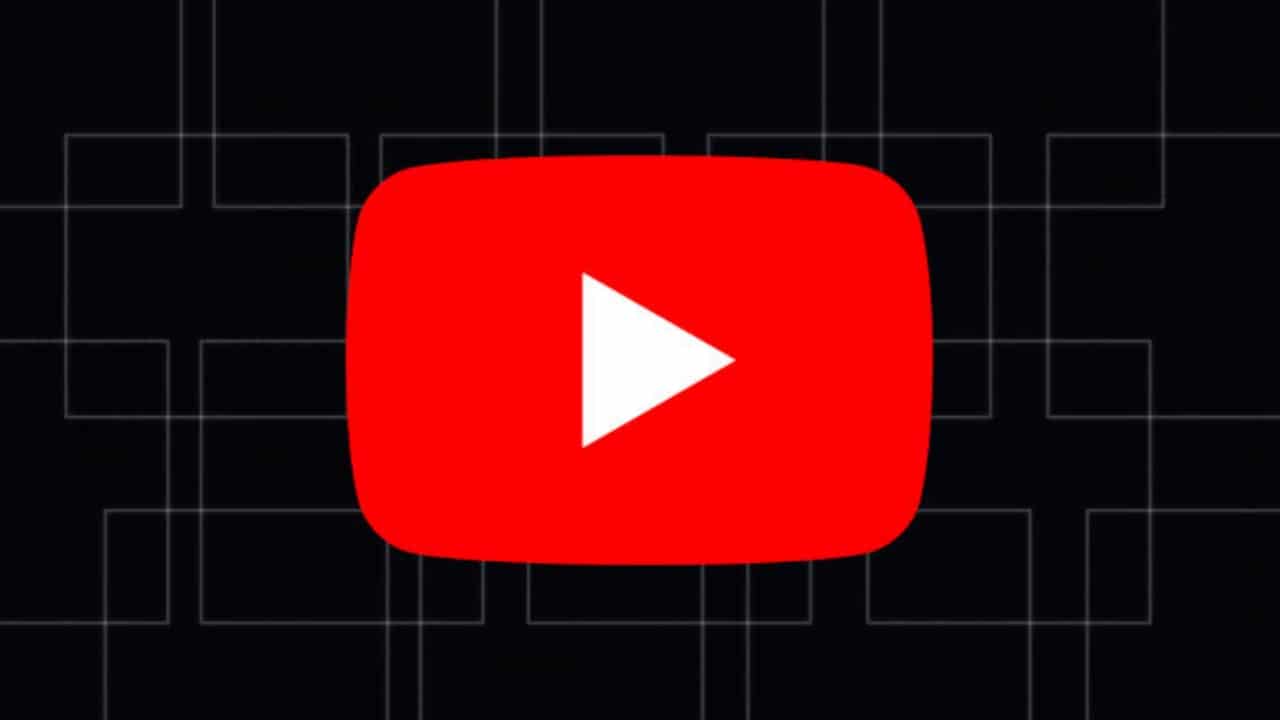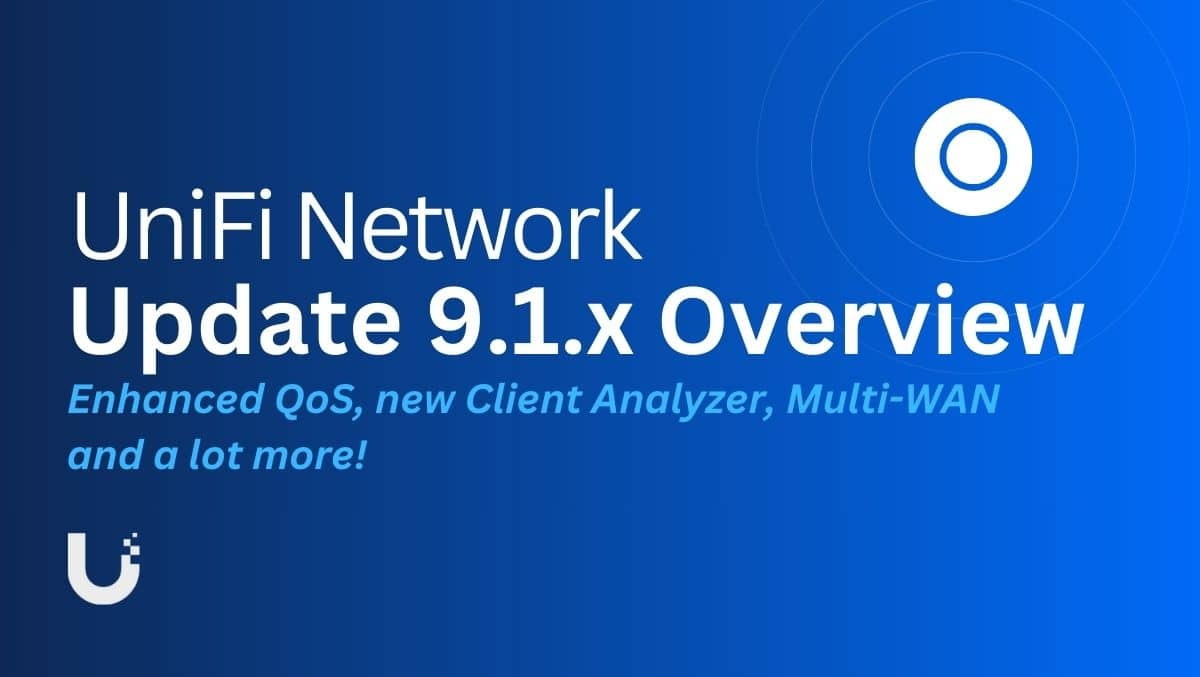När du startar en virtuell maskin iVMware arbetsstation, stötte vi på ett fel som antydde attMonitormodulen kunde inte slås på. På grund av detta kan maskinen inte starta och skickar följande felmeddelande.
Fel vid påslagning: Den här virtuella maskinen kunde inte byta till 64-bitarsläge. Detta fel kan bero på brist på tillgängligt minne på värden.
Det gick inte att slå på modul 'Monitor'.
Det gick inte att starta den virtuella maskinen.
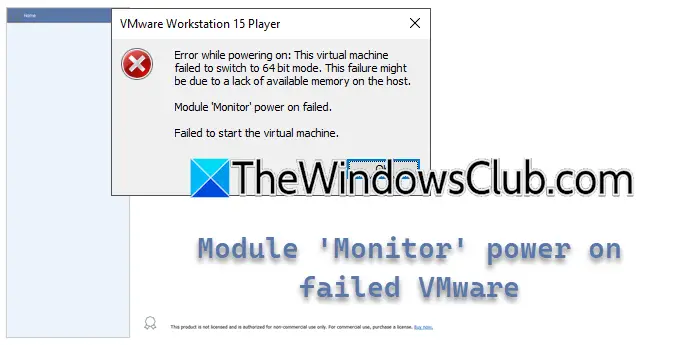
I det här inlägget kommer vi att se vad vi ska göra om strömmen till Module Monitor-läge misslyckades i VMware.
Vad skulle få den virtuella datorn att inte slå på igen?
En virtuell dator kan inte slås på igen på grund av problem som konflikter med hårdvaruvirtualiseringsinställningar som kapslad virtualisering eller Hyper-V, skadade virtuella datorkonfigurationsfiler eller programvarukonflikter. I nästa avsnitt ska vi utforska en djupgående analys av orsakerna.
Fix Module Monitor mode Strömmen misslyckades i VMware
Om du stöter på Module Monitor-läge Strömmen misslyckades i VMware, kör lösningarna som nämns nedan.
- Inaktivera kapslad virtualisering
- Inaktivera Hyper-V
- Inaktivera Windows Hypervisor-plattformen och Virtual Machine-plattformen
- Återimportera den virtuella datorn
- Konsultera VM-support
Låt oss komma igång med felsökningsguiden.
1] Inaktivera kapslad virtualisering
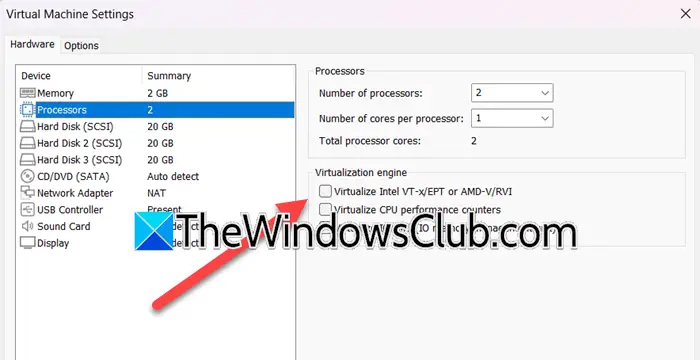
Kapslad virtualisering tillåter användare att köra en Hypervisor inuti en virtuell maskin, men det kan leda till konflikter, speciellt om den virtuella datorn inte är konfigurerad för att hantera den på rätt sätt. Vi rekommenderar att du inaktiverar Nested Virtualization eftersom detta säkerställer att VMware Workstation direkt kan använda hårdvarans virtualiseringsmöjligheter utan störningar. Så här gör du detsamma.
- Starta VMware-arbetsstationen, högerklicka på den virtuella maskinen och välj alternativet Inställningar.
- Navigera tillProcessoroch avmarkera alternativet förVirtualisera Intel VT-ex/EPT eller AMD-V/RVI.
- Tryck på OK-knappen för att spara ändringarna.
När det är klart, starta om datorn och se till att problemet är löst. Om inte, gå vidare till nästa lösning.
2] Inaktivera Hyper-V
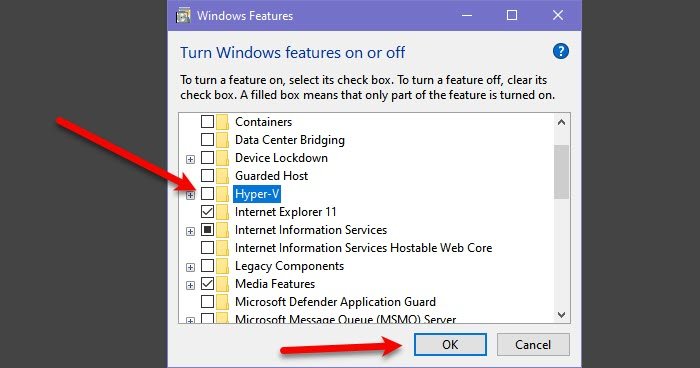
Hyper-V är Microsofts egenutvecklade virtuella maskinverktyg. Om det är aktiverat kommer VMware, som är oberoende av denna plattform, inte att kunna allokera systemresurser eftersom de kommer att vara upptagna med att betjäna Hyper-V. Så vi rekommenderar att du inaktiverar den här funktionen. För att göra det, följ stegen som nämns nedan.
- Klicka på Win + R för att öppna dialogrutan Kör och kör följande kommando för att öppna Windows-funktioner.
OptionalFeatures.exe
- Söka efterHyper-V, och avmarkerade det-rutorna tillsammans med andra relaterade funktioner.
- Klicka på OK och starta om datorn.
När du är klar kontrollerar du om problemet kvarstår.
3] Inaktivera Windows Hypervisor-plattformen och Virtual Machine Platform
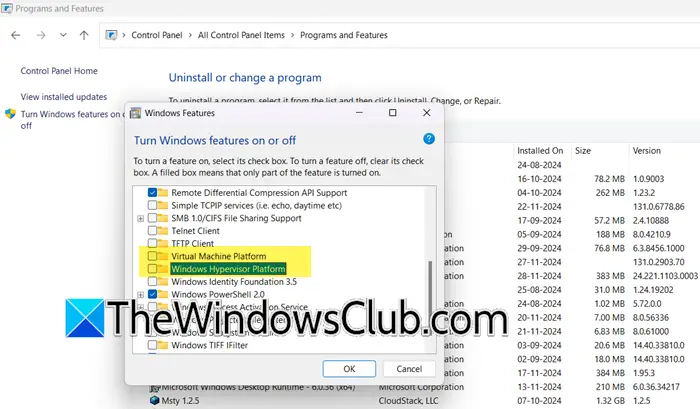
När det är aktiverat styr plattformarna Window Hypervisor och Virtual Machine systemets hårdvaruvirtualiseringsfunktioner. Detta förhindrar återigen VMware från att använda det och leder till startproblem med Virtual Machine. I den här lösningen kommer vi att inaktivera båda funktionerna för att frigöra hårdvaruvirtualiseringsresurserna.
- Klicka på Win + R för att öppna dialogrutan Kör, skriv in appwiz.cpl och tryck på OK-knappen för att öppna Program och funktioner.
- VäljSlå på eller av Windows-funktioneroch bläddra nedåt för att hittaWindows Hypervisor-plattformochVirtual Machine-plattform.
- Se till att rutorna för båda funktionerna är avmarkerade och tryck på Ok-knappen för att tillämpa ändringarna.
När du är klar, starta om datorn och kontrollera om problemet är löst.
Läsa:
4] Återimportera den virtuella datorn
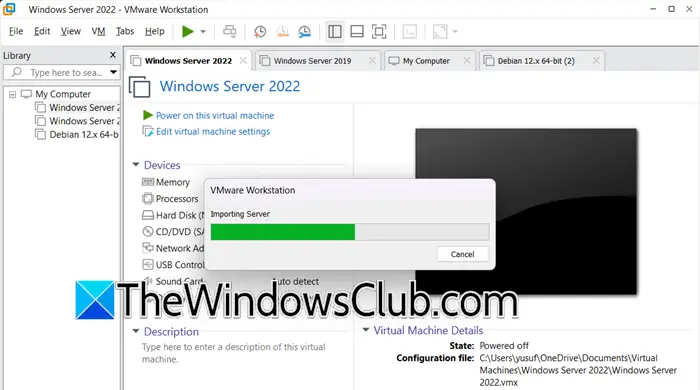
I situationer där problemet orsakas av skadade VMX-filer eller andra konfigurationsrelaterade problem kan återimport av den virtuella datorn hjälpa till att lösa problemet. När en virtuell dator importeras återställer den konfigurationen och åtgärdar kompatibilitetsproblem mellan värdsystemets konfiguration och VMware Workstation.
- Starta VMWare Workstation, klicka på Arkiv och välj Öppna. Alternativt klickar du på Ctrl + O för att göra detsamma och navigerar sedan till var den exporterade virtuella maskinen är lagrad. Till exempel: Desktop> Exporterad virtuell dator
- Välj OVF-filen och klicka på Öppna för att starta guiden Importera virtuell maskin. Ange nu namnet på den virtuella maskinen, välj lagringssökvägen och tryck på knappen Slutför/OK. Detta startar importen och användare kan se statusfältet.
- Detta kommer att ta lite tid att importera, och när det är klart kommer den virtuella maskinen att vara synlig i biblioteket för virtuella maskiner.
5] Konsultera VM-support
Slutligen, om ingen av ovanstående lösningar kunde lösa problemet, rekommenderar vi att du konsulterar VM-support. De har tillgång till avancerade diagnostiska verktyg och kan erbjuda skräddarsydd assistans. För att konsultera VM-support, logga in på VMware-kontot, gå till VMware Support Portal (support.broadcom.com), och skicka in en supportförfrågan med detaljerade felloggar, eller kontakta dem via chatt eller telefon för hjälp i realtid.
Det är det!
Läsa:?
Hur återställer jag strömalternativet i VMware?
För att återställa strömalternativet i VMware, starta VMware Workstation, navigera till den virtuella maskinen och högerklicka på den. Välj alternativet Power och klicka på alternativet Återställ i listan. Detta kommer att starta om gästoperativsystemet utan att stänga av det.
Läs också:


![Skrivaren fortsätter att stänga av på Windows PC [FIX]](https://elsefix.com/tech/tejana/wp-content/uploads/2025/01/Printer-keeps-shutting-down.png)
![Dell SupportAssist fungerar inte; Bara snurr [fix]](https://elsefix.com/tech/tejana/wp-content/uploads/2025/01/Dell-SupportAssist-not-working-Just-spins-Fix.jpg)