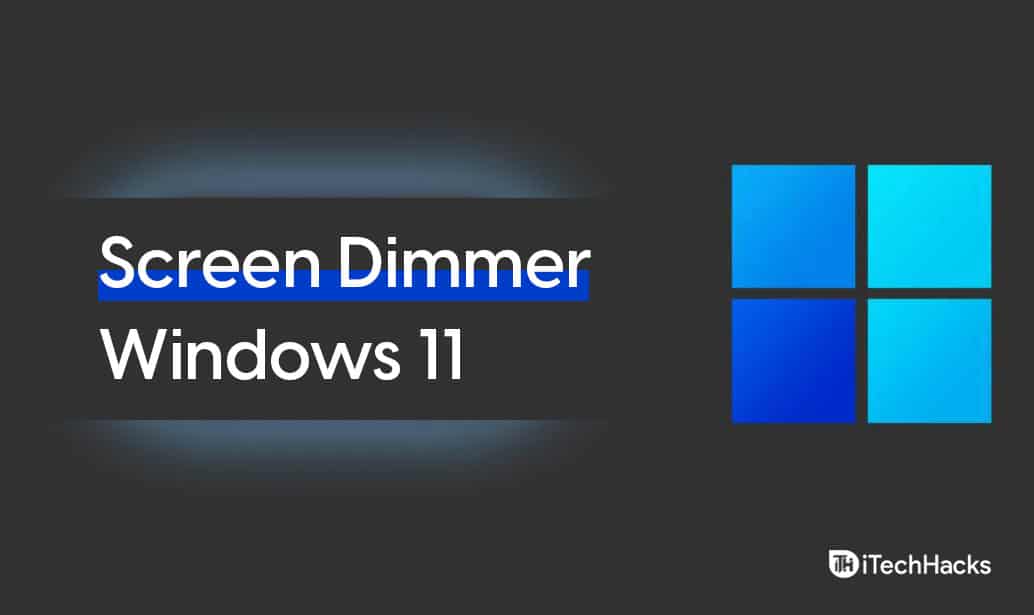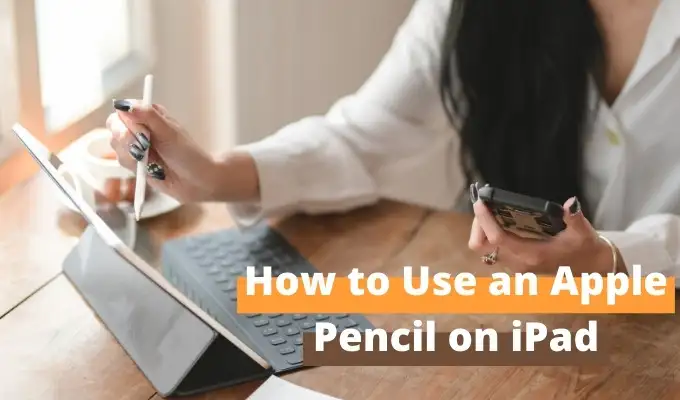När du tar bort ett e -postmeddelande visar Outlook ett meddelande med möjlighet att ångra det. Även om det är användbart, kan några av er tycker att det är irriterande när du tar bort e -postmeddelanden i bulk. I det här inlägget kommer vi att visa dig hur du görStäng av e -postmeddelanden i Outlook.
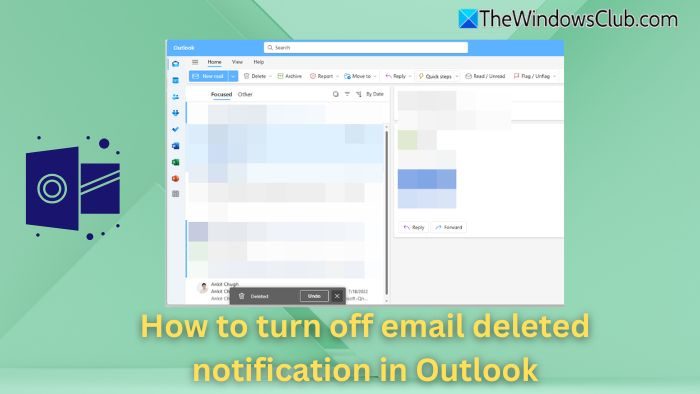
Hur man stänger av e -postaddelade aviseringar i Outlook
- Öppna Outlook och låt e -postmeddelanden synkronisera.
- Klicka på inställningsikonen längst upp till TIPS -ikonen.
- Navigera till Mail> Meddelandehantering> Åtgärdsbekräftelser.
- Avmarkera lådan under “När jag flyttar, radera eller arkivera ett meddelande, ”Som visar upp rutan som bekräftar åtgärden.
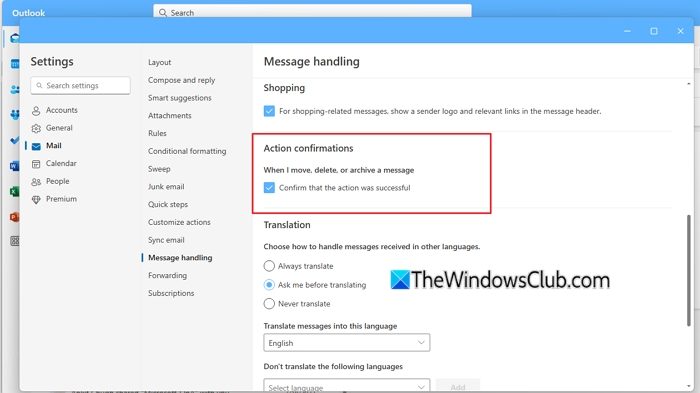
Inställningarna sparas automatiskt, och nästa gång du tar bort ett e -postmeddelande kommer det inte att visa upp meddelandet. Se till att testa det.
Läsa:
Hur man fixar upprepade e -postmeddelanden för gamla eller borttagna e -postmeddelanden
Clear Outlook Cache
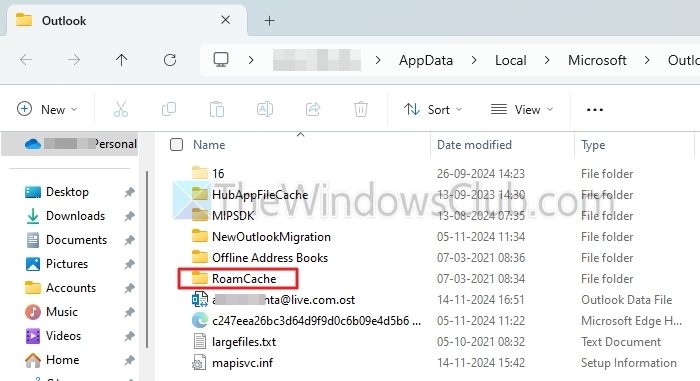
Cache är en av de främsta anledningarna till att du kan få meddelanden för gamla eller raderade e -postmeddelanden. För att fixa detta kan du rensa Outlook -cachen och kontrollera om du fortfarande står inför samma problem.
- TryckaWindows Key + Ratt starta körning.
- Kopiera och klistra in och tryck på Enter: %LocalAppData %\ Microsoft \ Outlook
- Här kommer du att seRoamcacheMapp - Öppna den.
- Tryck sedan påCtrl + aFör att välja alla filer ochRaderadem.
- När du har tagit bort, öppna Outlook och se om problemet är löst.
Omlogin
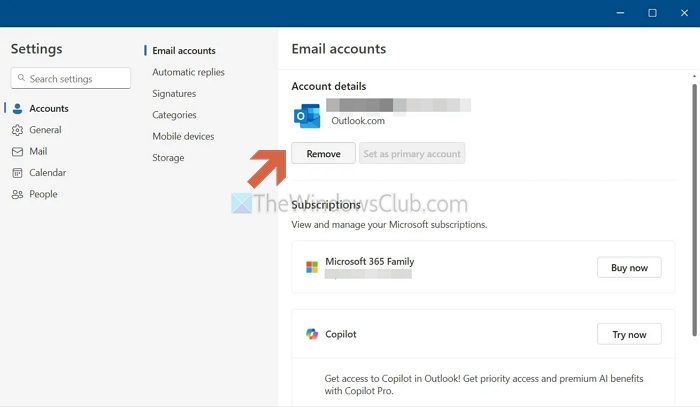
En annan fråga är e -postsynkronisering. För att fixa detta kan du logga ut från Mail -appen och sedan logga in igen för att tvinga synkronisering.
- Öppna först Outlook -appen på skrivbordet.
- Gå tillInställningar>E -postkonton.
- Klicka påHanteraBredvid e -postkontot.
- Klicka påTa bort.
- När du har tagit bort, logga in i e -postappen med ditt e -postkonto och kontrollera om du fortfarande får samma problem.
Tillfälligt inaktivera aviseringar
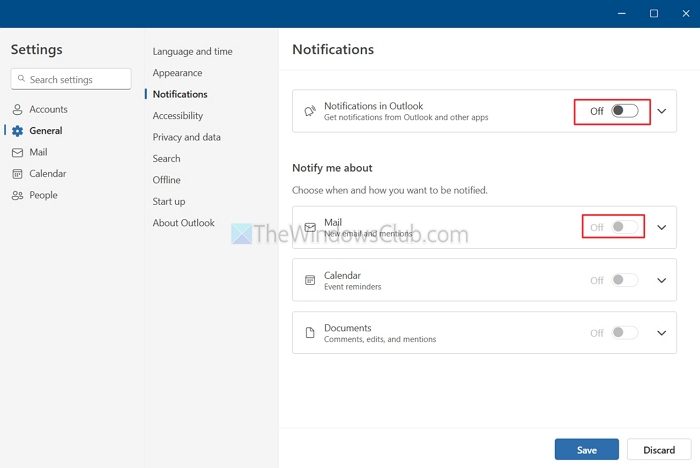
Du kan också tillfälligt inaktivera aviseringar, som kan lösa synkroniseringsproblemen.
- För att göra detta, gå till Outlook>Inställningar.
- Klicka påAllmänt> Meddelanden.
- Här, växla avMeddelanden i Outlookoch spara.
- Du måste aktivera aviseringar efter några timmar och sedan kontrollera om det löste problemet.
Läsa:
Uppdatera eller installera om e -postappen
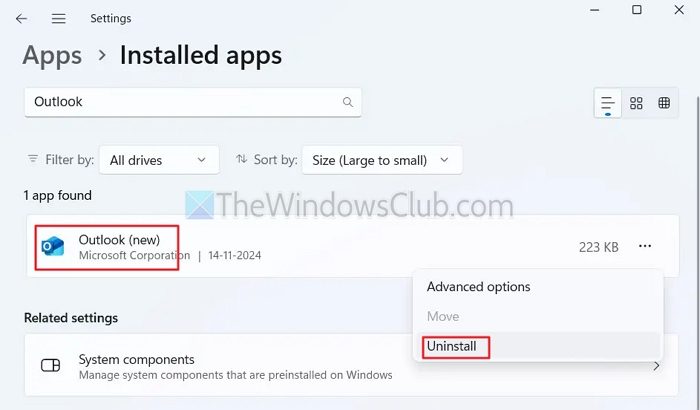
Problemet kan också vara med en föråldrad mail -app eller skadade filer. För att fixa detta kan du försöka uppdatera Mail -appen genom att gå till Microsoft -butiken och söka efter Outlook. Om du fortfarande stöter på samma problem efter att ha uppdaterat appen.
- TryckaWindows Key + Iför att öppna inställningar.
- Gå tillAppar> Installerade appar.
- Sök efter Outlook -appen> Klicka på The Three Poots -ikonen och väljAvinstallera.
- När du har avinstallerats, gå till Windows Store, sök efter Outlook och ladda ner den igen.
- När du har installerat måste du logga in på Outlook -appen igen.
Du kan användaOch avinstallera utsikterna om ingenting fungerar. Många olika e -postklienter finns tillgängliga som arbetar med alla möjliga e -postleverantörer, till exempel Outlook, Gmail, AOL, etc. Vissa anmärkningsvärda namn är Blue Mail, Wundermail och Canary E -post.
Hur tömmer jag automatiskt den borttagna mappen?
Outlook erbjuder dedikerade inställningar för detta. Gå till Inställningar> Mail> Meddelandehantering> Meddelandealternativ> Kontrollera rutan bredvid Tomma My Radeted Objects -mappen. Det kommer att hända när du loggar av eller lämnar applikationen.
Hur tar jag bort alternativet Radera från anpassade åtgärder i Outlook?
Outlook -inställningar gör att du kan ändra den anpassade åtgärden från inställningarna. Du kan ersätta raderingsikonen med allt du använder oftare och förhindra att oavsiktlig e -post borttagning.
Läsa:

![Det gick inte att skaffa en licens Autodesk-fel [Fix]](https://elsefix.com/tech/tejana/wp-content/uploads/2024/11/autodesk-license-issue.png)

![Edge push-meddelanden fungerar inte [Fix]](https://elsefix.com/tech/tejana/wp-content/uploads/2024/12/Edge-push-notifications-not-working.png)