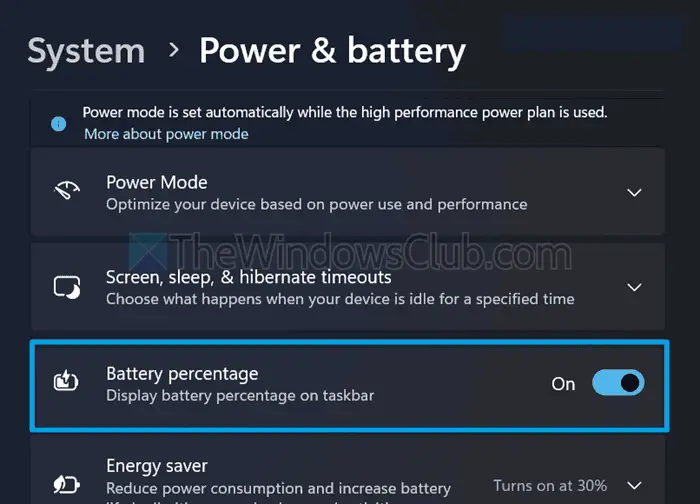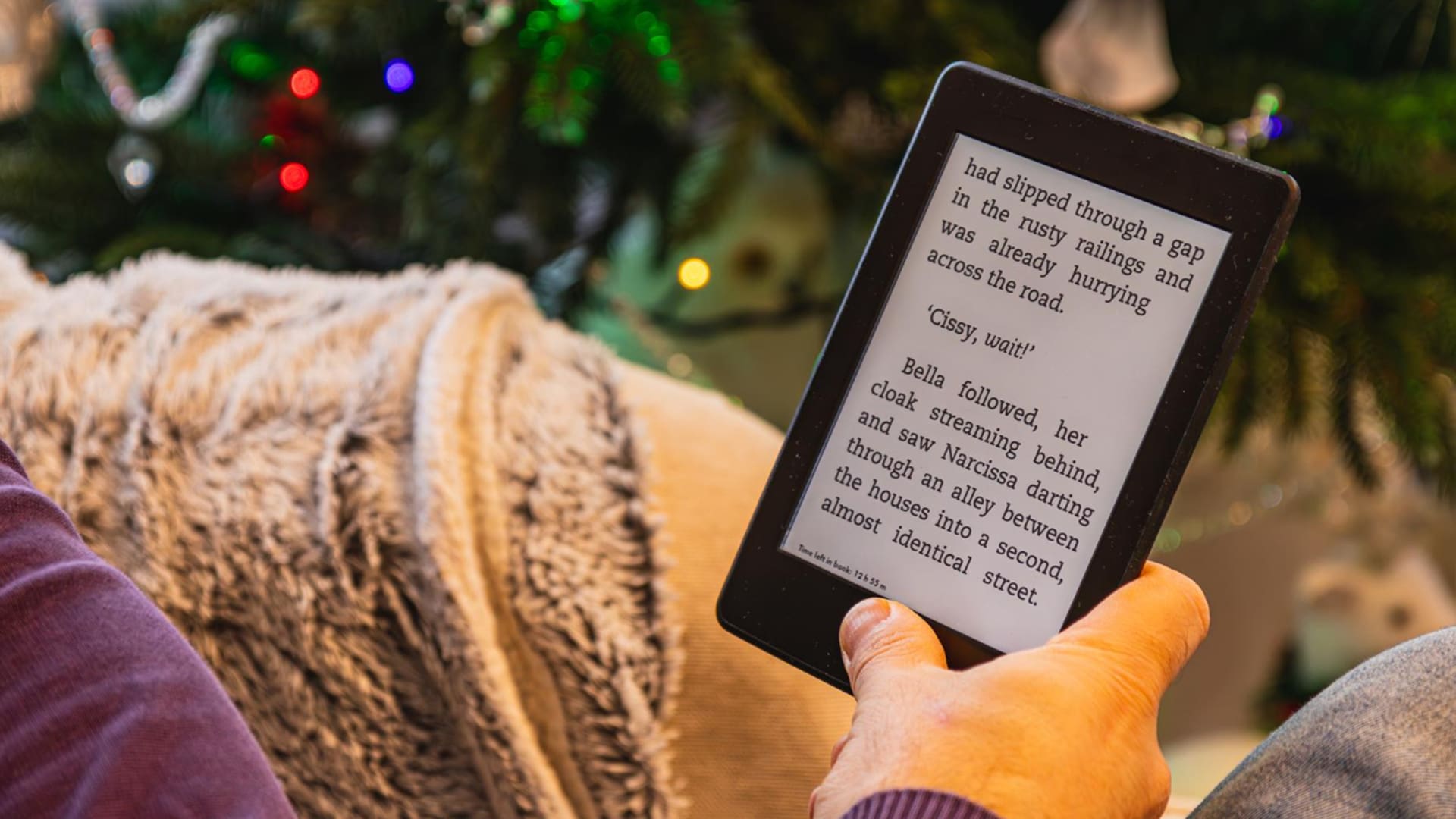Om din enhet harInget internet efter en färsk Windows -installation, då är du inte ensam. Många användare står inför detta gemensamma problem och det kan uppstå på grund av saknade nätverksdrivrutiner, felaktiga inställningar eller andra anslutningsproblem. Den här artikeln kommer att diskutera stegen för att diagnostisera och lösa problemet.

Hur fixar jag fönster anslutna till inget internet?
Om, starta om datorn och routeren. Om problemet fortsätter, kontrollera om andra enheter kan ansluta till internet. Men om problemet uppstår efter en ny installation, kolla in de lösningar som nämns i nästa avsnitt.
Fix No Internet efter Fresh Windows Install
Om det finnsEfter en färsk Windows -installation följer du lösningarna som nämns nedan.
- Ladda ner nätverksdrivrutinen
- Återaktivera nätverksadapter
- Uppdatera eller installera om nätverksadaptern
- Återställ TCP/IP -stacken och rensa DNS -cachen
- Använd nätverksfelsökare
- Återställ ditt nätverk.
Låt oss komma igång med felsökningsguiden.
1] Ladda ner nätverksdrivrutinen
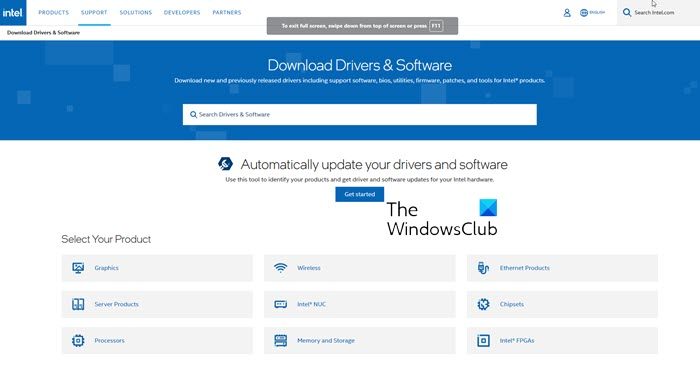
Det finns en möjlighet att ingen nätverksdrivrutin installerades på din dator under installationen av operativsystemet. I så fall måste du installera drivrutinen manuellt på din dator. Eftersom det inte finns något internet på din dator finns det inget sätt att ladda ner det lokalt på enheten. Därför rekommenderar vi att du laddar ner föraren fråntill din väns maskinKopiera filen till en USB -pinne och installera den sedan på din dator. Förhoppningsvis kommer ditt problem att lösas efter att du har installerat nätverksdrivrutinen.
2] Återaktivera nätverksadapter
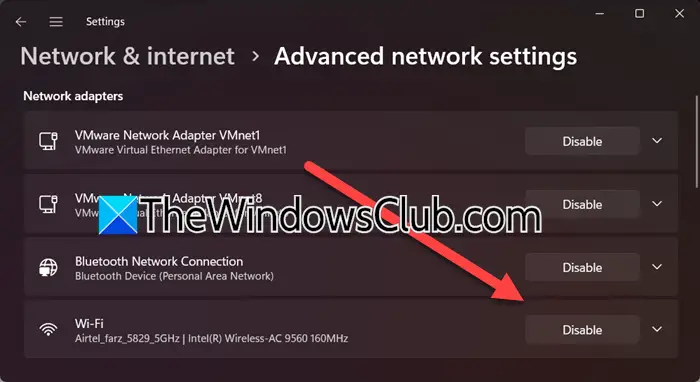
Om problemet beror på tillfälliga problem kan inaktivering och återaktivering av nätverksadaptern lösa det. Denna process tvingar operativsystemet att återinitialisera adaptern och återställa eventuell felkonfiguration. Följ stegen nedan för att göra detsamma.
- Klicka på Win + I för att öppna inställningar.
- Navigera sedan tillNätverk och internetoch klicka påAvancerade nätverksinställningar.
- UnderNätverksadaptrarklicka påInaktiveraassocierad med din wifi; Vänta en minut och klicka sedan påMöjliggöra.
Alternativt kan användare återaktivera nätverksadaptern från Device Manager genom att klicka på Win + X och sedan välja Device Manager. Expandera avsnittet Network Adapters, högerklicka på adaptern och väljInaktivera enhet> Högerklick> Aktiverad enhet.
När du är klar, se till att problemet löses, och om inte, se nästa lösning.
3] Installera om nätverksadaptern
Du kanske inte kan komma åt Internet på grund av skadade förare. För att ta bort denna korruption kan vi installera om nätverksdrivrutinen. För att göra det, följ de steg som nämns nedan.
- Öppna Winx -meny, väljEnhetshanterareoch expanderaNätverksadapter.
- Expandera avsnittet Network Adapters och högerklicka på nätverksadaptern.
- Välj avinstallera enheten och klicka sedan på avinstallera för att bekräfta den.
När den är avinstallerad, starta om datorn för att ladda ner rätt drivrutin automatiskt. Du kan sedan gå till den första lösningen och installera den senaste versionen av drivrutinen. När detta är gjort kan du kontrollera om problemet är löst.
4] Återställ TCP/IP -stacken och rensa DNS -cachen
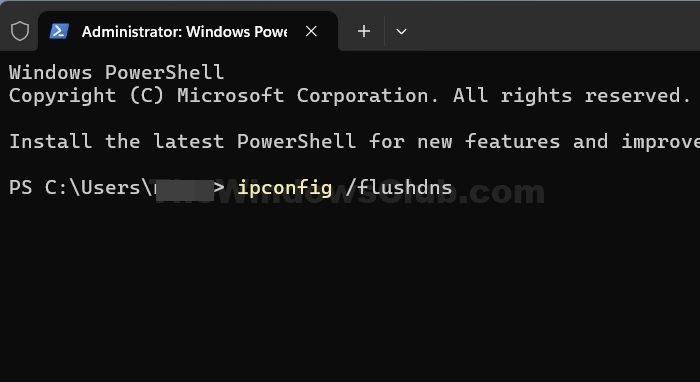
Om det finns potentiell felkonfiguration eller restproblem i nätverksinställningarna, dårekommenderas.Så här återställer du Internetprotokollet till dess standardtillstånd medNicklaellernetshnytta.
För att göra det, öppna en upphöjd kommandotolken, skriv följande och tryck på Enter:
netsh int ip reset
Detta genererar en loggfil:
netsh int ip reset resettcpip.txt
Om du använder IPv4 skriver du följande och tryck på Enter:
netsh int ipv4 reset
Om du använder IPv6 skriver du följande och tryck på Enter:
netsh int ipv6 reset
Detta kommando återställs TCP/IP och de åtgärder som vidtas kommer att registreras i loggfilen, skapad i den aktuella katalogen, namngivenresettcpip.txt.
Kör följande kommando motsvarar att ta bort och installera TCP/IP. Till, kör följande kommando:
ipconfig /flushdns
Du kommer att se -Windows IP -konfiguration. Spolade framgångsrikt DNS -upplösningscachen. När du är klar, avsluta CMD, starta om datorn och kontrollera om problemet kvarstår.
5] Använd nätverksfelsökare
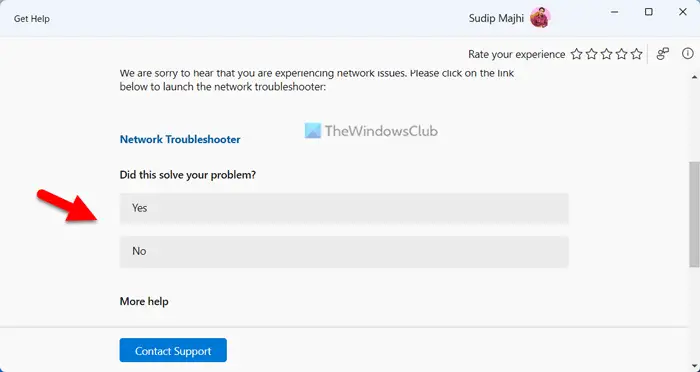
Du kan använda nätverksfelsökaren för att upptäcka vad som är fel med din dator och för att lösa den. I den senaste iterationen av Windows får duDet kan användas för att lösa problemet. Öppna appen, sök efter“Nätverksfelsökning”,och välj sedan lämpliga alternativ för att köra felsökaren.
Läsa:
6] Återställ ditt nätverk
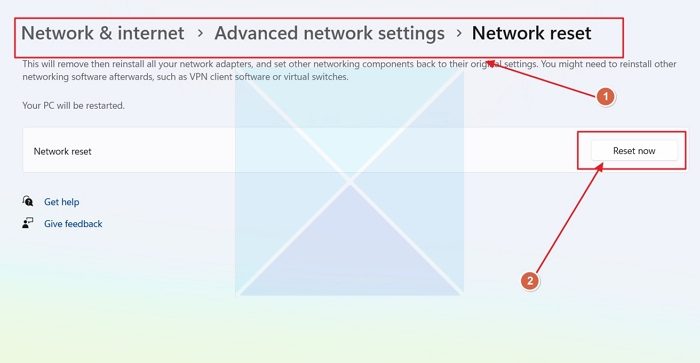
Om du står inför det här problemet på grund av ett problem när du konfigurerar ditt nätverk rekommenderar vi att du återställer nätverkskonfigurationen. Så gå vidare och. Slutligen, kontrollera om problemet kvarstår.
Så är det!
Läsa:
Radera färska fönster med att ta bort allt?
Ja, en färsk Windows -installation kommer att radera allt på enheten där den är installerad. Detta inkluderar alla filer, program och inställningar, därför rekommenderas det alltid att säkerhetskopiera viktiga data innan du fortsätter.
Läsa: