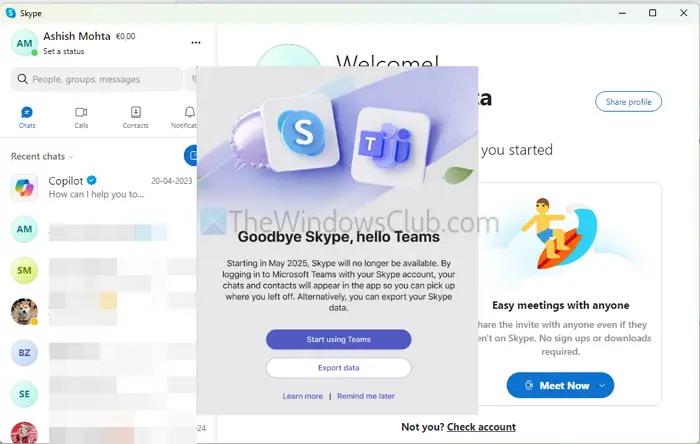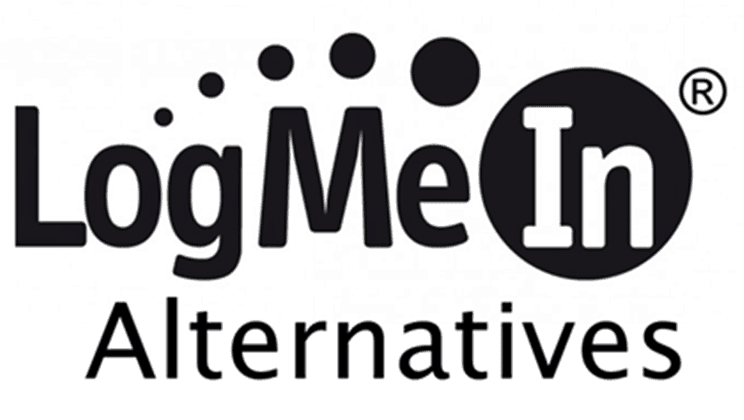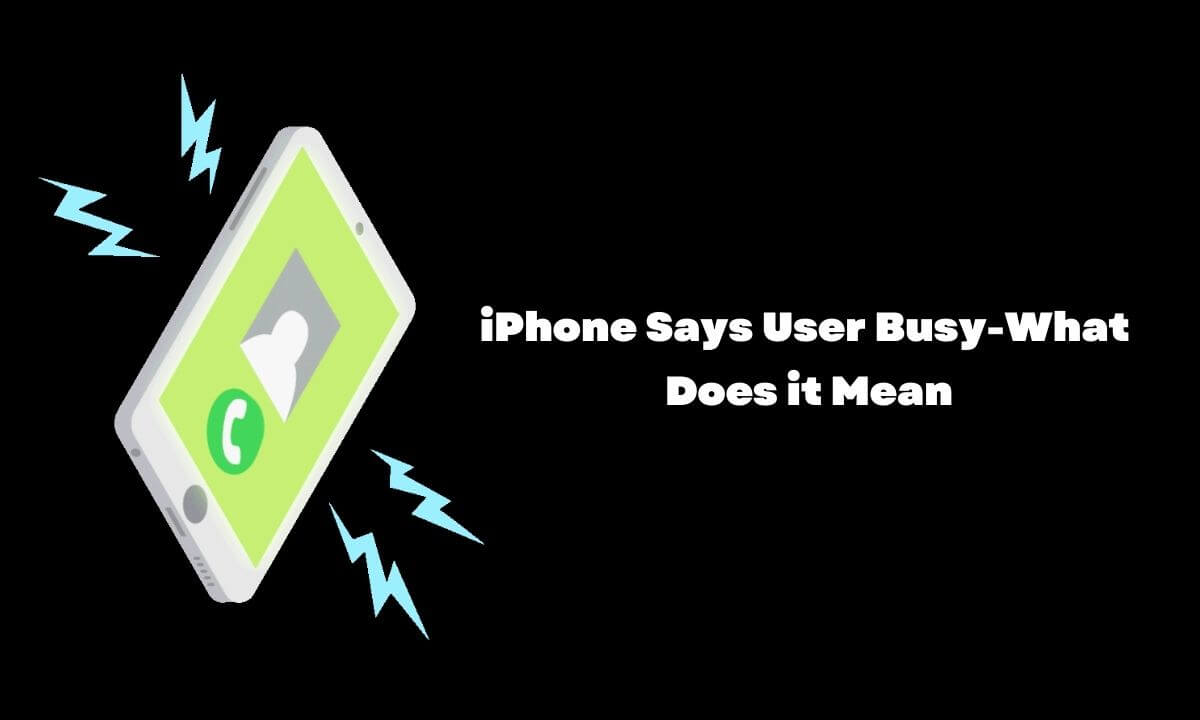Vi märkte att ett program misslyckades vid start och när vi undersökte vidare i Event Viewer, snubblade vi påHändelse-ID 7030.Detta fel kan bero på att tjänsten försöker interagera med skrivbordet, vilket inte är tillåtet enligt systemets inställningar eller säkerhetspolicyn. Du kommer att se det exakta felmeddelandet nedan.
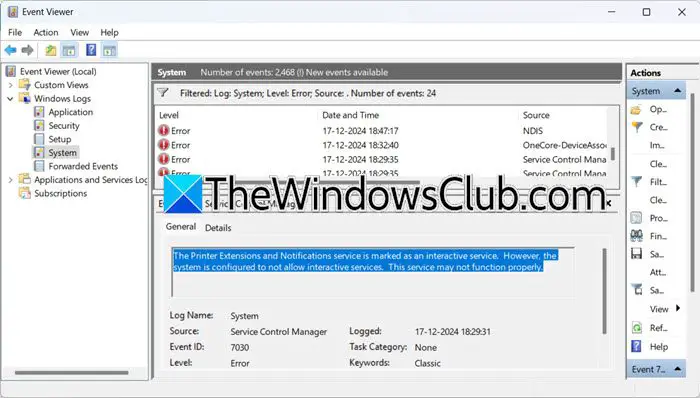
Tjänsten Skrivartillägg och aviseringar är markerad som en interaktiv tjänst. Systemet är dock konfigurerat att inte tillåta interaktiva tjänster. Den här tjänsten kanske inte fungerar korrekt.
Loggnamn: System
Källa: Service Control Manager
Händelse-ID: 7030
Vad är skrivartillägg och meddelanden?
Tjänsten Skrivartillägg och aviseringar i Windows är viktig för att hantera anpassade skrivardialogrutor och meddelanden från fjärrskrivarservrar eller skrivare. Det gör det möjligt för skrivartillägg att interagera med skrivbordet, vilket gör att användare kan komma åt utskriftsinställningar och få realtidsmeddelanden om utskriftsjobbstatus när de använder olika applikationer.
Om den här tjänsten är inaktiverad kommer användare inte att ha tillgång till dessa tillägg eller meddelanden, vilket leder till potentiell förvirring och problem med utskrift. Att hålla tjänsten skrivartillägg och meddelanden aktiv är avgörande för en smidig utskriftsupplevelse på Windows.
Fix Tjänsten Printer Extensions and Notifications är markerad som en interaktiv tjänst
Om du serTjänsten Printer Extensions and Notifications är markerad som en interaktiv tjänst, Event ID: 7030i Event Viewer i Windows 11/10 följ lösningarna som nämns nedan.
- Kontrollera om tjänsten är markerad som interaktiv
- Starta om tjänsten
- Leta efter den skyldige i Clean Boot State
- Installera programvaran i kompatibilitetsläget
Låt oss prata om dem i detalj.
1] Kontrollera om tjänsten är markerad som interaktiv
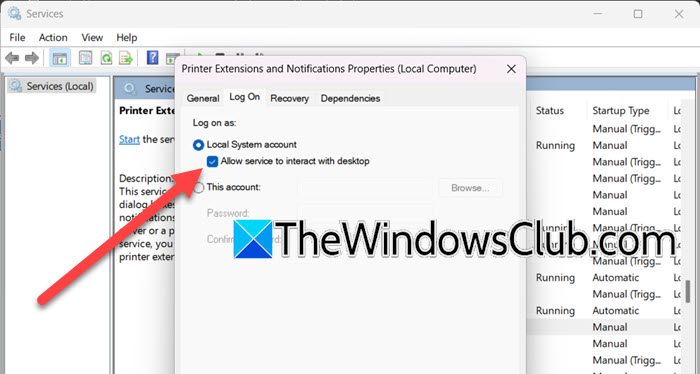
Som nämnts i felmeddelandet är en tjänst markerad som interaktiv. Detta kan vara vilken tjänst som helst, men enligt vårt fel var det denSkrivartillägg och meddelandenservice. Nu när vi känner till den skyldige, följ stegen som nämns nedan.
- ÖppnaTjänsterappen genom att söka efter den från startmenyn.
- Leta nu efterSkrivartillägg och meddelandentjänst, högerklicka på den och väljEgenskaper.
- Du måste sedan gå tillLogga infliken och kontrollera omTillåt systemet att interagera med skrivbordetalternativet är markerat.
- Om den är markerad, avmarkera den och klicka sedan på Verkställ > Ok.
När du är klar, starta om datorn och kontrollera om programmet fungerar.
För att verifiera tjänstens tillstånd, öppnaKommandotolkensom administratör.
Kör följande kommando för att uppdatera statusen för den tjänsten i Service Control Manager.
sc interrogate service_name
Kör nu kommandot för att visa tjänstens konfigurationsstatus.
sc qc service_name
För att veta tjänstens utökade status, kör kommandot som nämns nedan.
sc queryex service_name
Förhoppningsvis kommer detta att göra susen för dig.
2] Starta om tjänsten
Om problemet kvarstår efter att du har inaktiverat den interaktiva tjänsten rekommenderar vi att du startar om den. För att göra detsamma behöver du bara högerklicka på tjänsten från appen Services och sedan väljaStarta om.Jag högerklickade bara påSkrivartillägg och meddelandentjänsten och välj Starta om. Processen tog lite tid, men efter att tjänsten startade igen var problemet löst.
3] Leta efter den skyldige i Clean Boot State
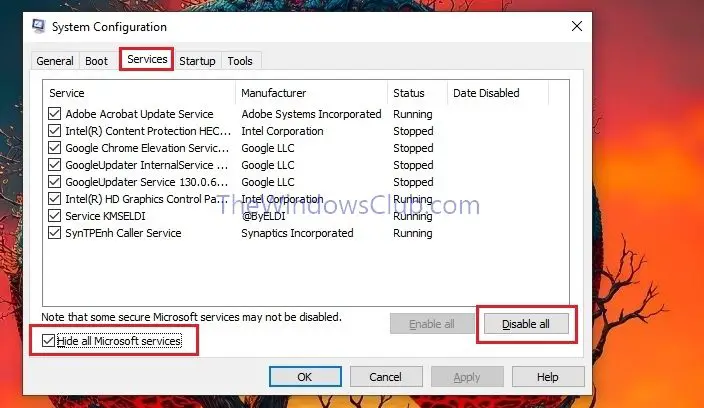
Om det finns ett program från tredje part som du försöker köra, och när du gör det, stöter du på ett fel, är det möjligt att det finns ett ytterligare program vars tjänst interagerar med din offerapplikation och orsakar problemet. För att lösa det rekommenderar vi att du utför Clean Boot för att kontrollera. Följ stegen nedan för att göra detsamma.
- Öppna Kör med Win + R, skriv"msconfig",och tryck på Ok.
- Gå tillTjänsterflik, bockDölj alla Microsoft-tjänster,markera nu tjänsterna relaterade till programmet som orsakar problem och klicka sedan påInaktivera alla.
- Klicka påUppstartfliken och klicka sedan påÖppna Aktivitetshanterarenhyperlänk.
- Kontrollera om Startup är aktiverat för någon tjänst, om ja, inaktivera dem genom att högerklicka och välja Inaktivera.
- KlickAnvänd > OKiSystemkonfigurationfönster för att tillämpa dina inställningar.
- När du får alternativet att starta om din dator nu eller senare, klicka enligt dina krav.
När ditt system startar upp i Clean Boot-tillståndet måste du öppna programmet och se om det fungerar. Om det fungerar, aktivera programmet manuellt för att ta reda på den skyldige.
Läsa:
4] Installera programvaran i kompatibilitetsläget
Om du försöker installera äldre programvara på din dator och det utlöste ett fel på grund av vilket Event ID 7030 loggades, aktivera kompatibilitetsläget på installationsprogrammet. För att göra det, följ stegen som nämns nedan.
- Högerklicka på installationsprogrammet och välj Egenskaper.
- Gå tillKompatibilitettabb och bockKör det här programmet i kompatibilitetsläge för.
- Välj nu en äldre version av Windows från rullgardinsmenyn.
- KlickAnsök > Ok.
Slutligen, starta programmet och se om problemet är löst.
Läsa:
Hur aktiverar jag interaktiva tjänster?
För att aktivera de interaktiva tjänsterna för en viss tjänst, öppna applikationen Tjänster. Högerklicka nu på tjänsten och väljEgenskaper.Gå till fliken Logga in och markera sedanTillåt systemet att interagera med skrivbordetalternativ. Slutligen, klicka påAnsök > Ok.
Läs också:.

![Dell SupportAssist fungerar inte; Bara snurr [fix]](https://elsefix.com/tech/tejana/wp-content/uploads/2025/01/Dell-SupportAssist-not-working-Just-spins-Fix.jpg)