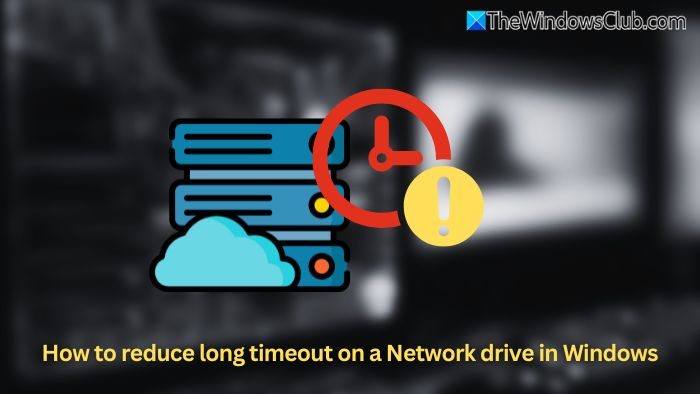Du kanske har märkt attMusmarkör låses inte i spelfönstret i Windows 11/10tidvis. Det finns olika fall av denna fråga. Ibland misslyckas musen med att låsa in specifika spel som Minecraft, medan vid andra tillfällen händer detta för alla spel i biblioteket. Detta gör bara spelupplevelsen lite skurrande och behöver ett snabbt botemedel. I det här inlägget kommer vi att se hur man löser problemet.
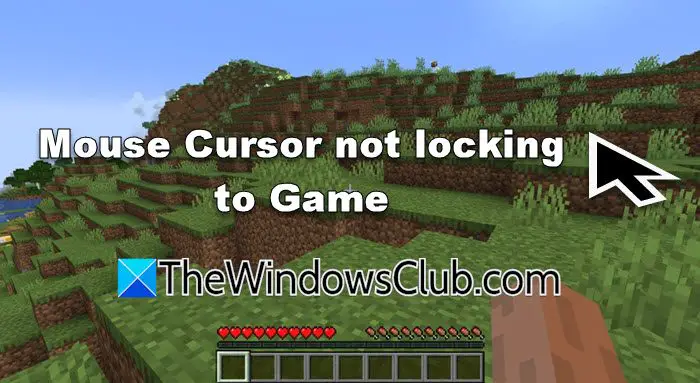
Fixa muspekaren som inte låses till spelet i Windows 11/10
Om musmarkören inte låser sig till spelet på din dator måste du först uppdatera spelet ochOch följ sedan dessa förslag:
- Starta om spelet eller starten
- Återställningsspel
- Aktivera Lua
- Uppdatera eller installera om mus och pekplatta drivrutin
- Inaktivera musprecision
Låt oss prata om dem i detalj.
1] Starta om spelet eller starten
Först kommer vi att använda den mest grundläggande lösningen: starta om spelet eller den start du använder. Detta kommer att ta bort alla problem som kunde ha orsakat detta problem. Så gå vidare och starta om dem och kontrollera slutligen om problemet är löst.
2] Återställ spelfält
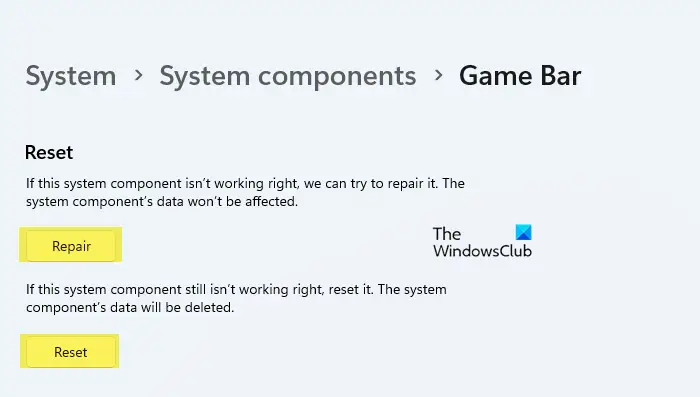
Om du använder Xbox Game Bar när du spelar spelet finns det en liten möjlighet att programmet antingen är skadat eller felkonfigurerat. I så fall är vårt bästa alternativ att återställa eller reparera spelfältet. För att göra det kan du följa de lösningar som nämns nedan.
- ÖppnaInställningarav Win + I.
- Gå nu tillSystem> Systemkomponenter.
- Navigera tillSpelbar,klicka på de tre prickarna och väljAvancerade alternativ.
- Klicka nu påReparera.
- Om reparation är till ingen nytta, klicka på återställning.
När du är klar, kontrollera om problemet är löst.
3] Aktivera Lua
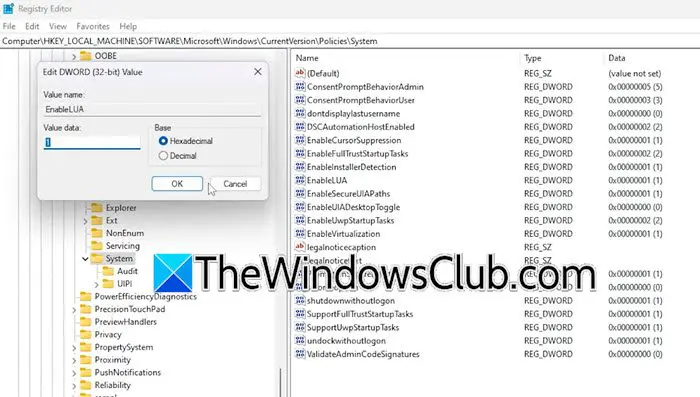
Även om Lua (begränsa användarkonto) kontrollerarAnvändaråtkomstkontroll (UAC)Funktion, på grund av ett fel kan det också påverka musmarkören. Vi har lagt märke till att inaktivering av den kan få markören att röra sig enastående. För att lösa problemet måste vi se till att LUA är aktiverat i registret, om inte, måste vi göra några förändringar. Innan vi går vidare och gör dessa ändringar rekommenderas det att vi, som kan användas för att återställa det vid behov. När du är klar följer de steg som nämns nedan.
- ÖppnaRegisterredaktörgenom att söka ut den från Start -menyn.
- Gå sedan till
Computer\HKEY_LOCAL_MACHINE\SOFTWARE\Microsoft\Windows\CurrentVersion\Policies\System. - Söka efterEnablelua,dubbelklicka på den och ställ in värdedata på1.
När du är klar, starta om datorn och kontrollera om problemet är löst. Om det redan var 1, ändra den till 0, starta om systemet, växla det till 1, starta om maskinen igen och slutligen kontrollera om problemet är löst.
4] Uppdatera eller installera om mus- och pekplattoren
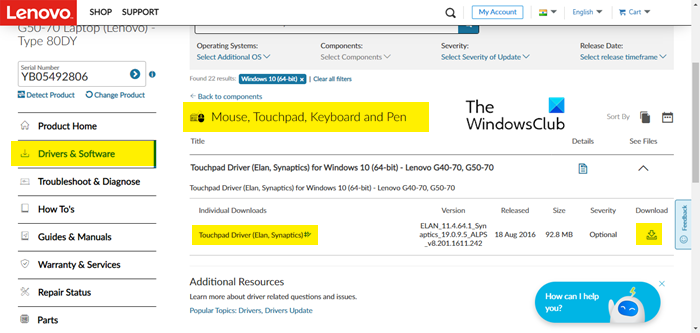
Om det här problemet inte är exklusivt för något särskilt spel men det har hänt med alla titlar du försöker spela, kan det vara något fel med musföraren som du har installerat på ditt system.
För att lösa problemet,eller.
NuOch installera sedan den senaste som du laddade ner.
Du borde ocksåOch se om det hjälper.
Läsa:
5] Inaktivera musprecision
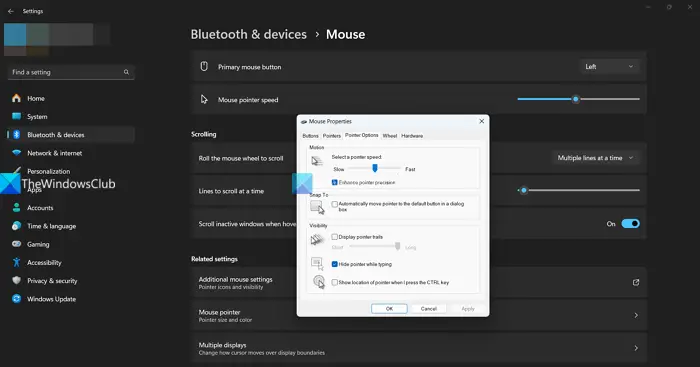
Deär en inställning som justerar markörens hastighet baserat på hur snabbt du flyttar musen. När pekarens precision är aktiverad rör sig markören snabbare när du flyttar musen snabbt och långsammare när du flyttar den långsamt. Det förbättrar i allmänhet användarupplevelsen, men på grund av ett fel har det orsakat frågan i fråga. För att lösa det rekommenderar vi att du inaktiverar funktionen. För att göra det, följ de steg som nämns nedan.
- ÖppnaInställningar.
- Gå tillBluetooth & Devices> Mus.
- Klicka nu påYtterligare musinställningar.
- Klicka påPekaralternativoch sedan inaktiveraFörbättra pekarens precision.
- Slutligen klickar du påApply> OK.
När du är klar, öppna spelet igen och se om problemet är löst.
Läsa:
Hur låser jag mus i Game Windows 11?
Vanligtvis, när du lanserar spelet, bör musen låsas så att den inte rör sig plötsligt. Men om det inte gör det kan du kolla in de lösningar som nämnts tidigare. Om du fortfarande stöter på det här problemet kan du söka, ladda ner och installeraDual Monitor Tools. När du har laddats ner, öppna "DMT", gå till markören> Allmänt och ställ sedan in en nyckel för att låsa markören påskärm.Du kan sedan använda kortkommandot på tangentbordet när du vill låsa markören.
Läsa:
Hur fixar jag min musmarkör som försvinner i Windows 11?
Om din, du kan följa de lösningar som nämns i det här inlägget för att lösa problemet. Ibland försvinner dock markören inte, men det är svårt att hitta på en stor skärm. För det måste du gå till Inställningar> Bluetooth & Devices> Mus> Relaterade inställningar> Pekaralternativ och kryss sedan kryssrutan förVisa plats för pekaren när jag trycker på CTRL -tangenten.
Läs också:.