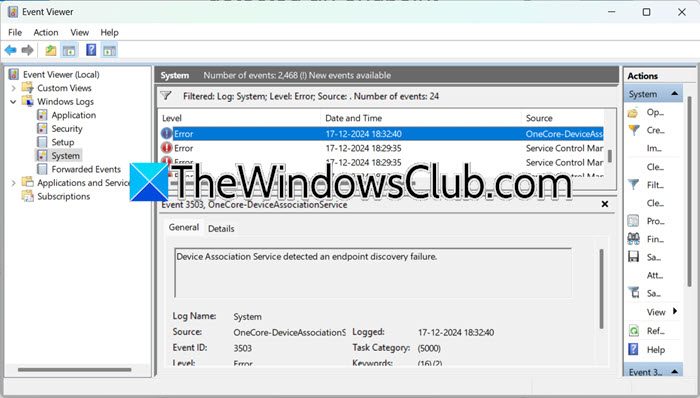Om dinskrivaren fortsätter att skriva ut samma sida automatiskt, hjälper lösningarna i den här artikeln dig att lösa problemet. Det här problemet kan uppstå på grund av föråldrad skrivarfirmware eller skadad skrivardrivrutin.

Skrivaren fortsätter att skriva ut samma sida automatiskt
Använd följande förslag om din skrivare fortsätter att skriva ut samma sida automatiskt på din Windows-dator.
- Kör felsökaren för skrivare
- Uppdatera skrivarens firmware
- Rensa Print Spooler
- Avinstallera och installera om skrivardrivrutinen
- Reparera dina systemavbildningsfiler
- Ta bort din skrivare helt och lägg till den igen
- Ta bort alla temporära filer
- Återställ din skrivare
Alla dessa korrigeringar förklaras i detalj nedan.
1] Kör felsökaren för skrivare

och se om det hjälper. Du kan också starta den direkt från Windows 11/10 Inställningar. Öppna Inställningar och gå tillSystem > Felsökning > Andra felsökare. Klicka påSiktknappen bredvidSkrivare.
2] Uppdatera skrivarens firmware
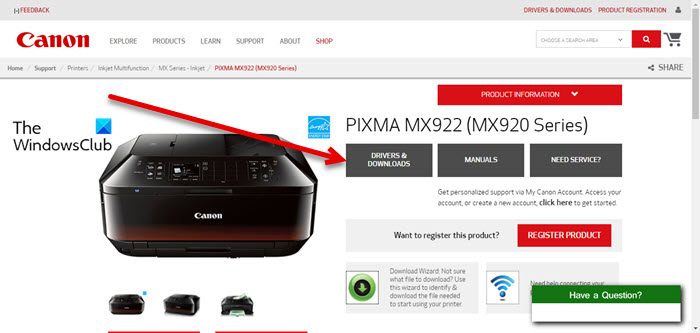
En föråldrad skrivarfirmware kan också orsaka detta problem. Jag föreslår att du kollar efter. Metoden för att uppdatera skrivarens firmware finns i skrivarhandboken. Besök din skrivartillverkares officiella webbplats och ladda ner skrivarens användarmanual därifrån.
3] Rensa Print Spooler
Om problemet kvarstår, rensa bort. Öppna förstoch leta efter Print Spooler-tjänsten. Högerklicka påPrint Spoolertjänst och väljStopp.

Öppna nu File Explorer och gå till följande sökväg:
C:\Windows\System32\spool
Öppna mappen PRINTERS och ta bort alla filer i den. Ta inte bort mappen PRINTERS. Därefter öppnar du Services Manager och startar Print Spooler-tjänsten. Kontrollera nu om problemet kvarstår.
Läsa: Hur man utför
4] Avinstallera och installera om skrivardrivrutinen
En möjlig orsak till detta problem är den skadade skrivardrivrutinen. Följ dessa steg:
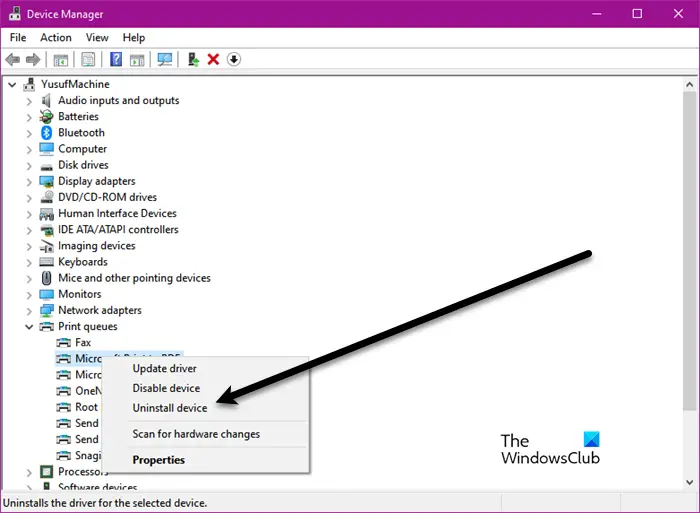
- Öppna Enhetshanteraren.
- ExpanderaSkriv ut köergren.
- Högerklicka på din skrivardrivrutin och väljAvinstallera enheten.
- Ladda ner den senaste versionen av din skrivardrivrutin från den officiella tillverkarens webbplats.
- Kör installationsfilen för att installera skrivardrivrutinen.
Om skrivardrivrutinen laddas ner som en, använd Enhetshanteraren för att installera skrivardrivrutinen.
5] Reparera dina systemavbildningsfiler
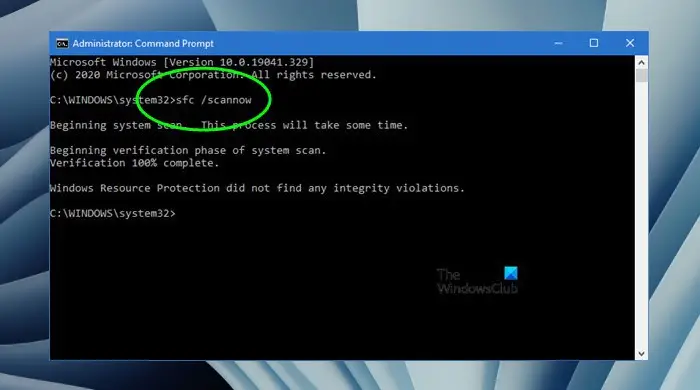
Om problemet kvarstår föreslår jag att du körverktyg för att reparera de skadade systembildfilerna på din dator. Du kan också använda.
6] Ta bort din skrivare helt och lägg till den igen
Ta bort din skrivare helt och lägg till den igen. Stegen för att göra detta är följande:
- Öppna Windows 11 Inställningar.
- Gå tillBluetooth och enheter > Skrivare och skannrar.
- Scrolla ner och klicka påSkrivarserveregenskaperflik.
Om du är en Windows 10-användare, öppna kontrollpanelen och gå tillHårdvara och ljud > Enheter och skrivare. Välj din skrivare. Du kommer att se alternativet Skrivarserveregenskaper på menyfliksområdet.
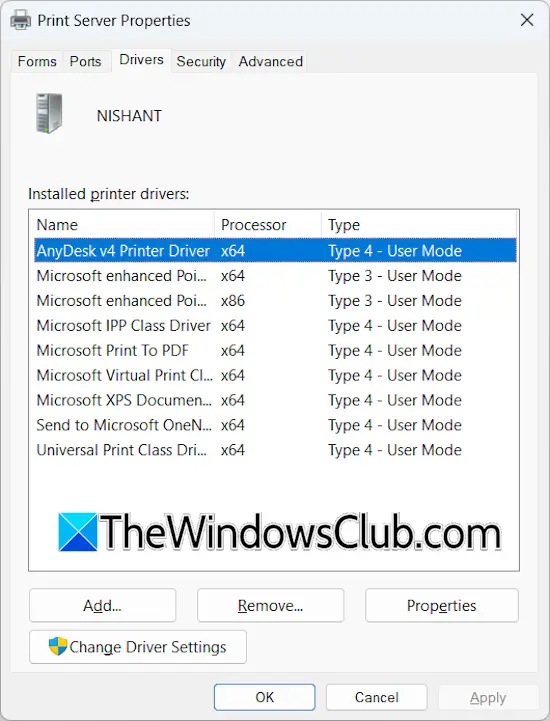
Gå till fliken Drivrutiner i fönstret Skrivarserveregenskaper. Välj alla drivrutiner för din skrivare och ta bort dem en efter en. Om du till exempel har en HP-skrivare tar du bort alla HP-skrivardrivrutiner därifrån.
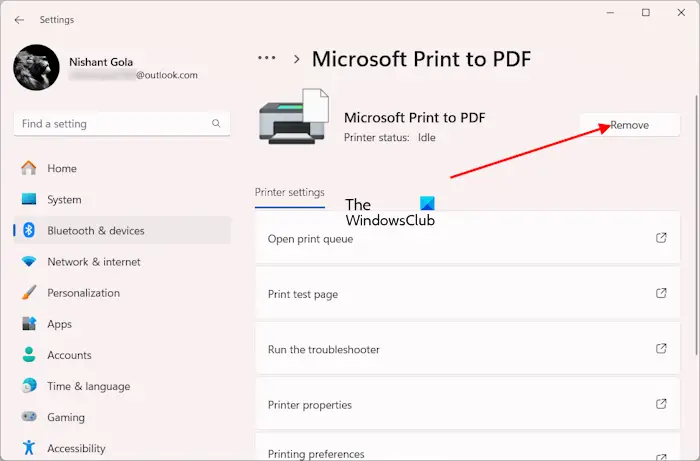
Ta nu bort din skrivare. Öppna Windows 11 Inställningar och gå tillBluetooth och enheter > Skrivare och skannrar. Välj din skrivare och ta bort den. Windows 10-användare kan ta bort skrivaren från kontrollpanelen. Ta också bort skrivardrivrutinen från Enhetshanteraren.
Starta nu om datorn och lägg till din skrivare igen. Du kan behöva installera om skrivardrivrutinen.
7] Ta bort alla temporära filer
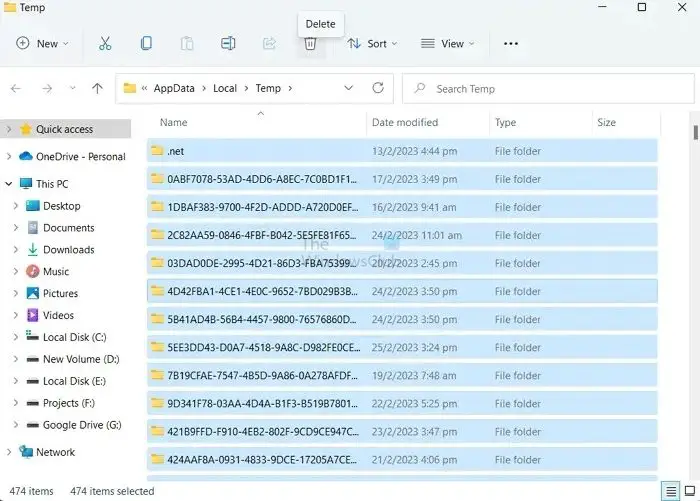
Ta bort alla temporära filer från din PC. Öppna kommandorutan Kör och skriv%temp%. Klicka på OK. Detta öppnar mappen TEMP i File Explorer. Ta bort alla filer i TEMP-mappen och starta om datorn.
8] Återställ din skrivare
Om problemet kvarstår är den sista utvägen att återställa skrivaren till fabriksinställningarna. Rätt metod för att fabriksåterställa din skrivare finns i användarmanualen.
Om det inte hjälper att återställa skrivaren till fabriksinställningarna måste du kontakta skrivarsupporten eller ta skrivaren till servicecentret.
Hur avbryter jag pågående utskrift?
För att avbryta pågående utskrift måste du först pausa utskriftsjobben. Öppna sidan Enheter och skrivare på kontrollpanelen och välj din skrivare. Högerklicka på din skrivare och väljSe vad som skrivs utalternativ. Klicka nu på menyn Skrivare och väljPausa utskrift. Klicka på menyn Skrivare igen och väljAvbryt alla dokumentalternativ.
Hur slutar man skriva ut i en HP-skrivare?
För att avbryta ett utskriftsjobb i en HP-skrivare, tryck på knappen Avbryt på HP-skrivarens kontrollpanel. Om du vill avbryta flera utskriftsjobb måste du rensa utskriftskön genom att ta bort alla filer i mappen PRINTERS.
Läs nästa:.

![Skrivaren fortsätter att stänga av på Windows PC [FIX]](https://elsefix.com/tech/tejana/wp-content/uploads/2025/01/Printer-keeps-shutting-down.png)

![Det gick inte att skaffa en licens Autodesk-fel [Fix]](https://elsefix.com/tech/tejana/wp-content/uploads/2024/11/autodesk-license-issue.png)