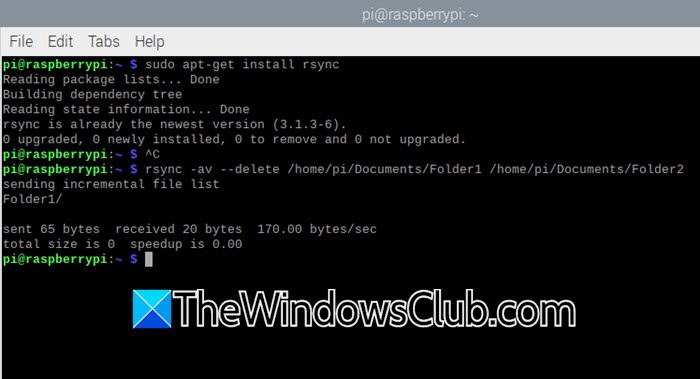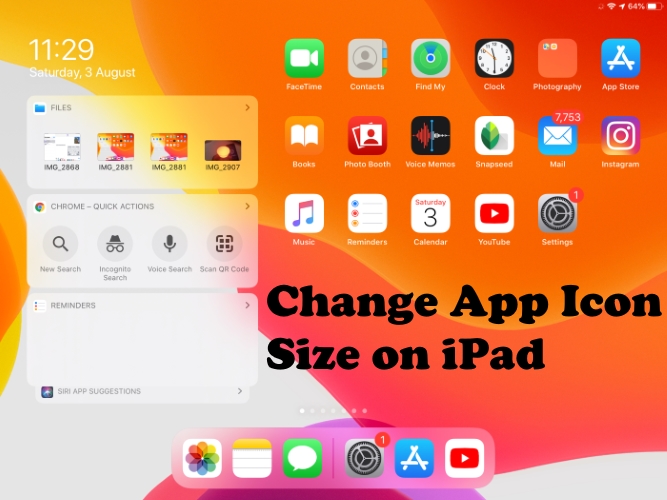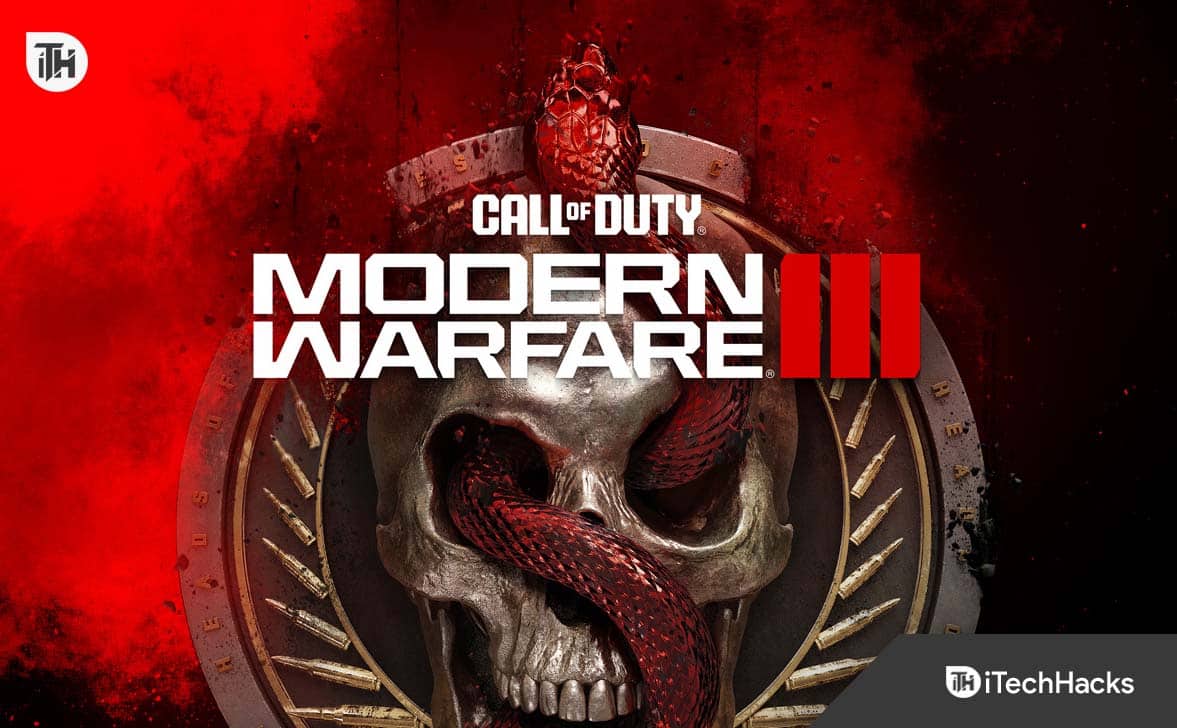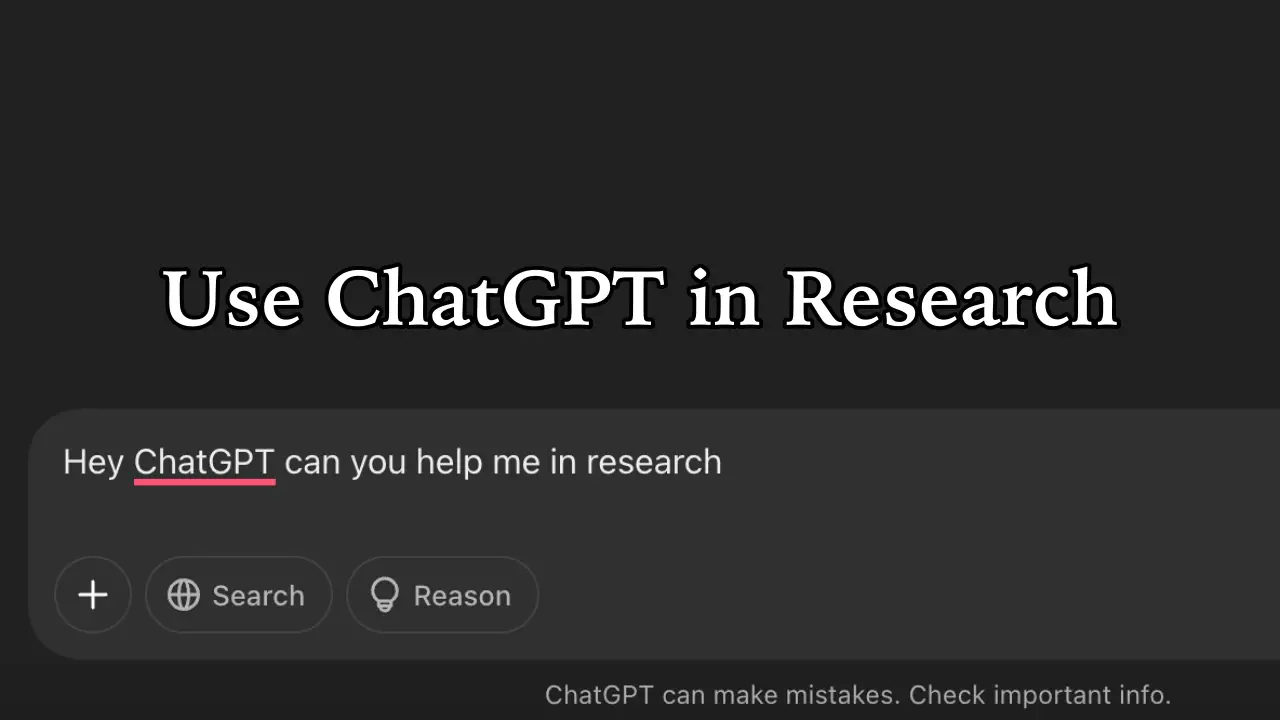Om du stöter på "Vi kunde inte öppna den platsen”Fel vid öppning aOnenotanteckningsbok eller ett visst avsnitt, använd förslagen i den här artikeln. Detta fel är vanligtvis associerat med de delade OneNote -anteckningsböckerna.
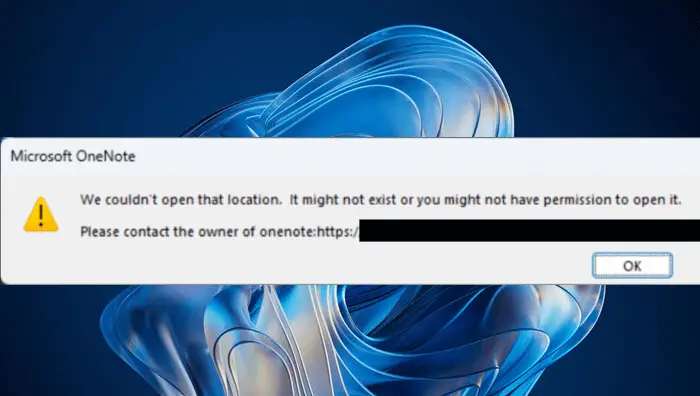
Det kompletta felmeddelandet är:
Vi kunde inte öppna den platsen. Det kanske inte finns eller du kanske inte har tillstånd att öppna det.
Kontakta ägaren till OneNote.
Fixa vi kunde inte öppna den platsen på ett ställe
Använd följande förslag för att fixa ”Vi kunde inte öppna den platsen”Fel på OneNote.
- Kontrollera om det finns kontoruppdatering
- Logga ut och logga in på OneNote
- Kontrollera det med andra delade användare
- Hantera användaråtkomst eller kontakta ägaren
- Kontrollera backup -mappen
- Kopiera det drabbade avsnittet till en ny anteckningsbok
- Repa
Alla dessa korrigeringar förklaras i detalj nedan:
1] Kontrollera om kontorsuppdatering
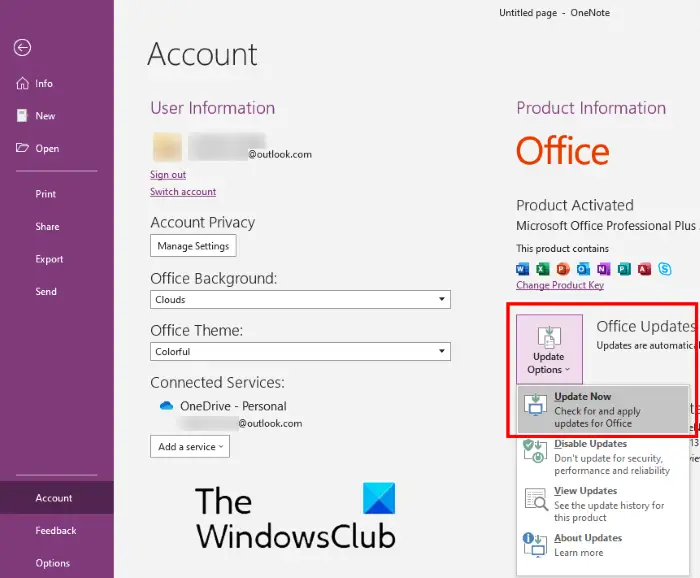
Det första steget är att kontrollera om kontoruppdateringar manuellt. Om uppdateringen är tillgänglig, ladda ner och installera den. Öppna Microsoft OneNote och gå tillFil> konto. Klicka nuUppdateringsalternativ> Uppdatering nu.
2] Logga ut och logga in på OneNote
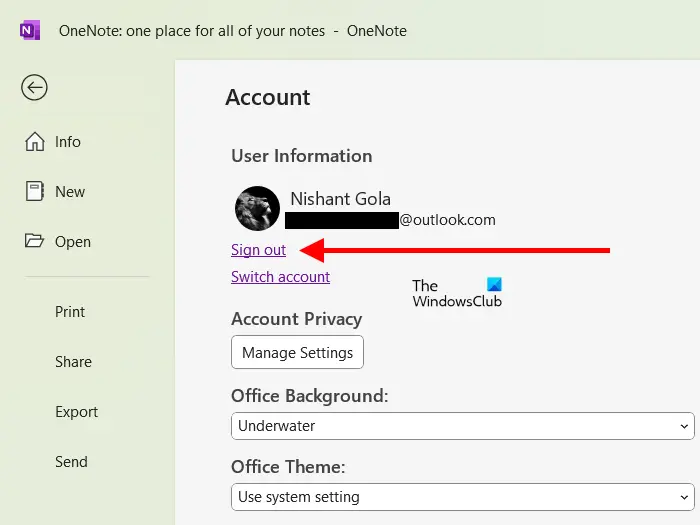
Logga ut från OneNote och logga in igen. Se om det hjälper. Öppna Microsoft OneNote och klicka på din profilikon längst upp till höger. KlickUtfärda. Stäng OneNote och öppna den igen. Klicka påLogga inAlternativ på den övre högra sidan och ange dina Microsoft -kontouppgifter för att logga in igen.
3] Kontrollera det med andra delade användare
Felet inträffar med de delade OneNote -anteckningsböckerna. Om du har delat anteckningsboken med flera användare, kontrollera om alla användare upplever samma problem. Om ja, är problemet antingen med delningsbehörigheter eller den specifika delen av OneNote. Avsnittet kan ha skadats.
4] Hantera användaråtkomst eller kontakta ägaren
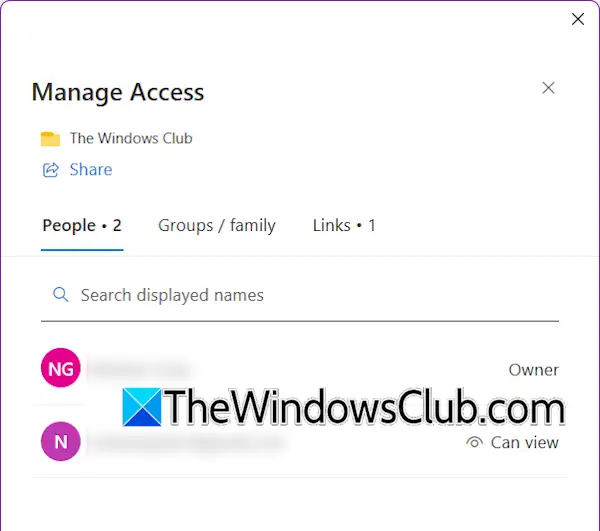
Du kanske har tagit bort åtkomsten till användaren som inte kan öppna anteckningsboken. Kontrollera detta. Öppna den berörda anteckningsboken och klicka påDela> Hantera åtkomst. Ett nytt fönster öppnas och visar namnen på alla användare som har tillgång till den anteckningsboken. Leta efter namnet på den berörda användaren i listan. Om hans/hennes namn inte är tillgängligt i den listan, kan du ha tagit bort den användaren från att komma åt den anteckningsboken. I det här fallet kan du ge åtkomst till den användaren igen.
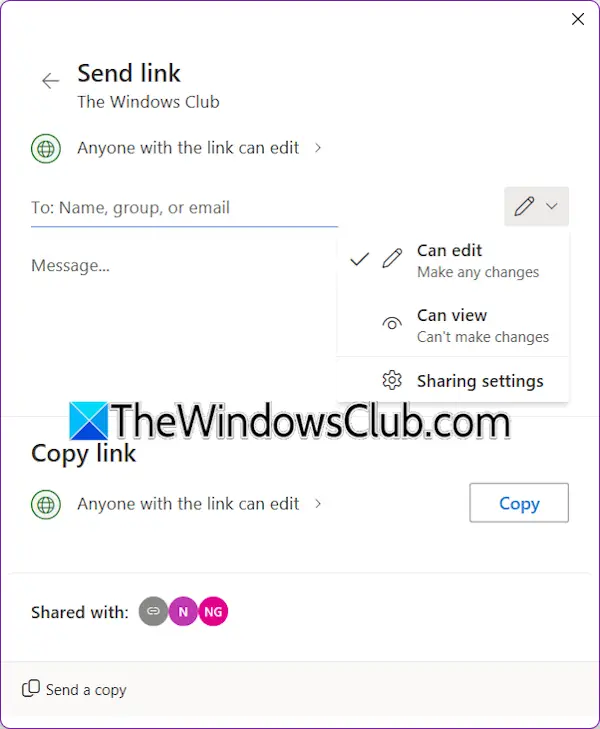
För att lägga till en ny användare i den delade anteckningsboken, öppna den anteckningsboken och klickaDela> Hantera åtkomst. Klicka nu på Dela igen och lägg till e -postadressen för den användaren. Klicka nuSkicka.
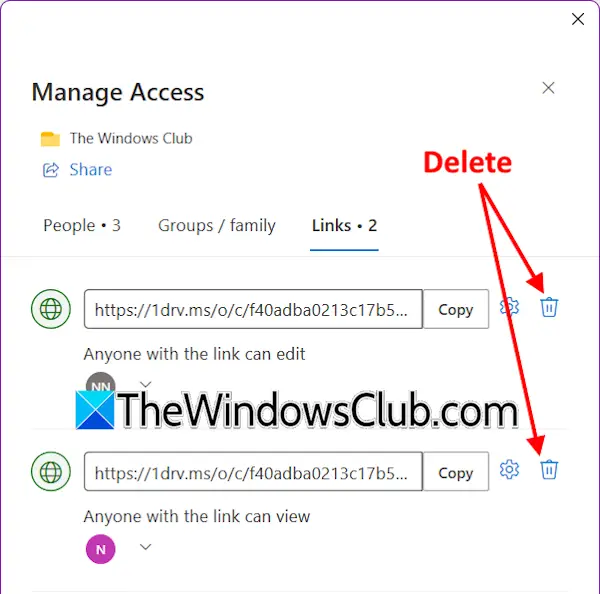
Om användaren redan läggs till i listan men inte kan öppna anteckningsboken på grund av ””Vi kunde inte öppna den platsen”Fel, ta bort användaren och lägg till den igen. Klicka på en delad användare från en anteckningsbok, klickaDela> Hantera åtkomst. Gå tillLänkarfliken och klicka påRaderaIkon bredvid namnet på den användare du vill ta bort. När du har tagit bort användaren kan du lägga till honom/henne igen.
Om du inte är anteckningsbokens ägare kan du kontakta anteckningsbokens ägare för att kontrollera sina användaråtkomstinställningar.
5] Kontrollera mappen Backup
OneNote sparar en säkerhetskopia av alla anteckningsböcker i backup -mappen. Du kan använda dessa säkerhetskopior för att återställa dina anteckningsböcker. Om ingen av de delade användarna kan öppna det avsnittet i anteckningsboken på grund av felet, kan det avsnittet ha skadats. I ett sådant fall kan du använda backup -mappen för att återställa anteckningsboken. Detta kan fungera.
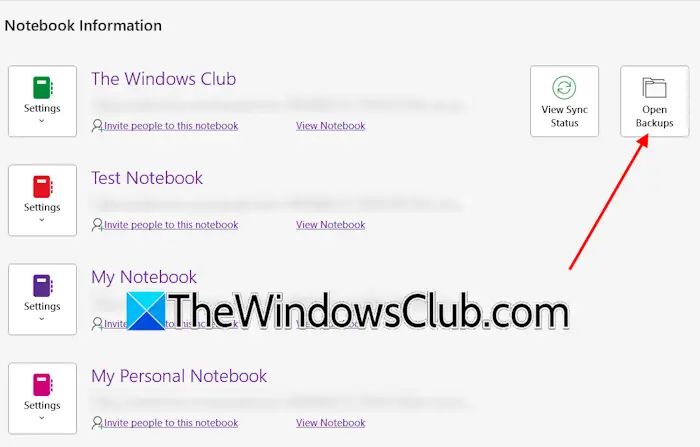
Backup -mappen på OneNote finns på följande plats:
C:\Users\username\AppData\Local\Microsoft\OneNote\16.0\Backup
Byt ut användarnamnet med rätt användarnamn och 16.0 med rätt version av Microsoft Office installerat på ditt system på ditt system. Alternativt kan du göra detta. Öppna OneNote och gå tillFil> Öppna säkerhetskopior. Välj nu den berörda anteckningsboken för att öppna säkerhetskopian. Om säkerhetskopian öppnas kan du kopiera den till en ny anteckningsbok och sedan dela den med andra användare.
6] Kopiera det drabbade avsnittet till en ny anteckningsbok
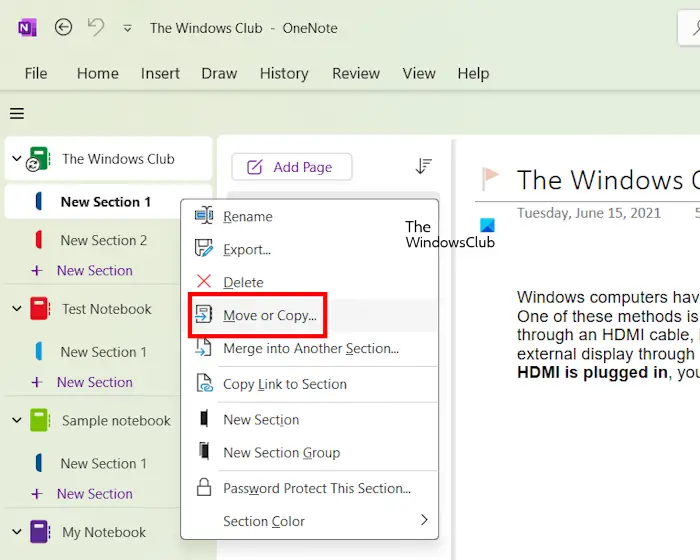
Om du inte har en säkerhetskopia kan du försöka kopiera det drabbade avsnittet till en ny anteckningsbok. Skapa först en ny anteckningsbok, högerklicka sedan på det drabbade avsnittet och väljFlytta eller kopiera. Välj den nya anteckningsboken och klicka påKopiera. Dela nu avsnittet med den drabbade användaren och se om han/hon kan öppna det. Om detta fungerar kan du kopiera hela anteckningsboken till den nya anteckningsboken och dela den med samma användare.
7] Reparation OneNote
Om felet fortfarande kvarstår, reparera OneNote. Följ instruktionerna som skrivs nedan:
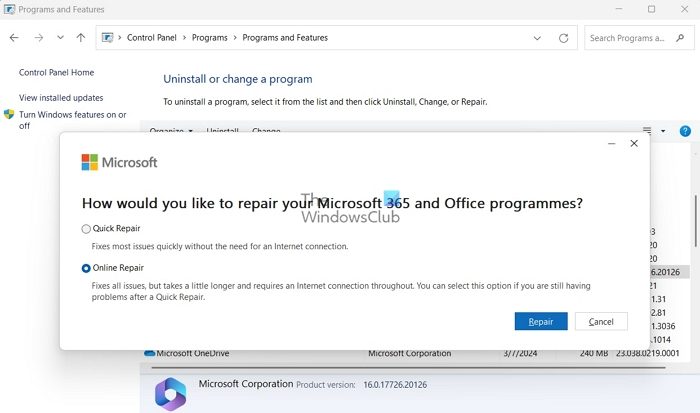
- Öppna Windows 11/10 Inställningar.
- Gå tillAppar> Installerade appar.
- Välj OneNote och klicka påÄndra.
- VäljaOnline -reparationoch klickaReparera.
Det är det. Jag hoppas att detta hjälper.
Hur hittar jag platsen för en OneNote -fil?
OneNote -filer finns på molnlagring som standard. Du hittar dem iDokumentMapp på ditt OneDrive -konto. Dessa filer är inte tillgängliga lokalt på din enhet. När du lossar ditt OneDrive -konto försvinner dessa filer.
Hur rensar jag OneNote -cachen?
OneNote Cache finns iAppData> Lokalmapp. För att hitta platsen för OneNote -cachen på ditt system, öppna OneNote och gå tillFil> Alternativ> Spara och säkerhetskopiera. Du kan se caches väg underCache -filplatsAvsnitt på höger sida. Gå till den platsen och ta bort cache -mappen. Detta kommer.
Läs nästa:.


![Förvärv av slutanvändarlicens misslyckades, händelse-ID 1014 [Fix]](https://elsefix.com/tech/tejana/wp-content/uploads/2024/11/acquisition-of-end-user-license-failed.png)