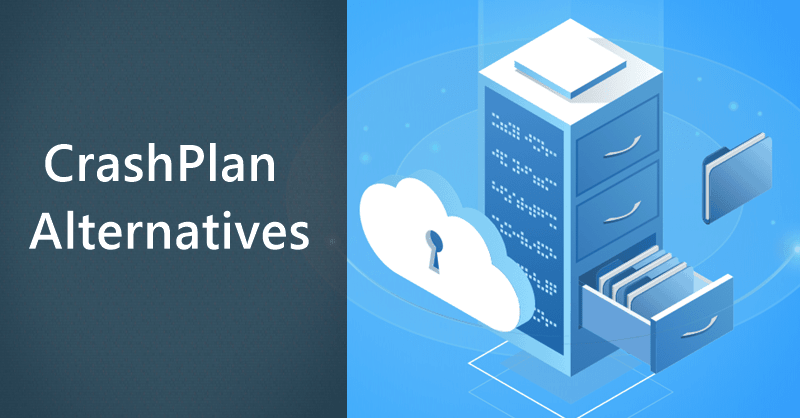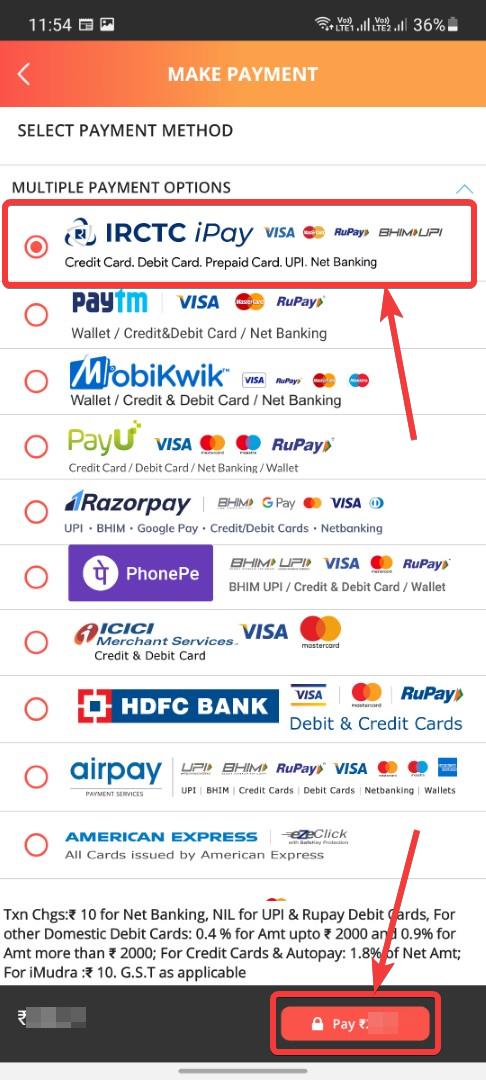Reagentc är ett kommando som används för att aktivera och inaktivera. Windows Recovery -miljö används för att felsöka och fixa startproblem på en Windows PC. När den är inaktiverad kan du inte reparera eller återställa din dator. Vissa användare kan inte aktivera Windows Recovery -miljön med ReagentC -kommandot och de serReagensc.exe: operation misslyckadesellerReagensc.exe operation misslyckades, ett fel har inträffatmeddelande.

Det kompletta felmeddelandet är:
Reagensc.exe: operation misslyckades:<error code>
Reagensc.exe: Ett fel har inträffat.
Felkoden i ovanstående felmeddelande kan vara olika för olika användare, till exempel 2, 3, 5, 70, 4C7, 3EE, B7, etc. Oavsett felkod kan du använda förslagen som finns i den här artikeln för att lösa problemet.
Reagensc.exe operation misslyckades, ett fel har inträffat
Om du får "Reagensc.exe -operation misslyckades”Fel när du aktiverar Windows Recovery -miljön på ditt system, med felkod 2, 3, 5, 70, 4C7, 3EE, B7, etc. Använd dessa förslag:
- Kontrollera mappen Recovery Recovery
- Reparera dina systembildsfiler
- Inaktivera Legacy Bios och aktivera den säkra starten (om tillämpligt)
- Tilldela ett nytt brev till återhämtningsspartitionen
- Tilldela rätt ID till systempartitionen
- Utför en uppgradering på plats eller ren installation av Windows
Alla dessa korrigeringar förklaras nedan i detalj.
1] Kontrollera återställningsmappen
Winre.wim -fil är huvudfilen i Windows Recovery -miljön. Om den här filen saknas eller blir skadad kommer du inte att kunna använda Windows Recovery -miljön. Den här filen förblir i Windows när Windows Recovery -miljön är aktiv. Därför kan du inte se den på din C -enhet även efteralternativ. Den här filen blir synlig först efter inaktivering av Windows Recovery -miljön.
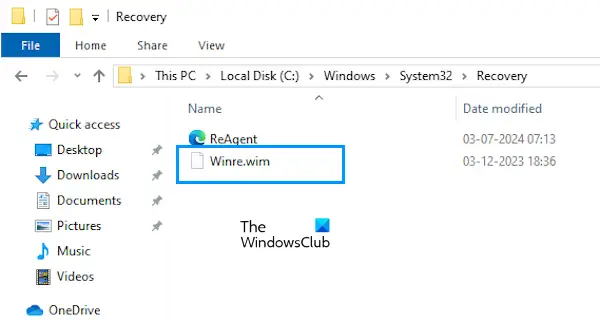
En möjlig orsak till ”Reagensc.exe -operation misslyckades”Fel när man aktiverar Windows Recovery -miljön är den saknade Winre.wim -filen. Öppna din C -enhet och gå till följande plats:
C:\Windows\System32\Recovery
Aktivera de dolda filerna och mapparna. Se om Winre.wim -filen är där. Om filen inte är där måste du kopiera den från en annan hälsosam dator. Öppna en annan hälsosam dator (om tillgänglig) och gå till samma väg som förklaras ovan för att kopiera Winre.wim -filen i din USB -flashenhet. Klistra in filen till önskad plats på den drabbade datorn.
Om filen redan finns på den berörda datorn kan du fortfarande prova den här metoden, eftersom filen kan vara skadad. I det här fallet väljer du alternativet Ersätt medan du kopierar filen till den berörda datorn.
Hitta Winre.wim -fil i installationsmediet
Om en annan dator inte är tillgänglig för dig kan du använda Windows Installation Media för samma sak. Installeraoch använd den för att ladda ner Windows ISO -filen. Montera nu ISO -filen och öppna den. ÖppnaKällorMapp och lokalisera installationen.wim eller install.esd -fil. Kopiera filen till en annan plats på din hårddisk. Använd nu ett tredjepartsverktyg, till exempelFör att extrahera filen. Detta kommer att ta tid.
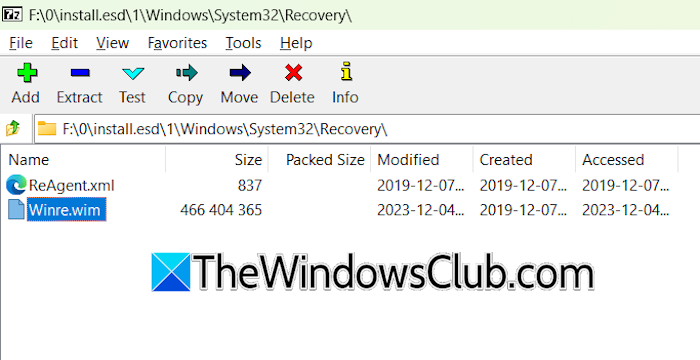
Efter extrahering av filen öppnar du den extraherade mappen och går tillWindows \ System32 \ Recoveryplats. Du hittar Winre.wim -filen där. Kopiera filen till önskad plats på din berörda dator. Kör nu kommandot för att aktivera Windows Recovery -miljön. Kommandot ska köras utan fel den här gången.
2] Reparera dina systembildsfiler
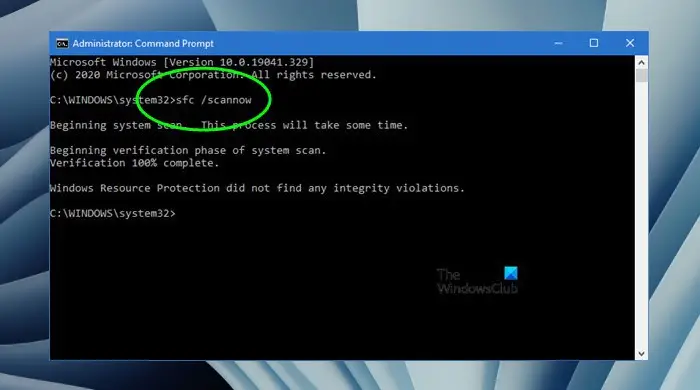
En möjlig orsak till detta fel är de korrupta systembildfilerna. Använd de inbyggda verktygen,ochFör att reparera de skadade systembildfilerna.
3] Inaktivera Legacy Bios och aktivera den säkra starten (om tillämpligt)
Ange dina BIOS och se om arvet BIOS är aktiverat. Om ja, inaktivera det. Stegen för att inaktivera Legacy Bios är olika för datorer med olika märken. Du måste hänvisa till användarmanualen för din dator för att känna till rätt sätt att inaktivera Legacy BIOS -läget.
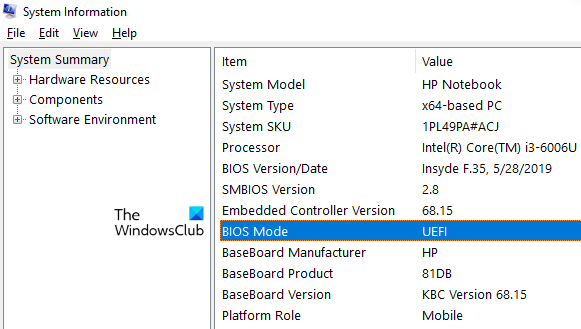
Du kan också kontrollera BIOS -läget direkt i systeminformationsappen.
4] Tilldela ett nytt brev till återhämtningsspartitionen
Tilldela ett nytt brev till återhämtningspartitionen. Använd följande instruktioner:
Klicka på Windows -sökning och skriv diskpart. Välj rätt alternativ i sökresultaten för att starta DiskPart -verktyget. Skriv nu följande kommandon och tryck på Enter efter att du har angett varje kommando.
list disk select disk # list volume select volume # assign letter = K
Byt ut # med rätt disk och volymnummer i ovanstående kommando. Skriv nu följande kommando och tryck på Enter:
reagentc /setreimage /path K:\Recovery\WindowsRE
Ovanstående kommando kommer att uppdatera filen reagens.xml iC: \ Windows \ System32 \ Recoverymapp. Kontrollera nu BIOS -läget i systeminformationsappen. Om det är arv, ändra det till UEFI och aktivera också den säkra starten. Starta om datorn. Du bör kunna aktivera Windows Recovery -miljön den här gången.
5] Tilldela rätt ID till systempartitionen
En annan orsak till detta fel är den felaktiga GUID för systempartitionen. Kontrollera detta genom att följa stegen nedan:
Starta kommandotolken som administratör och skriv följande kommandon. TryckaSkriva inEfter att ha skrivit varje kommando:
diskpart list disk select disk # list partition select partition * detail partition
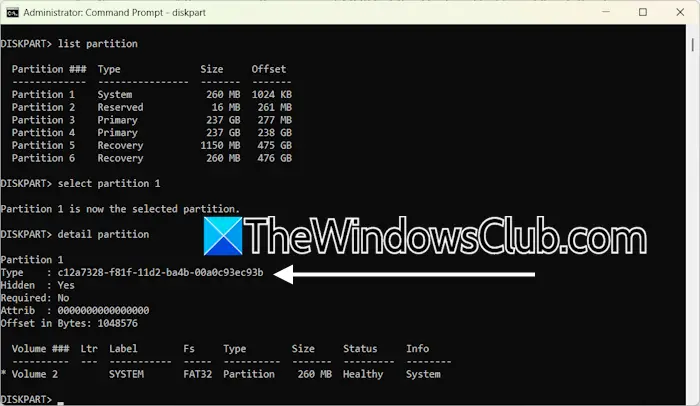
I kommandona ovan, ersätt # med rätt disknummer och * med systempartitionsnumret. Kommandotolken ska visa följande GUID av systempartitionen:
c12a7328-f81f-11d2-ba4b-00a0c93ec93b
Om du ser en annan GUID istället för den som nämns ovan, måste du ställa in rätt GUID för systempartitionen. Välj nu systempartitionen (med samma partitionsnummer som du använde i ovanstående kommandon).
select partition # set id=c12a7328-f81f-11d2-ba4b-00a0c93ec93b
Avsluta nu Diskpart -verktyget. Kör sedan kommandot för att aktivera Windows Recovery -miljön. Kommandot ska köras utan fel den här gången.
6] Utför en uppgradering på plats eller ren installation av Windows
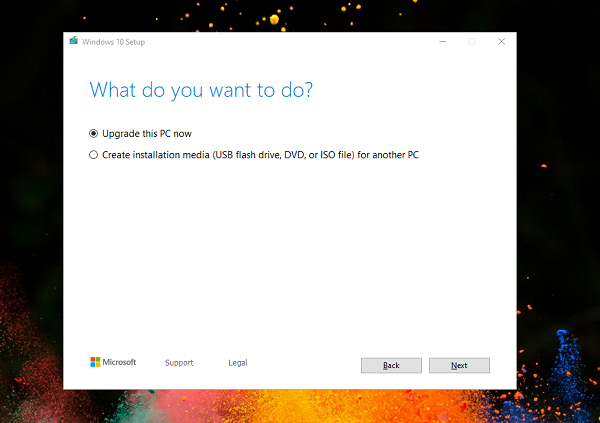
Om ingenting hjälpte dig,. Denna process kommer att installera Windows OS utan att avinstallera det för närvarande installerade Windows OS på ditt system. Därför reparerar en uppgradering på plats ditt system utan att ta bort data. Men från en säkerhetssynpunkt, säkerhetskopiera dina data innan du fortsätter.
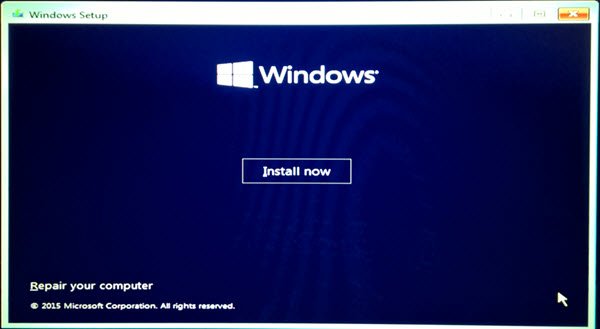
Den sista utväg är att utföra. Innan du fortsätter, säkerhetskopiera dina uppgifter om alla andra hårddiskpartitioner än C -partitionen, så att om du formaterar den felaktiga hårddiskpartitionen kommer du inte att förlora dina viktiga filer.
Jag hoppas att detta hjälper.
Hur fixar jag reagensc.exe som inte finns i Windows 11?
Om du ser?Fel och din dator kan inte hitta återställningsmiljön i Windows 11, när du försöker aktivera Windows Recovery Försök hitta Winre -bildfilen som kallaswinre.wim. Det ligger iC: \ Windows \ System32 \ Recoverymapp. Om det inte är där kan du behöva extrahera den från ett Windows -installationsmedium.
Hur aktiverar jag Windows Re Windows 11?
Du kan aktivera eller inaktivera Winre i Windows 11 genom att utföra ReagentC -kommandot i kommandotolken som administratör. Starta administratörens CMD -fönster och skrivreagentc /enable. Hit Enter efter det.
Vad är F12 -startmenyn?
Användningen av F12 -nyckeln är annorlunda i datorer för olika märken. Till exempel, i vissa Lenovo -datorer, trycker du på F12 under start upp startmenyn, vilket gör att användare kan välja en specifik enhet. Se användarmanualen för din dator för att veta den exakta funktionen för F12 -tangenten under systemstart.
Läs nästa:.

![Inget internet efter återställning av routern [Fix]](https://elsefix.com/tech/tejana/wp-content/uploads/2024/09/no-internet-after-router-reset.png)





![Windows laptopfläkt fortsätter att köras konstant [Fix]](https://elsefix.com/tech/tejana/wp-content/uploads/2024/09/windows-laptop-fan-running-constantly.png)