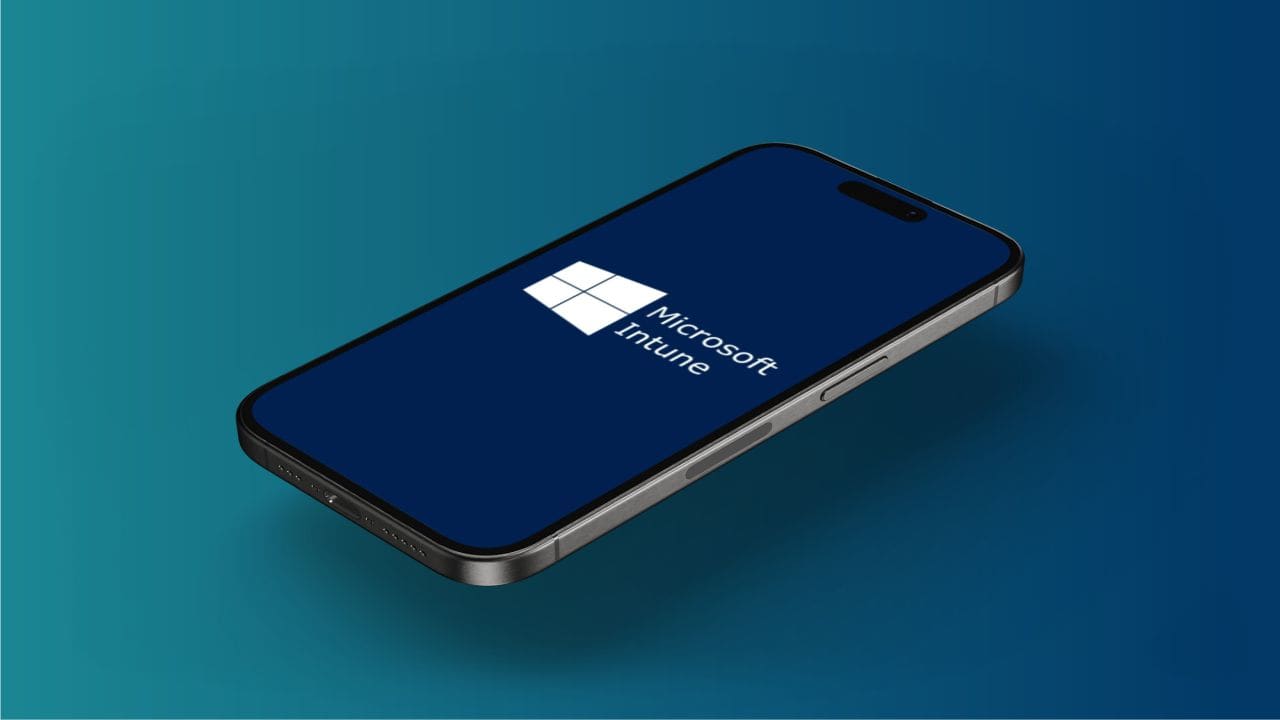Sedan jag uppdaterade min iPhone 15 Pro Max till iOS 18 har jag ett meddelande som säger "synkronisering pausad" längst ner på min iMessage-skärm. Att tvinga den att synkronisera fixar det inte. Jag ser att andra har samma problem.
– Från discusss.apple.com
Om du ser "Synkronisering pausad" i Meddelanden på din iPhone betyder det att iMessage-synkronisering mellan dina Apple-enheter tillfälligt har stoppats. När du synkroniserar meddelanden ser iCloud till att alla dina meddelanden är uppdaterade mellan alla dina enheter som använder samma Apple-ID. Men flera faktorer kan avbryta denna synkroniseringsprocess.
I det här inlägget kommer vi att utforska orsakerna bakom iMessage-synkroniseringspauser och granska nio effektiva lösningar för att åtgärda problemet. Oavsett om det är ett nätverksproblem, lite lagringsutrymme eller föråldrad programvara, guidar vi dig genom felsökningsstegen för att få din iMessage-synkronisering på rätt spår igen.
Del 1: Varför står det att synkronisering pausad på iMessage?
Om din iPhone säger att synkroniseringen är pausad i meddelanden kan detta orsakas av en mängd olika anledningar. Dessa skäl påverkar hur meddelanden uppdateras mellan enheter som är kopplade till samma Apple-ID. Här är några vanliga orsaker:
- Internetanslutningsproblem: En stabil internetanslutning är avgörande för synkronisering. Om din enhet inte är ansluten eller har en svag anslutning, pausas iCloud-synkroniseringen tills en bättre anslutning är tillgänglig.
- iCloud-kontoproblem: Problem som misslyckad autentisering, försenade betalningar eller verifiering som krävs kan göra att meddelandet "Synkronisering med iCloud är pausad" visas.
- Lågeffektläge: När din iPhone är i lågströmsläge kan den stoppa vissa bakgrundsprocesser, inklusive iCloud-synkronisering, för att spara batteritid.
- Lågt iCloud-lagringsutrymme: Om ditt iCloud-lagringsutrymme är fullt finns det inget utrymme för nya meddelanden, vilket gör att synkroniseringen avbryts. Du måste uppgradera din lagringsplan eller frigöra utrymme.
- Programvarufel: Tillfälliga fel i iOS-systemet kan också göra att synkroniseringen avbryts. Om din iPhone stöter på sådana problem kan du behöva felsöka iOS-systemet först.
Del 2: Hur man åtgärdar synkronisering pausad på iMessage
Om du upptäcker att synkronisering är pausad på iPhone-meddelanden, oroa dig inte. Du förstår nu från föregående avsnitt varför detta händer. Här är lösningarna som hjälper dig att lösa problemet.
Fix 1: Kontrollera din internetanslutning
En stabil internetanslutning är avgörande för att iMessage ska synkroniseras korrekt. Så här ser du till att ditt nätverk fungerar korrekt:
Kontrollera Wi-Fi:
- Gå till Inställningar > Wi-Fi och se till att du är ansluten till ett starkt och stabilt nätverk.
- Testa att stänga av och slå på Wi-Fi igen, eller ansluta till ett annat nätverk om det är tillgängligt.
Kontrollera mobildata (om du använder):
- Navigera till Inställningar > Mobil och se till att mobildata är aktiverat.
- Rulla ned för att se till att mobildataanvändning är aktiverad för iMessage.
Om dina iMessages fortfarande inte synkroniseras eller skickas kan det bero på ett nätverksproblem. Testa att starta om routern eller växla mellan Wi-Fi och mobildata för att lösa problemet.
Fix 2: Återställ nätverksinställningar
Om synkroniseringen av dina Apple-meddelanden pausades på grund av en instabil nätverksanslutning kan det hjälpa att återställa nätverksinställningarna. Så här gör du:
- Öppna "Inställningar" och tryck på "Allmänt".
- Rulla ned och välj "Överför eller återställ iPhone".
- Tryck på "Återställ" och välj sedan "Återställ nätverksinställningar".
- Ange ditt lösenord om du uppmanas att bekräfta återställningen.

Detta kommer att återställa alla nätverksrelaterade inställningar, inklusive Wi-Fi-lösenord och VPN-konfigurationer, vilket kan lösa synkroniseringsproblemet.
Fix 3: Logga ut och logga in igen
Att försöka logga ut från ditt Apple-ID och logga in igen är en effektiv lösning för att återuppta meddelandesynkronisering. Detta kan hjälpa dig att fixa vissa kontoproblem i iMessage.
- Gå till "Inställningar" > "Meddelanden" > "Skicka och ta emot".
- Tryck på ditt Apple-ID och välj "Logga ut".
- Nu kan du logga in igen. Se till att kontot och lösenordet har angetts korrekt.

Fix 4: Verifiera ditt iCloud-konto
Om du har provat de tidigare metoderna men problemet med pausad synkronisering av iMessage fortsätter, är det viktigt att verifiera att rätt telefonnummer är kopplat till ditt Apple-ID. Följ dessa steg för att bekräfta ditt Apple ID-telefonnummer:
- Gå till "Inställningar" och tryck på ditt namn högst upp.
- Välj "iCloud" och kontrollera om det finns några varningar eller problem i dina kontoinställningar.
- Kontrollera att ditt telefonnummer är korrekt kopplat till ditt Apple-ID för att förhindra synkroniseringsproblem.

Fix 5: Frigör iCloud-lagringsutrymme
Om begränsat lagringsutrymme orsakar problemet med pausad iMessage-synkronisering, försök att frigöra utrymme i iCloud genom att ta bort onödiga filer, eller överväg att köpa ytterligare lagringsutrymme.
- Gå till "Inställningar" > tryck på "[ditt namn]" > "iCloud" > "Hantera lagring" för att se vad som tar upp utrymme.
- I "Hantera lagring", välj "Säkerhetskopieringar", välj gamla enhetssäkerhetskopior och radera dem om du inte längre behöver dem.
- I "Hantera lagring" granska apparna som använder iCloud-lagring och radera all data du inte behöver.

Fix 6: Se till att meddelanden i iCloud är aktiverat
För att återuppta synkronisering av meddelanden är det viktigt att se till att meddelanden är inställda på att synkronisera med iCloud. Följ dessa steg för att kontrollera inställningarna:
- Öppna appen "Inställningar" på din iPhone.
- Tryck på [ditt namn].
- Välj iCloud och aktivera meddelanden.

Fix 7: Inaktivera lågenergiläge
Om din telefon är i lågströmsläge måste du inaktivera den för att återuppta iMessage-synkronisering.
- Gå till appen Inställningar på din iPhone.
- Rulla ned och välj Batteri.
- Stäng av strömbrytaren bredvid Low Power Mode.
Fix 8: Uppdatera iOS till den senaste versionen
Ibland kan ett programvarufel göra att synkroniseringen pausas i iMessage. Att leta efter de senaste uppdateringarna från Apple och se till att din enhet är uppdaterad till den senaste versionen av iOS kan ofta lösa problemet.
- Öppna appen "Inställningar" och gå till "Allmänt".
- Tryck på "Programuppdatering".
- Om en uppdatering är tillgänglig, tryck på "Uppdatera nu".

Släkt
- Så här löser du iMessages som inte synkroniseras på Mac [10 snabbfixar under 2024]
Fix 9: Starta om din enhet
Synkronisering pausad på iPhone-meddelanden? En enkel omstart kan ofta åtgärda tillfälliga fel som orsakar synkroniseringsproblem.
- För iPhone 8 och nyare modeller:
- För iPhone 7, SE (3:e generationen) och äldre modeller:
Tryck och håll samtidigt "Volym upp" eller "Volym ner"-knappen tillsammans med "Sida"-knappen tills avstängningsreglaget visas. Skjut den för att stänga av enheten och vänta sedan några minuter. För att slå på den igen, tryck och håll ned "Sido"-knappen tills du ser Apple-logotypen.
Tryck och håll ned "Sida"-knappen tills avstängningsreglaget dyker upp. Skjut för att stänga av din iPhone. Efter en kort väntan, tryck och håll ned "Sida"-knappen igen tills Apple-logotypen visas för att starta om enheten.

Del 3: Hur man synkroniserar eller säkerhetskopierar iMessages utan iCloud
Du vill inte fortsätta ta itu med iMessage sync pausade problem, eller hur? Lyckligtvis är iCloud inte det enda effektiva sättet att överföra, säkerhetskopiera eller synkronisera iMessages från iPhone. Om iCloud inte fungerar finns det andra alternativ, som MobiKin Assistant för iOS ? ett kraftfullt skrivbordsverktyg för överföring av iPhone-data, kompatibelt med Windows och macOS.
Med Assistant för iOS kan du enkelt överföra iMessages och textmeddelanden från iPhone till dator för säkerhetskopiering. Dessutom är det lätt att använda och kräver ingen teknisk expertis. Öppna bara appen på din PC, klicka på "Exportera" och börja överföra dina iMessages direkt.
Några funktioner i MobiKin Assistant för iOS:
- Överför och säkerhetskopiera iPhone-meddelanden till PC eller Mac med ett klick.
- Låter dig visa meddelanden direkt på datorn.
- Stöd för att överföra olika datatyper som meddelanden, videor, foton, musik, kontakter, anteckningar, bokmärken, röstmemon och mer.
- Redigera och hantera iPhone/iPad/iPod-data direkt på en dator.
- Kompatibel med nästan alla iOS-enheter, inklusive iPhone 16/15/14/13/12/11/X/8/7, iPads, iPods, etc.


Hur synkroniserar jag iMessages/meddelanden från iPhone till dator med Assistant för iOS?
Steg 1. Starta Assistant för iOS
Först, ladda ner och installera Assistant för iOS på din dator. Öppna programmet och anslut din iPhone med en USB-kabel. Följ anvisningarna på skärmen för att säkerställa att din enhet känns igen av programvaran.

Steg 2. Förhandsgranska och välj meddelanden
I det vänstra sidofältet ser du en lista över överförbara filtyper. Klicka på fliken "Meddelanden" för att automatiskt skanna alla meddelanden på din iPhone. Du kan sedan förhandsgranska detaljerna för varje SMS-konversation.

Steg 3. Synkronisera meddelanden från iPhone till dator
Välj de meddelanden du vill synkronisera och klicka på knappen "Exportera" högst upp. Dina valda iPhone-meddelanden kommer att överföras fullständigt och sparas till din dator.
Videoguide om hur du överför meddelanden från iPhone till dator:
Del 4: Vanliga frågor om synkronisering pausad i iMessage
F1: Vad betyder "Synkronisering pausad" i iMessage?
"Synkronisering pausad" indikerar att iMessage inte kan synkronisera meddelanden mellan dina enheter på grund av ett tillfälligt problem, ofta relaterat till nätverksproblem, otillräckligt lagringsutrymme eller programvarufel.
F2: Kommer jag att förlora mina meddelanden om synkroniseringen pausas?
Nej, du kommer inte att förlora dina meddelanden. De kommer fortfarande att vara tillgängliga på din enhet, men de synkroniseras inte med andra enheter förrän problemet är löst.
F3: Måste jag vara ansluten till Wi-Fi för att iMessage ska synkroniseras?
Även om iMessage kan fungera över mobildata, rekommenderas en stabil Wi-Fi-anslutning för pålitlig synkronisering och för att undvika att använda din mobildatatillåtelse.
F4: Varför kan min iPhone plötsligt inte skicka textmeddelanden?
Navigera till "Inställningar" > "Meddelanden" och se till att "Skicka som SMS" är aktiverat. Tänk på att om du försöker skicka ett meddelande till en Android-användare eller någon som inte använder iMessage, behöver du en aktiv mobildataanslutning för att skicka meddelandet. Försök igen efter att ha bekräftat dessa inställningar.
Avslutande kommentarer
Den här artikeln förklarar varför "Synkronisering pausad" visas i iMessage, hur du löser detta problem och en pålitlig lösning för att sömlöst synkronisera meddelanden mellan iPhone och dator. Vi har identifierat flera potentiella orsaker till iCloud-synkroniseringsavbrott, och för din bekvämlighet har vi sammanställt en lista över de vanligaste orsakerna och lösningarna. Dessutom kan du ladda ner MobiKin Assistant för iOS, ett utmärkt verktyg för dataöverföring och hantering för iPhone, iPad och iPod touch för att snabbt överföra och hantera data mellan dina enheter.


Relaterade artiklar:
13 sätt att åtgärda textmeddelanden från en person som försvann på iPhone
Hur man synkroniserar meddelanden från iPhone till iPad [LÖST]
4 fantastiska sätt att ta bort meddelanden från iCloud-lagring [Snabbguide]
[Komplett guide] Hur laddar man ner meddelanden från iCloud till iPhone eller PC?
![Hur man tar bort Mosyle MDM från iPad [3 sätt]](https://elsefix.com/images/5/2024/09/1726475779_remove-mosyle-corporation-mdm.jpg)


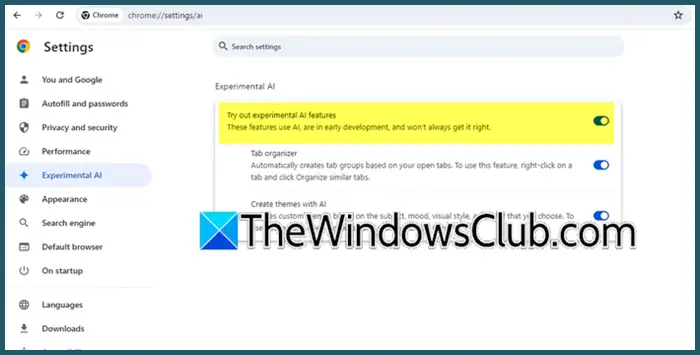

![Sandlådasidan är tom/tom [fast]](https://ihax.b-cdn.net/wp-content/uploads/2025/01/Sandbox-Page-Empty-App-Store-Connect.png)