Om du ser en"Återställbar signatur"-fel i Microsoft Word, läs det här inlägget för att lära dig hur du åtgärdar problemet. En digital signatur används för att validera ett Word-dokument. Det betyder att dokumentet inte har ändrats efter att det undertecknats och verifierar att det härrörde från den person eller enhet som undertecknade det. Men om det är något fel med signaturen kan Word markera den som giltig, ogiltig eller "återställbar".
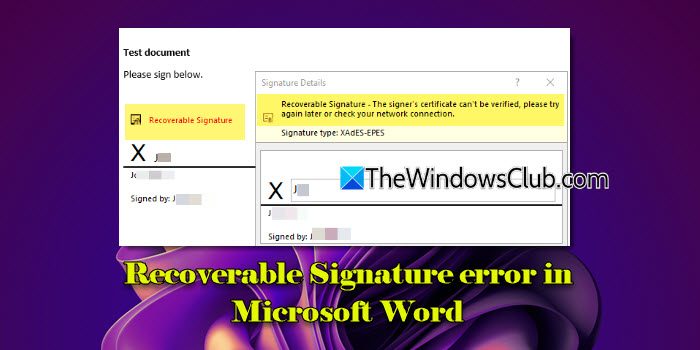
Ett återställningsbart signaturfel uppstår om det digitala certifikatet som användes för att skapa dokumentet har löpt ut eller inte har någon tidsstämpel, certifikatutfärdaren (CA) inte är betrodd av systemet, verifieraren är frånkopplad från internet eller systemet saknar den nödvändiga roten certifikat för att validera signaturen. Felet åtföljs ofta av ett meddelande som lyder:
Återställbar signatur – Undertecknarens certifikat kan inte verifieras, försök igen senare eller kontrollera din internetanslutning.
Eller
Återställbar signatur – Ett förtroendebeslut har inte fattats för undertecknarens certifikat. Din helpdesk bör veta vad den ska göra.
Om du kämpar med samma återställningsbara signaturfel, läs det här inlägget för effektiva felsökningstips.
Åtgärda återställningsbar signaturfel i Word
För att fixaÅterställbart signaturfel i Microsoft Wordpå din Windows 11/10 PC, använd dessa lösningar:
- Lägg till undertecknarens identitet i listan över betrodda
- Flytta certifikatet till gruppen Betrodda personer
- Kontrollera om certifikatet har gått ut
- Kontrollera om det saknas en CRL-distributionspunkt
- Installera om eller reparera Office
Låt oss se detta i detalj.
1] Lägg till undertecknarens identitet till den betrodda listan
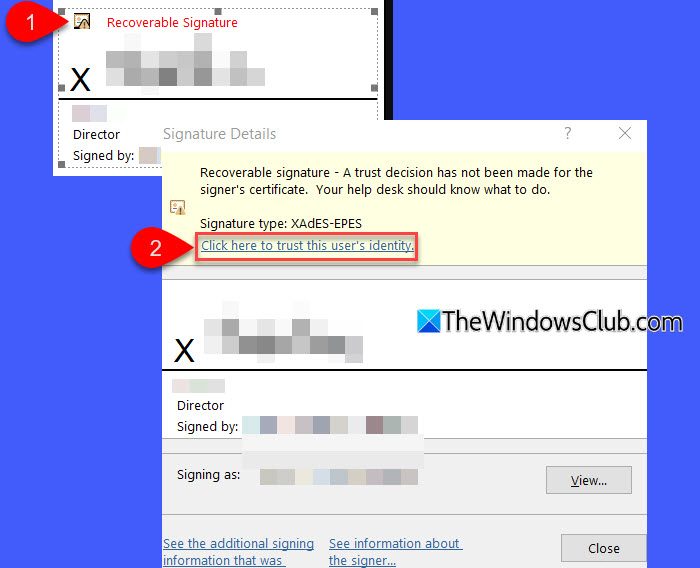
Dubbelklicka på signaturraden med den röda texten "Recoverable Signature". I denSignaturdetaljerdialog, klicka på länken som läser"Klicka här för att lita på den här användarens identitet'. Detta bör ändra signaturens status från återställningsbar till giltig.
Notera:När du lägger till undertecknarens identitet till den betrodda listan på det här sättet säger du uttryckligen åt Word att lita på undertecknaren som tillämpade den digitala signaturen, även om certifikatet inte har en fullständig trustkedja. Detta är enförtroendeinställning på applikationsnivå, vilket innebär att andra program på ditt system fortfarande kan behandla certifikatet som opålitligt om det inte konfigureras separat.
2] Flytta certifikatet till gruppen Betrodda personer
Om länken inte verkar fungera kan du manuellt importera certifikatet till gruppen Betrodda personer med hjälp av(MMC) konsol.
Notera:Certifikat i gruppen Betrodda personer är betrodda av alla program på en dator som är beroende av Windows för certifikatvalidering. Detta är ensystemomfattande förtroendeinställning.
För att manuellt importera det digitala certifikatet till den betrodda listan, följ dessa steg:
TryckaWin + R. Skriv 'mmc' iSiktdialog och tryckSkriva in. KlickJaiAnvändarkontokontrollprompt.
Detta öppnar MMC-fönstret. Gå tillFilmenyn och väljLägg till/ta bort Snap-in....
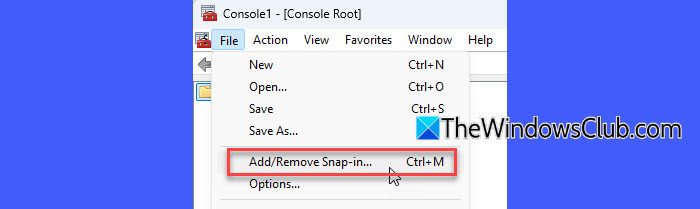
Ett annat fönster kommer att visas. VäljaCertifikatunderTillgängliga Snap-insoch klicka påTilläggaknapp.
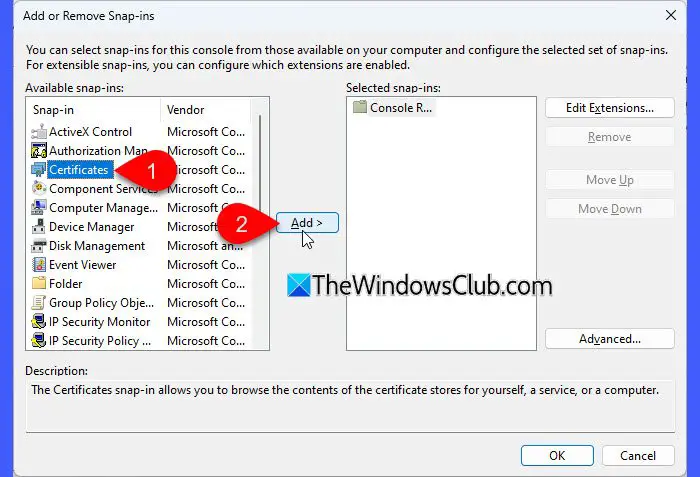
Välj i nästa fönsterDatorkonto > Nästa > Lokal dator: (datorn som den här konsolen körs på)> Avsluta.
Nu tillbaka till MMC-fönstret, navigera tillPersonligmapp och väljCertifikat. Mappinnehållet visas i den högra panelen. Högerklicka på det digitala certifikatet i listan och väljKopiera.
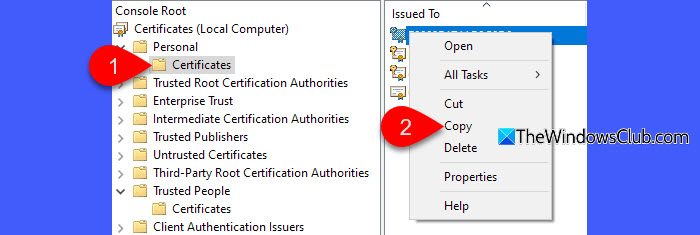
Nästa, navigera tillBetrodda personer > Certifikatoch klistra in det kopierade certifikatet i den högra panelen.
Stäng MMC-fönstret och se om felet försvinner.
3] Kontrollera om certifikatet har gått ut
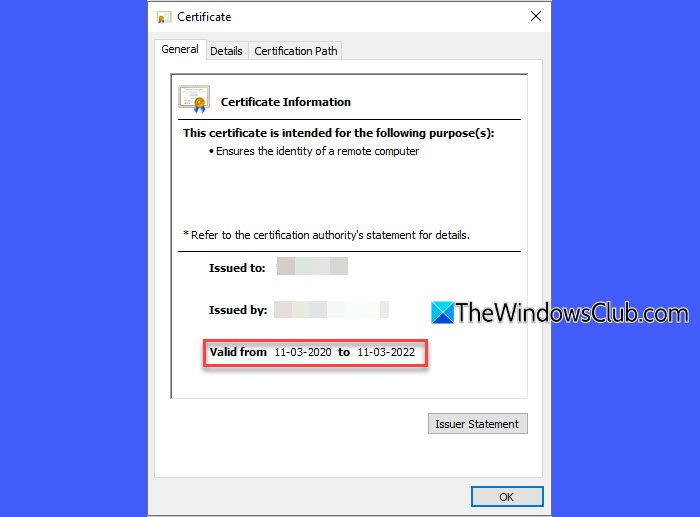
Det återställningsbara signaturfelet kan också uppstå om dokumentet signerades med ett digitalt certifikat som var giltigt och pålitligt vid undertecknandet men som nu har löpt ut.
Så även om ett certifikat har gått ut kan du fortfarande använda det för att validera signaturer som skapats under dess giltighetstid om följande villkor är uppfyllda:
- Certifikatet är pålitligt och har inte återkallats
- Certifikatet innehåller en tidsstämpel eller verifieringsdata för att bekräfta att signaturen skapades medan den var giltig.
För att fixa detta måste du hitta det utgångna certifikatet som ursprungligen användes för att signera dokumentet ochimportera det manuellt till det betrodda certifikatarkivetpå ditt system (som förklaras i föregående lösning).
Detta gör att systemet kan känna igen och lita på det utgångna certifikatet när signaturen på dokumentet valideras.
4] Kontrollera om det saknas en CRL-distributionspunkt
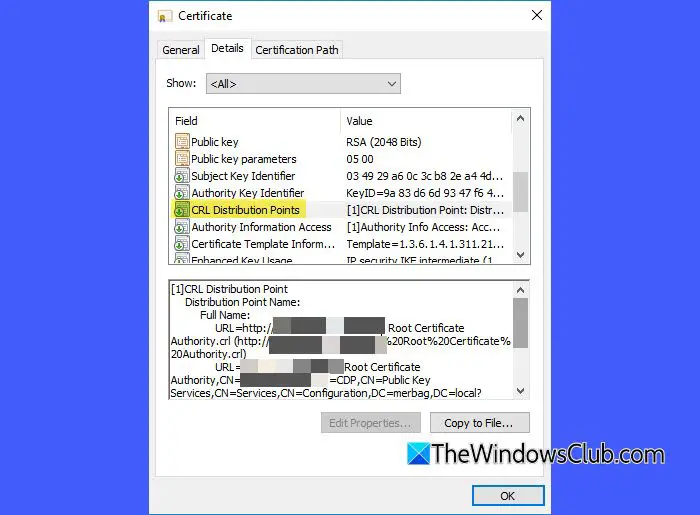
CRL står för Certificate Revocation List. Det är en lista publicerad av en certifikatutfärdare (CA) som innehåller alla certifikat som har återkallats (gjort ogiltiga) före deras utgångsdatum.
DeCRL distributionspunktär ett fält i ett digitalt certifikat som anger platsen där CRL kan hittas. Den pekar på sin emittents (Root CA:s) CRL. Word använder denna information för att verifiera om certifikatet fortfarande är giltigt. Utan en CRL-distributionspunkt antar Word att certifikatet inte kan litas på (även om det är tekniskt giltigt) eftersom det inte kan kontrolleras för återkallelse.
För att åtgärda detta, se till att en CRL-distributionspunkt inkluderades i certifikatet som användes för att signera dokumentet.
Om det finns en kedja av certifikat (som en rot-CA och vissa slutanvändarcertifikat), se till att:
- CRL-distributionspunkten finns i de utfärdade certifikaten, inte i utfärdarens (CAs) certifikat.
- Om en mellanliggande CA används måste två CRL:er underhållas och specificeras: En för certifikaten utfärdade av rot-CA och en annan för certifikat utfärdade av den mellanliggande CA.
5] Installera om eller reparera Office
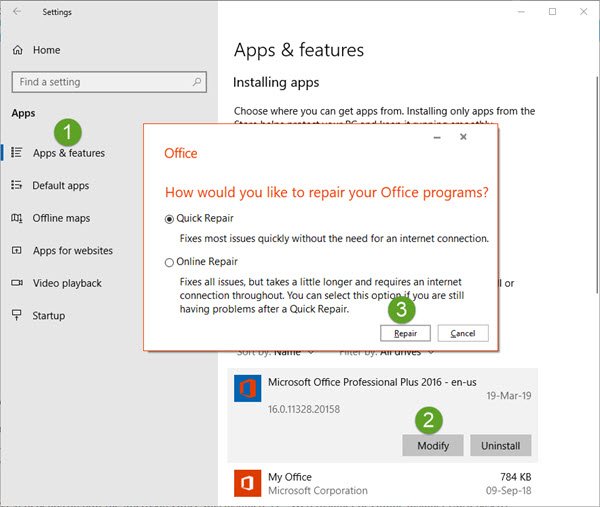
Om ingenting verkar fungera, försök. Om felet kvarstår,och gå för en ny installation av Office igen.
Jag hoppas att detta hjälper.
Läsa: .
Vad är ett återställningsbart signaturord?
En återställningsbar signatur i Word är en digital signatur som inte är giltig på grund av problem som felaktiga systeminställningar eller saknade certifikat. Det kan dock vara möjligt att åtgärda dessa fel och återställa signaturens giltighet genom att uppdatera ditt system, installera om nödvändiga certifikat eller justera specifika inställningar.
Hur aktiverar jag signatur i Word?
Öppna Word-dokumentet och placera markören där du vill infoga signaturen. Gå tillInfogafliken och klickaSignature Line > Microsoft Office Signature Line. Fyll i nödvändiga uppgifter och klickaOK. Dubbelklicka sedan på signaturraden, välj ditt digitala certifikat (eller skapa ett nytt) och klickaTecken. Spara det undertecknade dokumentet för att slutföra det.
Läs nästa: .



![Xboxpcappft.exe dåligt bildfel 0xc0e90002 [fix]](https://elsefix.com/tech/tejana/wp-content/uploads/2025/02/xboxpcappft-error.jpeg)
![Det går inte att starta Windows efter installation av Ubuntu [Fix]](https://elsefix.com/tech/tejana/wp-content/uploads/2024/11/unable-to-boot-windows.png)







