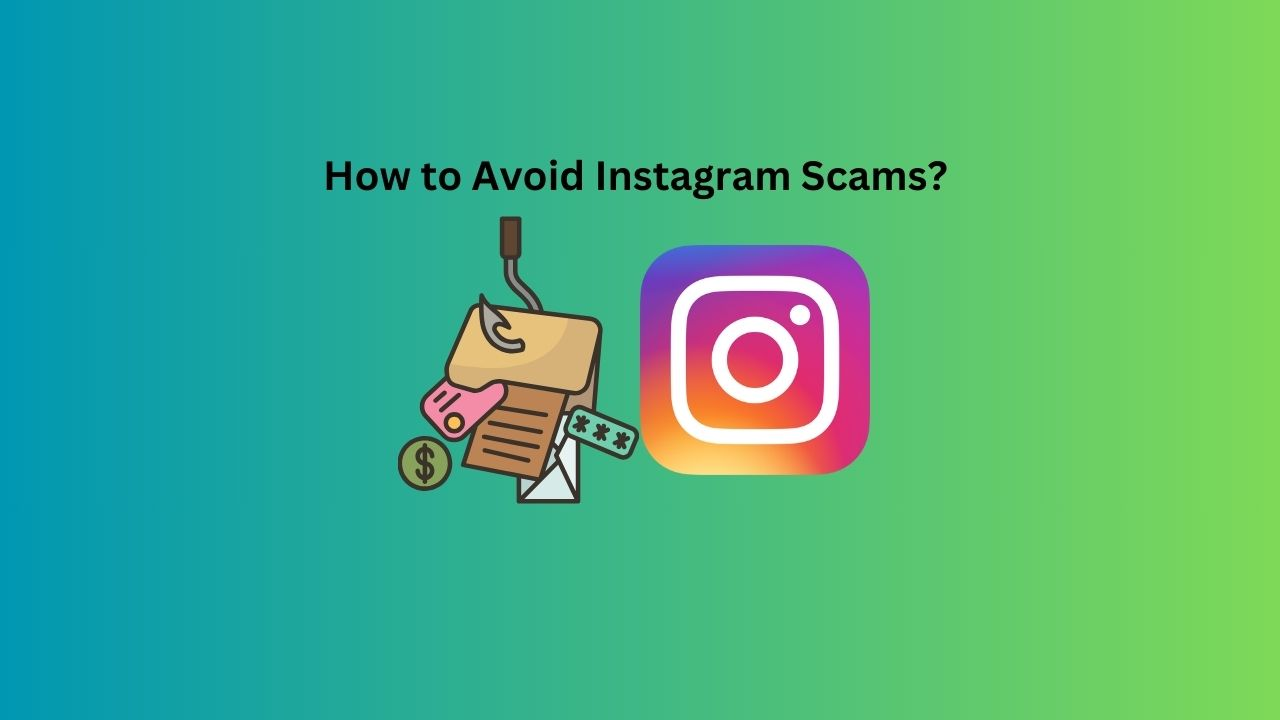Om din Windows 11 -datorSkärmen flyttas till höger eller vänster, lösningarna i den här artikeln hjälper dig. Denna fråga kan uppstå på grund av många orsaker, såsom felaktig visning av visning, korruption av drivrutins, felaktiga monitorinställningar, föråldrad monitor firmware, etc. Denna artikel hjälper dig oavsett orsaken till detta problem.

Skärmen flyttas till höger eller vänster i Windows 11
Använd dessa förslag om din datorskärm flyttas till höger eller vänster i Windows 11/10.
- Preliminära korrigeringar
- Utföra en hård återställning
- Uppdatera din monitor firmware (om tillämpligt)
- Ändra visningsupplösningen och uppdatera hastigheten
- Uppdatera grafikkortdrivrutinen eller utföra en ren installation
- Justera visningspositionen i NVIDIA och AMD -grafik
Alla dessa korrigeringar förklaras i detalj nedan:
1] Preliminära korrigeringar
Innan du försöker några korrigeringar är det bättre att prova några preliminära eller grundläggande korrigeringar, eftersom ibland uppstår problemet på grund av en mindre fel.
- Kontrollera dina kabelanslutningar. Se till att kabelanslutningarna inte är lösa. Försök också att koppla bort och återansluta kabeln. Om en annan kabel finns tillgänglig, använd den och se vad som händer.
- Kontrollera dina bildskärmsinställningar. Se din Monitor användarhandbok och kontrollera inställningarna för visningskontroll. Vissa bildskärmar har en automatisk justeringsknapp som justerar skärmen automatiskt. Kontrollera om din bildskärm har en sådan knapp.
- Starta om GPU -drivrutinen och se om den hjälper. Trycka påWin + Ctrl + Shift + BNycklar för att starta om din grafikkortdrivrutin.
Om dessa preliminära korrigeringar inte fungerar, gå vidare och prova andra korrigeringar.
2] Utför en hård återställning
Utför en hård återställning för din dator och se om den fungerar. Följande steg hjälper dig med det:
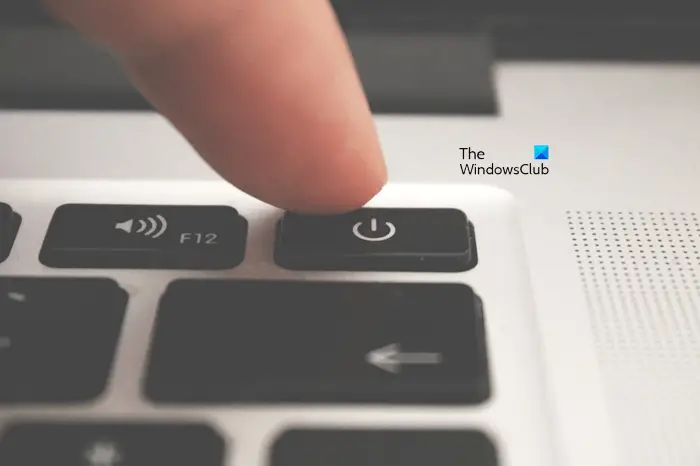
- Stäng av datorn och koppla bort nätsladden från vägguttaget. Om du har en bärbar dator, koppla bort laddaren.
- Koppla bort alla kringutrustning.
- Tryck och håll strömbrytaren i 15 till 20 sekunder.
- Anslut nätsladden och slå på din dator.
Desktopanvändare eller bärbara datoranvändare med externa bildskärmar kan också utföra ett ytterligare steg genom att återställa sina bildskärmar till fabriksinställningarna. Besök den officiella supportsidan för din bildskärmstillverkare och ladda ner användarhandboken därifrån. Du hittar metoden för att återställa din bildskärm i den användarmanualen.
3] Uppdatera din monitor firmware (om tillämpligt)
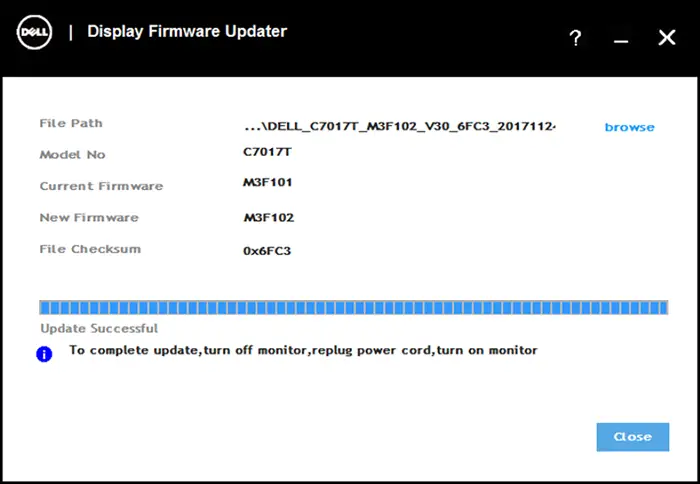
En föråldrad monitor firmware ansvarar också för sådana typer av problem.Och se om det hjälper. Se din Monitor User Manual för att veta rätt metod för att uppdatera din monitor firmware.
4] Ändra visningsupplösning och uppdateringsfrekvens
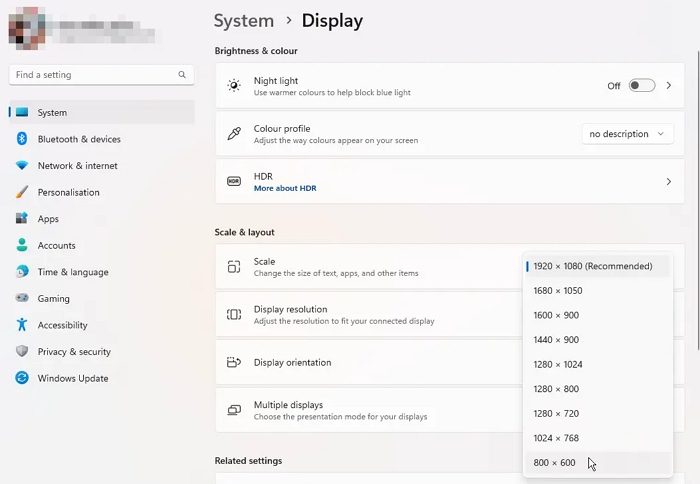
Ändra visningsupplösningen. Öppna Windows 11 -inställningar och väljSystem> Display. Välj nuRekommenderadalternativ iVisningsupplösningochSkala. Du kan också prova andra visningsupplösningar och se vilken som fungerar för dig.
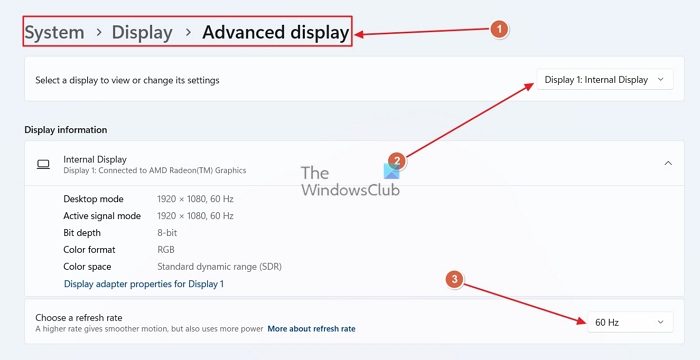
Försök också ändra displayuppdateringsfrekvensen. Gå tillSystem> Display> AvanceradvisaI Windows 11 -inställningar för att ändra displayuppdateringshastigheten.
5] Uppdatera grafikkortdrivrutinen eller utföra en ren installation
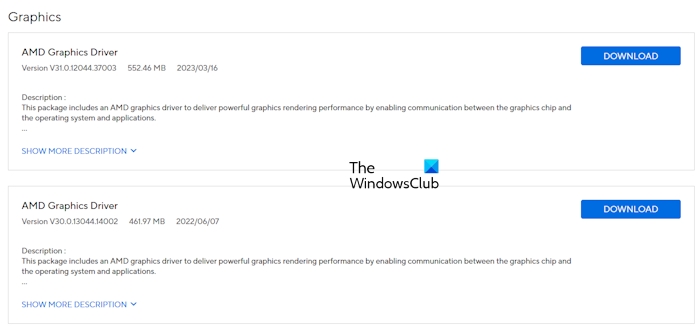
Problemet kan bero på den skadade grafikkortdrivrutinen. Vi föreslår att du uppdaterar din grafikkortdrivrutin till den senaste versionen. Ladda ner den senaste versionen av din grafikkortdrivrutin frånAv din datortillverkare och kör installationsprogrammet för att installera den senaste drivrutinen.
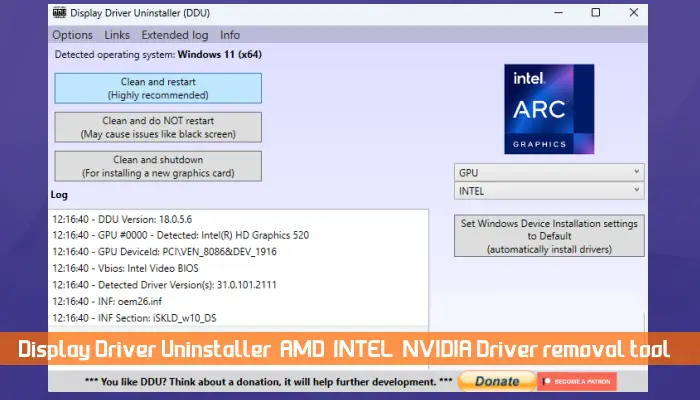
Om detta inte fungerar kan det att utföra den rena installationen av grafikkortdrivrutinen. Ladda ner och installera.och kör DDU -verktyget för att helt ta bort grafikkortdrivrutinen. Därefter installerar du den senaste versionen av GPU -drivrutinen.
6] Justera visningspositionen i NVIDIA och AMD -grafik
Om du har ett NVIDIA- eller AMD -grafikkort kan du använda NVIDIA -kontrollpanelen ellerför att skala din skärm korrekt.
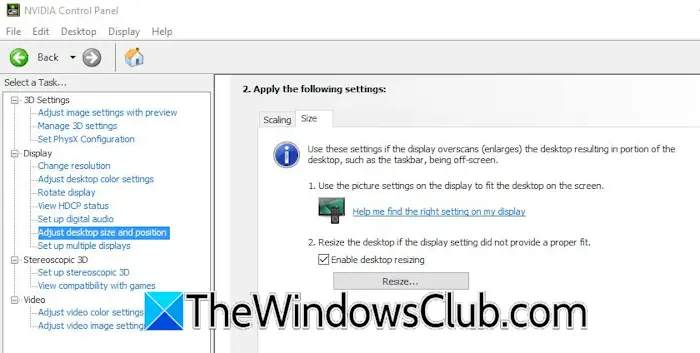
Öppna NVIDIA -kontrollpanelen och utökaVisagren på vänster sida. Välj nuJustera skrivbordsstorlek och positionalternativ. VäljStorlekflik. Välj nuAktivera storlek på skrivbordetkryssrutan och klicka påÄndra storlek påknapp. Justera skärmen så att den passar den på skärmen.
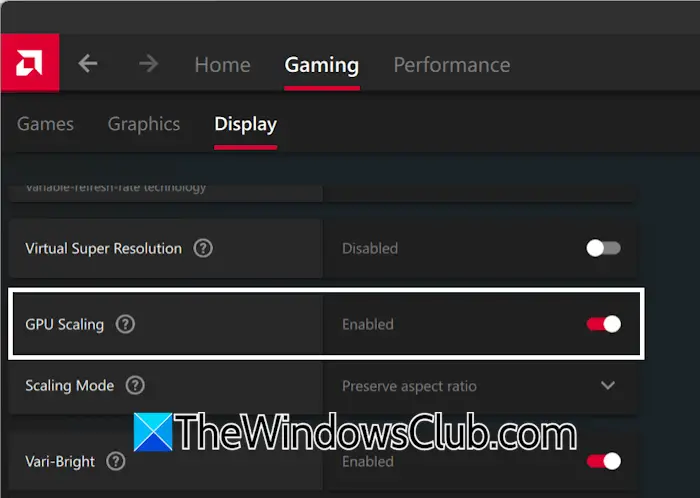
Användare med AMD -grafik måste följa stegen nedan:
- Öppna AMD -programvaran Adrenalin Edition.
- VäljSpelfliken och välj sedanVisaflik.
- Slå påGPU -skalningknapp.
Det är det. Jag hoppas att detta hjälper.
Hur får jag tillbaka min skärm till det normala?
Om din, problemet kan vara med grafikkortdrivrutinen. Att uppdatera eller installera om grafikkortdrivrutinen kan hjälpa till att fixa visningsrelaterade problem. Men om problemet uppstår på grund av ett hårdvarufel måste du ta din dator till en professionell datorreparationstekniker.
Hur fixar jag visningsproblem i Windows 11?
Deberor på orsaken till problemet. Om visningsproblemet inträffar på grund av den korrupta grafikkortdrivrutinen kommer att uppdatera drivrutinen till den senaste versionen att fixa den. Om du har en extern bildskärm kan föråldrad firmware vara orsaken till visningsproblemet.
Läs nästa:.
![Enheten som skyddas av BitLocker är redan upplåst [Fix]](https://elsefix.com/tech/tejana/wp-content/uploads/2024/11/drive-protected-by-BitLocker-already-unlocked.png)



![Den här partitionen är för liten fel vid installation av Windows [Fix]](https://elsefix.com/tech/tejana/wp-content/uploads/2024/09/This-partition-is-too-small.png)