Detta inlägg förklararHur man återställer flikar i filutforskaren efter en omstart i Windows 11. Den här funktionen är för närvarande tillgänglig i Windows Beta -versionerna men kommer snart att rullas ut till alla. Släppet introducerar en omdesignad filutforskare som återställer tidigare öppnade flikar efter en systemstart, vilket gör att den fungerar som webbläsare. Tidigare kom File Explorer bara ihåg öppna Windows, men nu kommer det ihåg att flikarna du hade öppna i varje fil Explorer -fönster innan du startade om datorn.
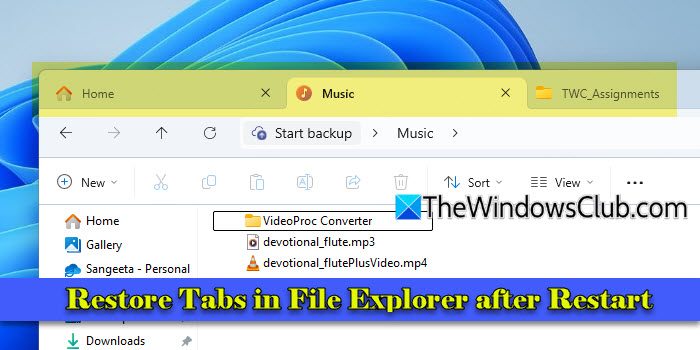
Släppet ger också ytterligare viktiga förbättringar av File Explorer, inklusive alternativet att öppna mappar som lanseras från extern filutforskare på flikar istället för nya Windows, och möjligheten att hantera säkerhetskopiering påminnelser med snooze eller avstängningsalternativ. Dessa förbättringar förbättrar användbarheten och effektiviteten hos filutforskaren avsevärt, vilket gör att användare kan spara tid och ansträngning.
Återställ flikarna i filutforskaren efter omstart i Windows 11
TillÅterställ flikarna i filutforskaren efter en omstart i Windows 11, du måste aktivera en av dessa inställningar:
- Återställ tidigare mappfönster vid inloggning.
- Spara automatiskt mina startbara appar och starta om dem när jag loggar in igen.
Här är en steg-för-steg-guide om hur du aktiverar funktionen:
1] Återställ tidigare mappfönster vid inloggning
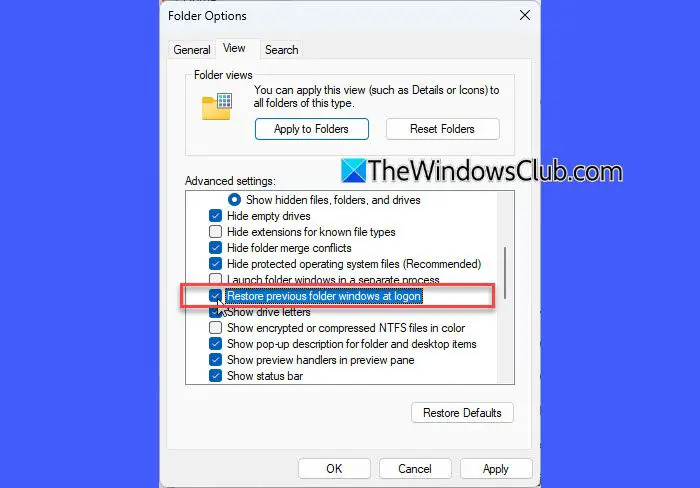
Starta filutforskaren genom att klicka på sin ikon i Windows -aktivitetsfältet eller trycka påWin + e. Klicka på trepodensikonen i slutet av toppmenyn och väljAlternativ.
Detta kommer att få uppMappalternativfönster. Navigera tillSeflik.
Bläddra ner och hitta 'Återställ tidigare mappfönster vid inloggning'. Denna befintliga inställning återställer nu också alla tidigare öppnade flikar i filutforskaren, inte bara enskilda fönster.
Kontrollera rutan för att aktivera inställningen. KlickTillämpasoch dåOK. Efter detta återställs dina flikar i filutforskaren automatiskt efter en systemstart.
2] Spara automatiskt mina startbara appar och starta om dem när jag loggar in igen
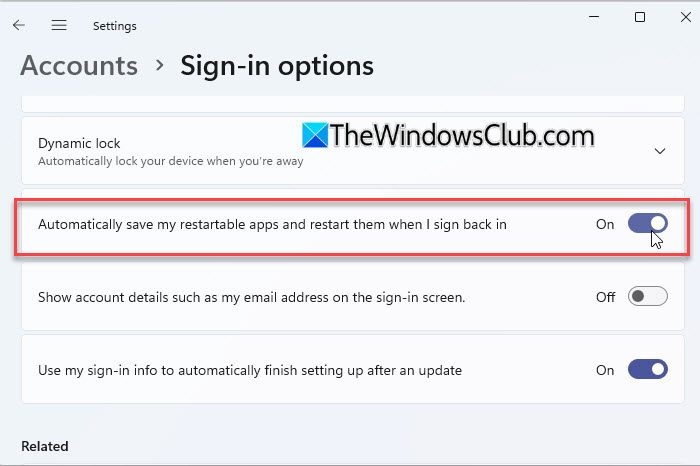
Med denna utgåva har Microsoft också uppdaterat hur '''Inställning fungerar. Nu, när du sätter på den här allmänna inställningen, aktiverar den automatiskt den filutforskningsspecifika inställningen för att återställa flikar och fönster efter omstart, så att du sömlöst kan fortsätta ditt arbete.
För att aktivera inställningen klickar du påStartknappikon i Windows -aktivitetsfältet och väljMiljö. Gå tillKonton> Inloggningsalternativ. Hitta inställningen 'Spara automatiskt mina startbara appar och starta om dem när jag loggar in igen'Och växla detPå.
Anmärkningar:
- Ovanstående inställningar är inte helt nya men har förbättrats i den senaste uppdateringen för att inkludera ytterligare funktionalitet för att återställa flikar i filutforskaren.
- Funktionen finns för närvarande i Betakanalen för Windows Insider -programmet. Om du inte är inskriven i Insider -programmet får du uppdateringen i framtida stabila utgåvor av Windows 11.
Så här kan du göra det möjligt för File Explorer att återställa tidigare öppnade flikar efter en systemstart. Jag hoppas att du tycker att detta är användbart.
Läsa: .
Hur återställer jag flikar på Windows efter omstart?
De flesta moderna webbläsare, som Chrome och Edge, har en inställning för att öppna tidigare stängda flikar efter en omstart. Till exempel, i Chrome, gå tillInställningar> Vid startoch väljFortsätt där du slutadeför att aktivera inställningen. Dessutom kan du aktivera 'Spara automatiskt mina startbara appar'inställning underInställningar> Konton> InloggningsalternativFör att öppna kompatibla appar och deras innehåll efter att ha skrivit in igen.
Hur får jag flikar i File Explorer Windows 11?
Fil Explorer -flikar introducerades i Windows 11 22H2 Moment 1 -uppdatering. För att få flikar i File Explorer på Windows 11, se till att du är på en version med stöd. VäljaInställningar> Windows Update> Kontrollera för uppdateringaroch installera de senaste uppdateringarna. För att öppna en ny flik klickar du på+Ikon i filen Explorer -titel eller tryck påCtrl + t. För att växla mellan flikar, klicka på fliken eller användCtrl + flik. För att stänga en flik klickar du påXPå fliken eller tryckCtrl + w.
Läs nästa: .
![OneNote Vi kunde inte öppna det platsfelet [Fix]](https://elsefix.com/tech/tejana/wp-content/uploads/2024/12/We-couldnt-open-that-location.png)











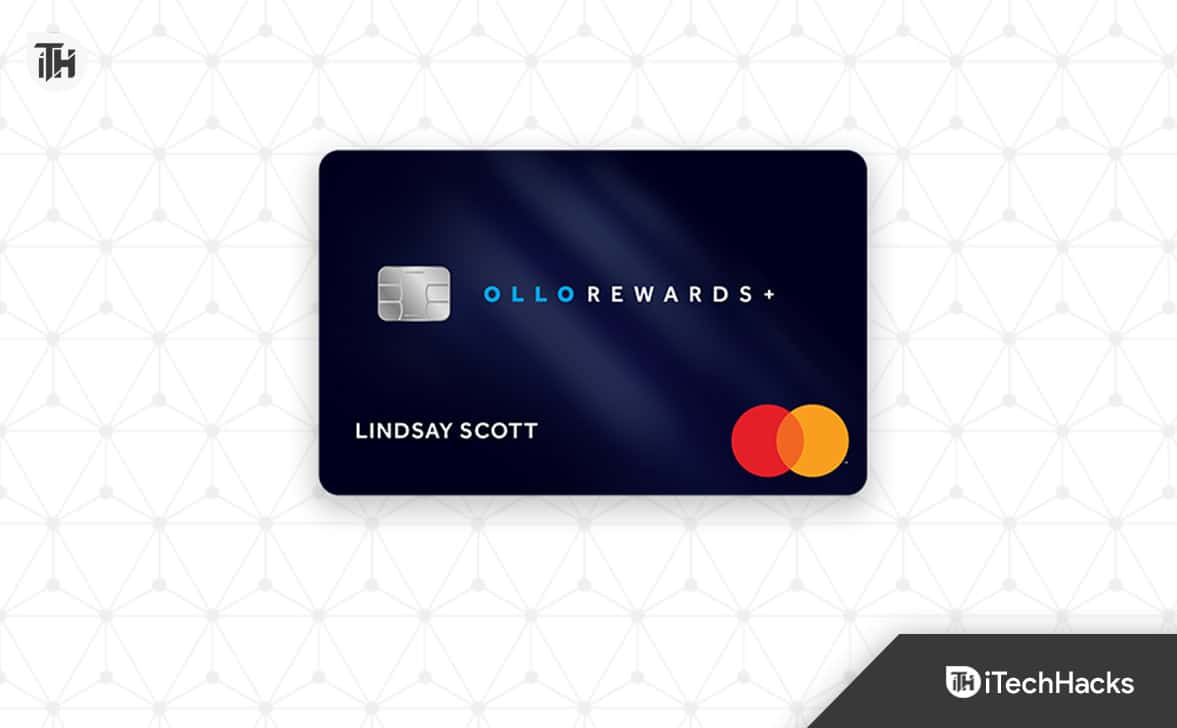
![Hur mycket kostar det att få Android-telefon upplåst? [Detaljerad information]](https://elsefix.com/statics/image/placeholder.png)