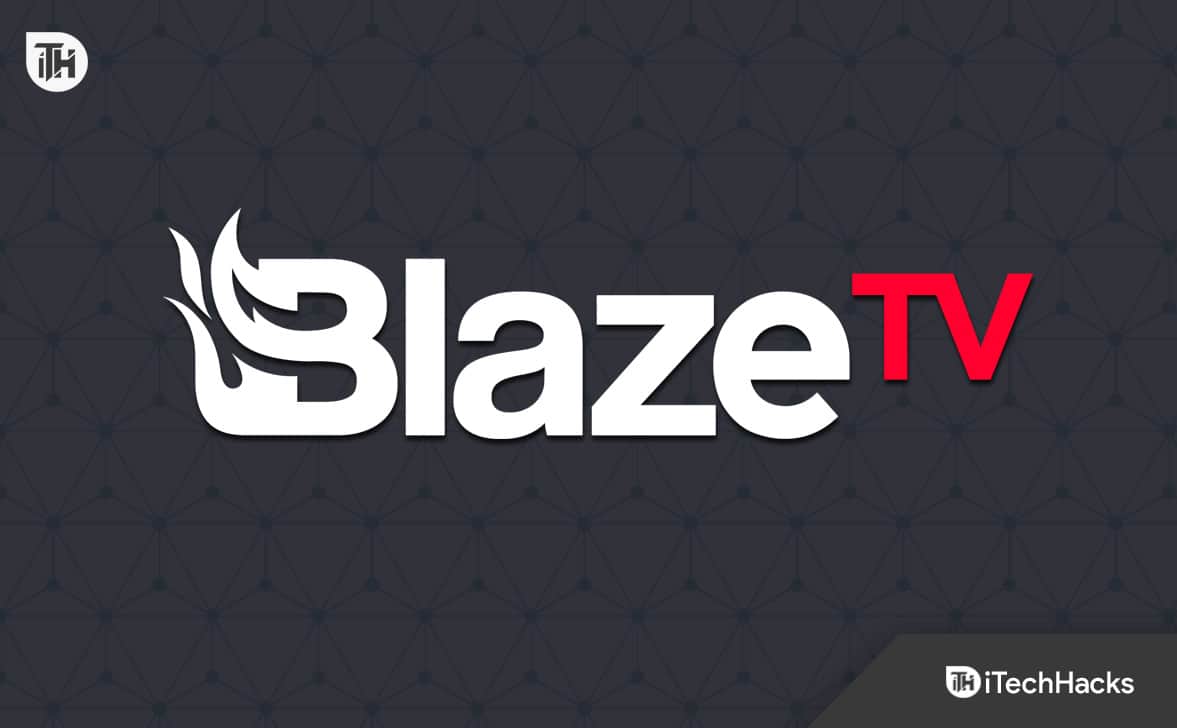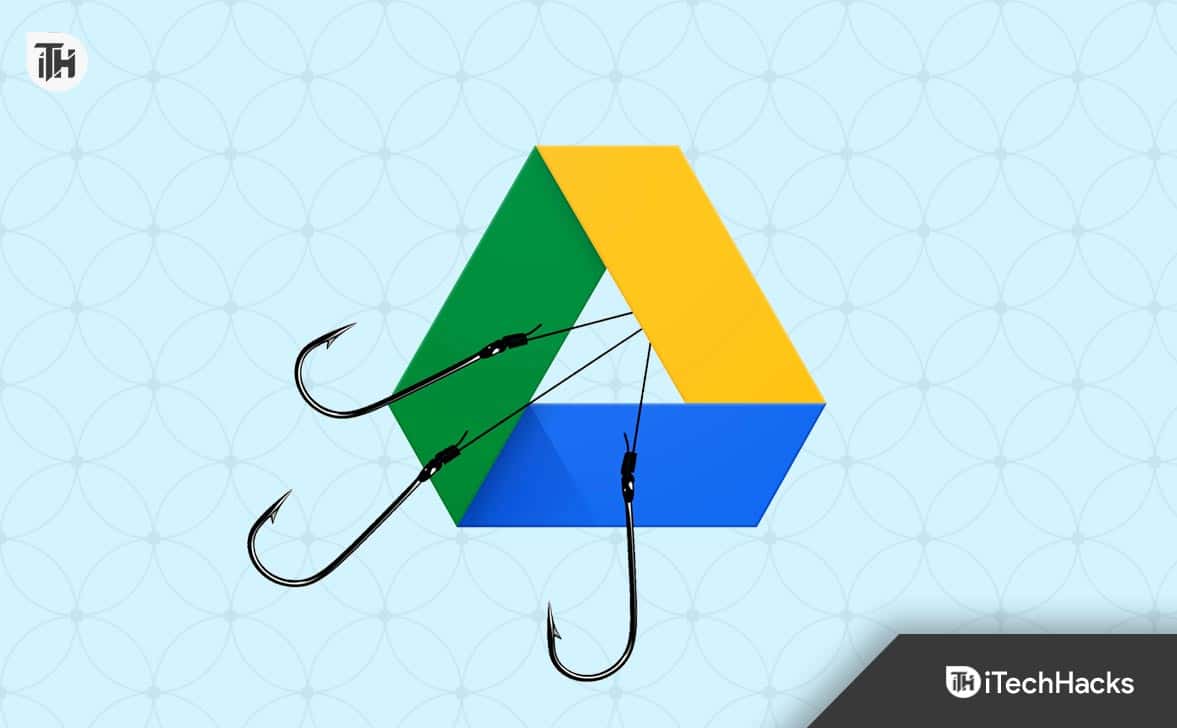Det här inlägget förklarar hur manVisa resursanvändningsapphistorik för alla användarkonton på fliken Apphistorik i Windows 11 Task Manager. Bilden nedan visar resursanvändningsstatistik för alla användarkonton (aktuella användar- och systemkonton) i Task Manager.
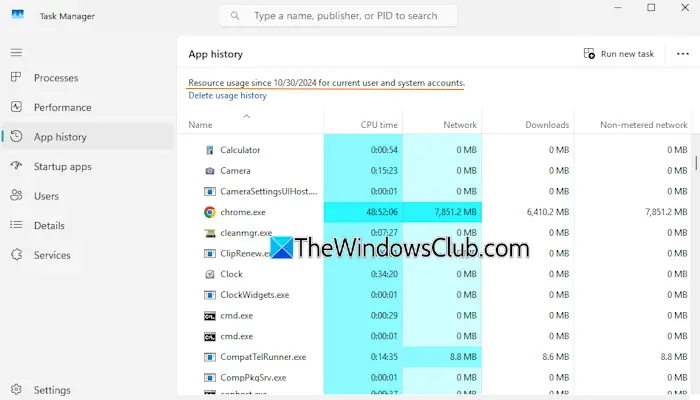
Windows 11 Task Manager innehåller enApphistoriaTab som visar användningsstatistik för skrivbordsapplikationer och Microsoft Store -appar under de senaste 30 dagarna. Vi kan se mängdenCPU -tid,NätverksaktivitetInklusive nedladdningar och uppladdningar, nätverksaktivitet över en uppmätt och icke-mätad anslutning, nedladdningsaktivitet från appen, uppladdningsaktivitet och total nätverksanvändning för aviseringar för varje app på den fliken. Men resursanvändningshistoriken är endast synlig för nuvarande användare. Denna handledning är användbar för dem som vill visa resursanvändningsapphistorik för alla användarkonton i Task Manager för Windows 11.
Visa resursanvändningsapphistorik för alla användarkonton i Task Manager för Windows 11
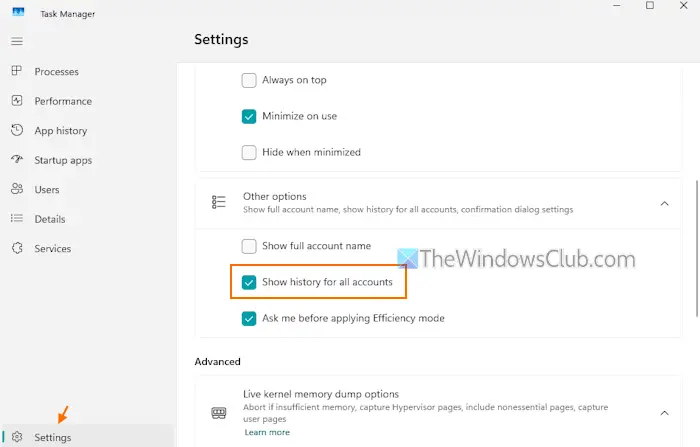
Stegen tillVisa resursanvändningsapphistorik för alla användarkonton i Windows 11 Task Managerär följande:
- Trycka påCtrl+skift+escHotkey till
- Klicka påInställningarAlternativ tillgängligt i det nedre vänstra hörnet för att komma åt inställningarna för Task Manager
- UtvidgaAndra alternativavsnitt
- Tick markeraVisa historia för alla kontonalternativ
- Gå tillApphistoriaflik. Nu kommer den att visa historien för alla processer som data är tillgängliga för. Endast administratörskontona kan se apphistorik för alla användarkonton och inte de vanliga användarna
- Om du inte ser en viss kolumn som CPU-tid, nätverk, nedladdningar, etc., högerklicka på en kolumn och välj det alternativ som saknas.
För att visa resursanvändningen för det nuvarande användarkontot, avmarkeraVisa historia för alla kontonAlternativ i inställningarna för Task Manager.
Jag hoppas att detta är till hjälp.
Släkt:
Hur ser jag alla processer från alla användare i Task Manager?
För att se alla processer från alla användare i Task Manager för Windows 11, få åtkomst tillAnvändareTab, så ser du en lista över användare. Expandera ett användarkonto och alla körprocesser för det användarkontot inklusive processstatus, CPU -användning, minnesanvändning, diskanvändning etc. kommer att vara synlig för dig. På detta sätt kan du utöka andra användarkonton för att se en lista över alla processer.
Hur ser jag användarhistoria i Windows 11?
Till, öppna evenemangsvisaren. ExpanderaWindows loggaroch väljSäkerhet. En lista över antalet händelser kommer att visas i rätt avsnitt. Leta efterassocierad med denInloggningkategori. Du kommer att se flera 4624 -evenemangs -ID som indikerar att ett konto framgångsrikt loggades in. Logga datum och tid, källa och annan information kommer också att vara synlig för en vald händelse.
Läs nästa: .
![Dsound.dll saknas från din dator [fix]](https://elsefix.com/tech/tejana/wp-content/uploads/2025/01/DSOUND.dll-is-missing-from-your-computer.jpg)
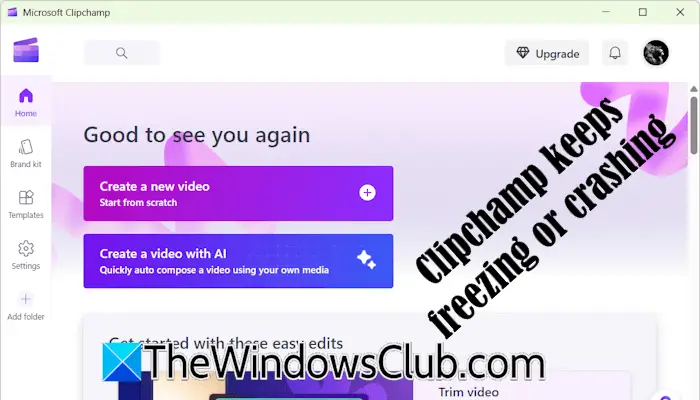

![Windows-klienten registreras inte i DNS [Fix]](https://elsefix.com/tech/tejana/wp-content/uploads/2024/11/dynamic-dns.png)