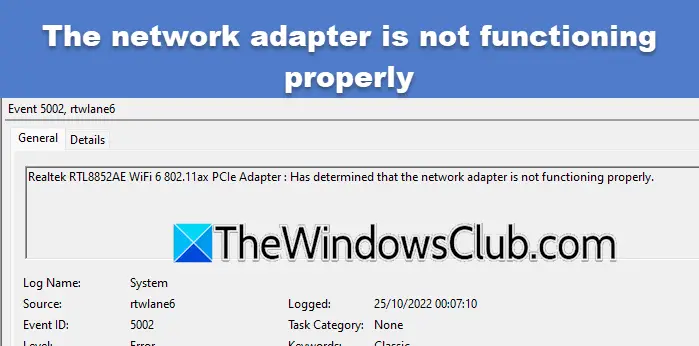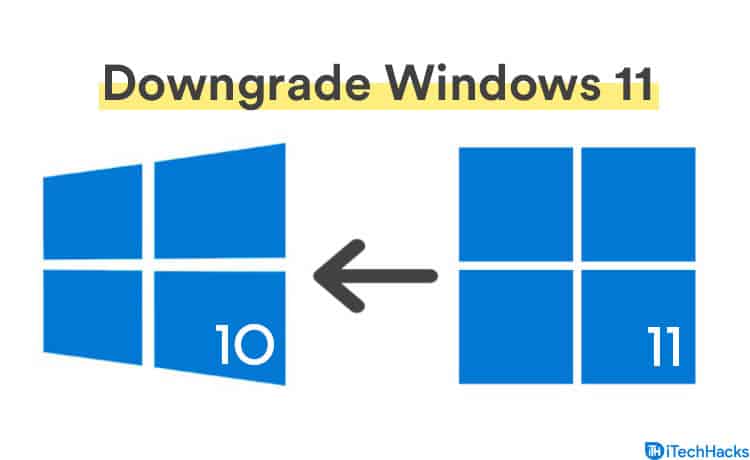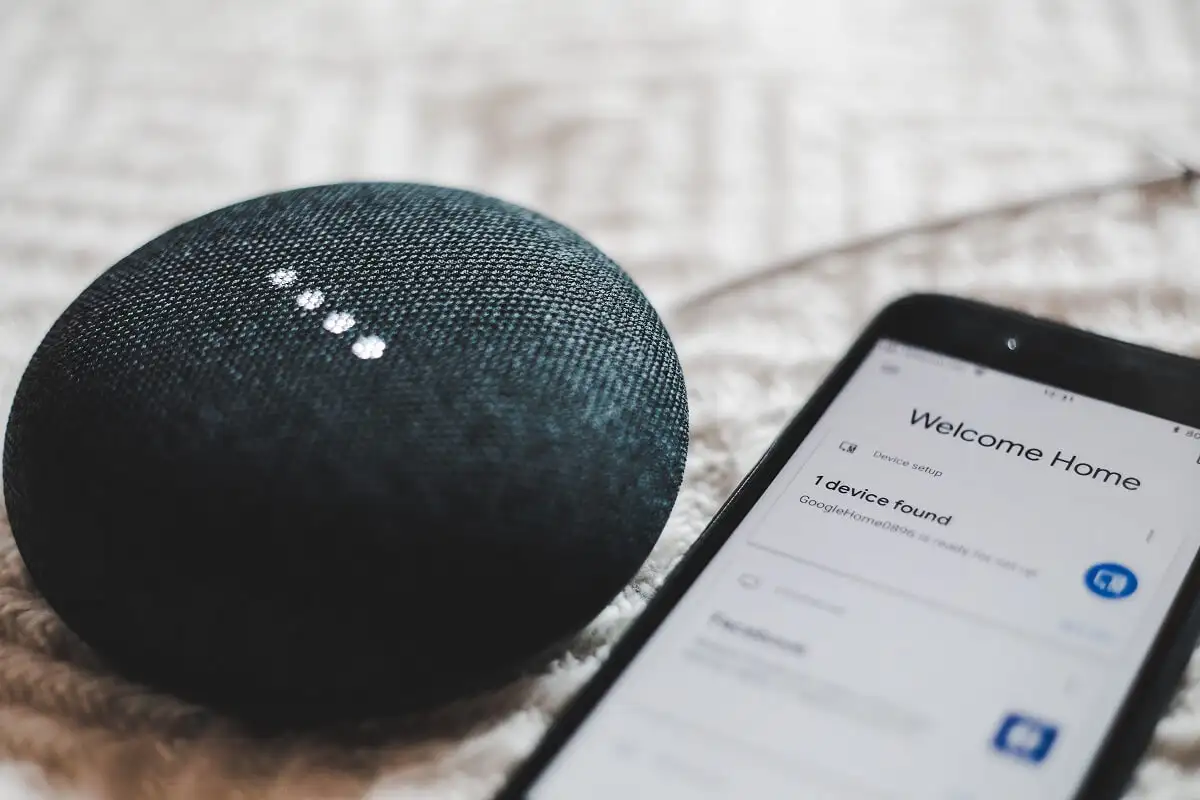Vissa användare har stött påWindows upptäckte ett potentiellt problem med din grafikenhetfel när de slog på sina datorer. På grund av detta fel upplever de prestandaproblem på sina datorer. Detta fel är associerat medAMD grafik. Om din dator har AMD-grafik och du stöter på det här felet, kommer lösningarna i den här artikeln att hjälpa dig.
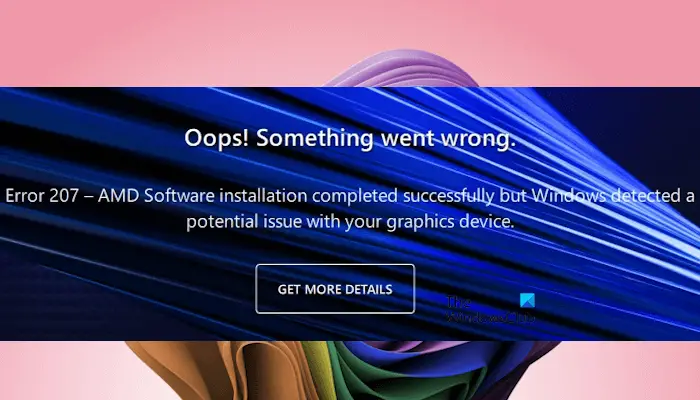
Det fullständiga felmeddelandet är:
hoppsan! Något gick fel.
Fel 207 – AMD-programvaruinstallationen slutfördes men Windows upptäckte ett potentiellt problem med din grafikenhet.
Windows upptäckte ett potentiellt problem med din grafikenhet
Använd följande förslag för att fixa "Windows upptäckte ett potentiellt problem med din grafikenhet”-fel på din dator med AMD-grafik:
- Använd AMD Software Compatibility Tool
- Kontrollera status för AMD-grafikkortsdrivrutinen i Enhetshanteraren
- Avinstallera och installera om AMD-programvaran
- Installera en annan kompatibel version av ditt grafikkortsdrivrutin
- Utför Ren installation av grafikkortsdrivrutinen
- Utför systemåterställning
Jag har förklarat alla dessa korrigeringar i detalj nedan. Innan du fortsätter, starta om din grafikkortsdrivrutin genom att trycka påWin + Ctrl + Shift + Bnycklar och se om det hjälper.
Fixa AMD Error 207 på Windows 11/10
1] Använd AMD Software Compatibility Tool
Dettapå ditt system. Den möjliga orsaken i det här fallet är installationen av en inkompatibel version av AMD-programvaran. Du kan använda AMD Software Compatibility Tool. Detta verktyg är tillgängligt på den officiella AMD:s webbplats. Ladda ner och kör det här verktyget på ditt system. Den kommer automatiskt att hitta och installera den kompatibla AMD-programvaran för ditt system.
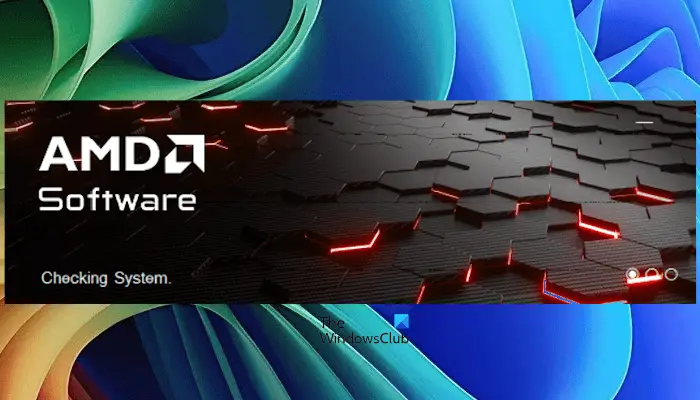
Om AMD-programvaran som för närvarande är installerad på ditt system redan är kompatibel, kommer detta verktyg att visa dig följande meddelande:
Den version av AMD-programvaran som för närvarande är installerad är redan en kompatibel version.
Nu, i det här fallet, måste du tillämpa några andra korrigeringar.
Relaterad läsning:
2] Kontrollera statusen för AMD-grafikkortsdrivrutinen i Enhetshanteraren
I vissa fall inaktiverar Windows AMD-grafikkortsdrivrutinen på grund av vilket detta fel uppstår. Detta kan vara fallet med dig. Kontrollera status för AMD-grafikkortsdrivrutinen i Enhetshanteraren. Följ stegen nedan:
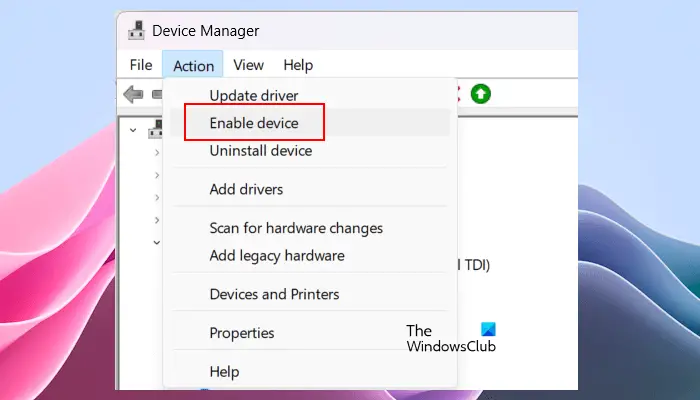
- Öppna Enhetshanteraren.
- ExpanderaDisplayadaptrargren.
- Högerklicka på grafikkortets drivrutin och se omAktivera enhetenalternativet finns där. Om ja, klicka på det alternativet för att aktivera din grafikkortsdrivrutin.
Ovanstående steg bör fungera och åtgärda detta fel. Men om grafikkortsdrivrutinen redan är aktiverad bör du kontrollera om AMD GPU-drivrutinen är skadad. I det här fallet kommer du att se en gul varningsskylt på grafikkortets drivrutin. Högerklicka nu på den och väljEgenskaper. Läs felmeddelandet iEnhetsstatusavsnitt underAllmänflik. Det kommer att vara en av de. Efter att ha känt till felkoden kan du felsöka och åtgärda den därefter.
3] Avinstallera och installera om AMD-programvaran
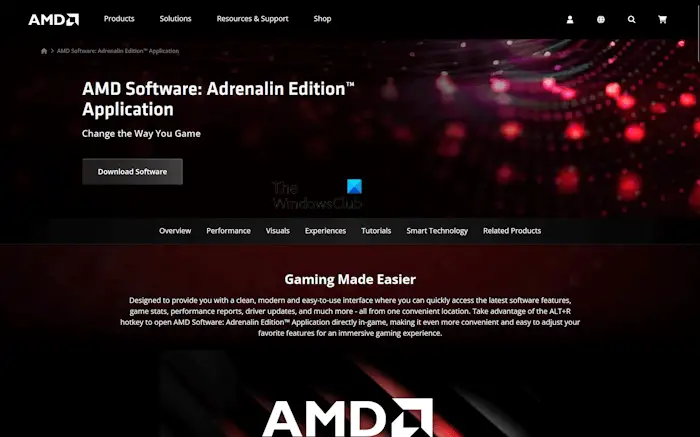
Problemet kan också vara med AMD-programvaran. I ett sådant fall kan det hjälpa att avinstallera och installera om AMD-programvaran. Avinstallera AMD-programvaran via kontrollpanelen eller Windows 11/10-inställningar. Efter det startar du om din dator. Ladda nu ner den senaste versionen av AMD-programvaran från den officiella webbplatsen och installera den.
4] Installera en annan kompatibel version av ditt grafikkortsdrivrutin
Du kan också prova att installera en annan kompatibel version av AMD-grafikkortsdrivrutinen och se om det hjälper.
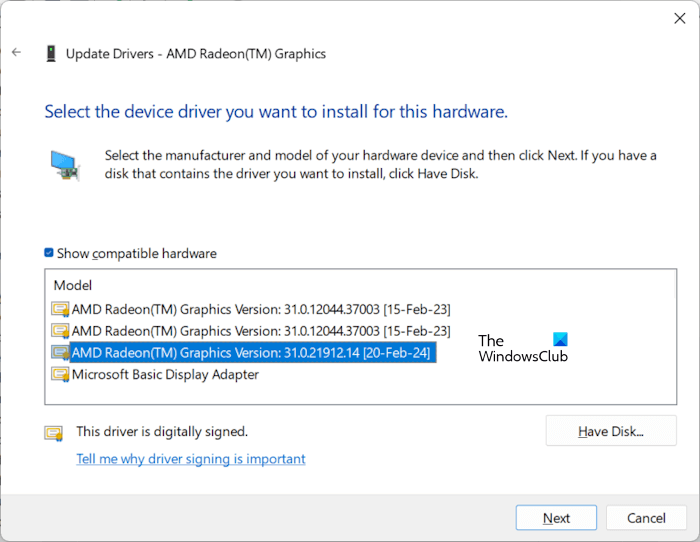
Följ instruktionerna nedan:
- Öppna Enhetshanteraren.
- ExpanderaDisplayadaptrargren.
- Högerklicka på din AMD-grafikkortsdrivrutin och väljUppdatera drivrutinen.
- VäljaBläddra efter drivrutiner på min dator.
- Klicka nu påLåt mig välja från en lista över tillgängliga drivrutiner på min datoralternativ.
- VäljVisa kompatibel hårdvarakryssrutan.
- Välj nu en annan kompatibel version av AMD-grafikdrivrutinen och klickaNästa.
- Följ instruktionerna på skärmen för att installera drivrutinen.
Om detta inte fungerar, installera en annan tillgänglig kompatibel AMD-grafikdrivrutin.
5] Utför den rena installationen av grafikkortets drivrutin
För att utföra en ren installation av grafikkortsdrivrutinen måste du helt ta bort den för närvarande installerade versionen av GPU-drivrutinen från ditt system. Ladda först ner den senaste versionen av ditt grafikkortsdrivrutin från den officiella webbplatsen för din datortillverkare. Ladda ner och installera nu.
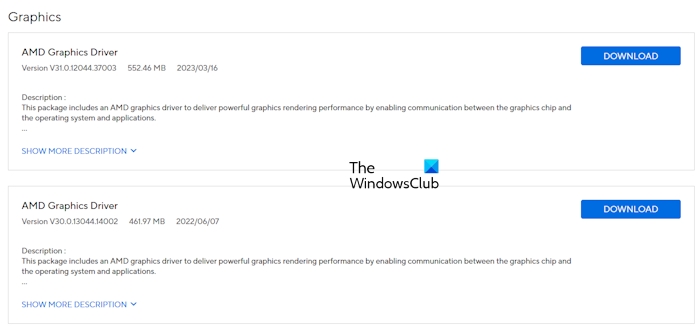
Starta i felsäkert läge och kör DDU-verktyget för att helt ta bort grafikkortets drivrutin. Efter att ha gjort det, installera den senaste versionen av grafikkortets drivrutin.
6] Utför systemåterställning
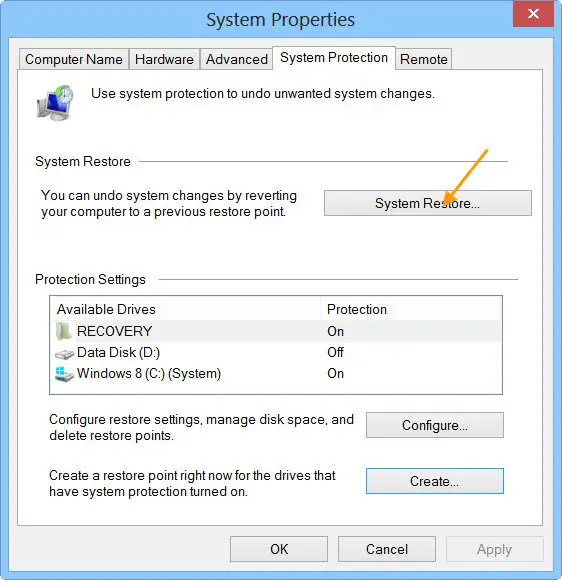
Om ingenting fungerar är den sista utvägen att återställa ditt system till det tidigare fungerande tillståndet med hjälp avverktyg.
Jag hoppas att detta hjälper.
Läsa:Ingen grafikhårdvara upptäckt
Hur åtgärdar jag Windows-grafikproblemet?
Grafikproblemen på Windows-datorer uppstår vanligtvis på grund av den skadade drivrutinen för grafikkortet. Om du installerar om grafikkortsdrivrutinen kan problemet lösas. Men i vissa fall är problemet med grafikkortet. I det här fallet måste du kontakta en professionell datorreparatör.
Släkt:
Hur avinstallerar jag GPU-drivrutiner?
Du kan avinstallera GPU-drivrutinen via Enhetshanteraren. Om du vill reninstallera din grafikkortsdrivrutin kan du använda DDU-verktyget för att helt ta bort grafikkortsdrivrutinen från ditt system och sedan installera den senaste versionen av GPU-drivrutinen.
Läs nästa: Hur manpå en Windows-dator.