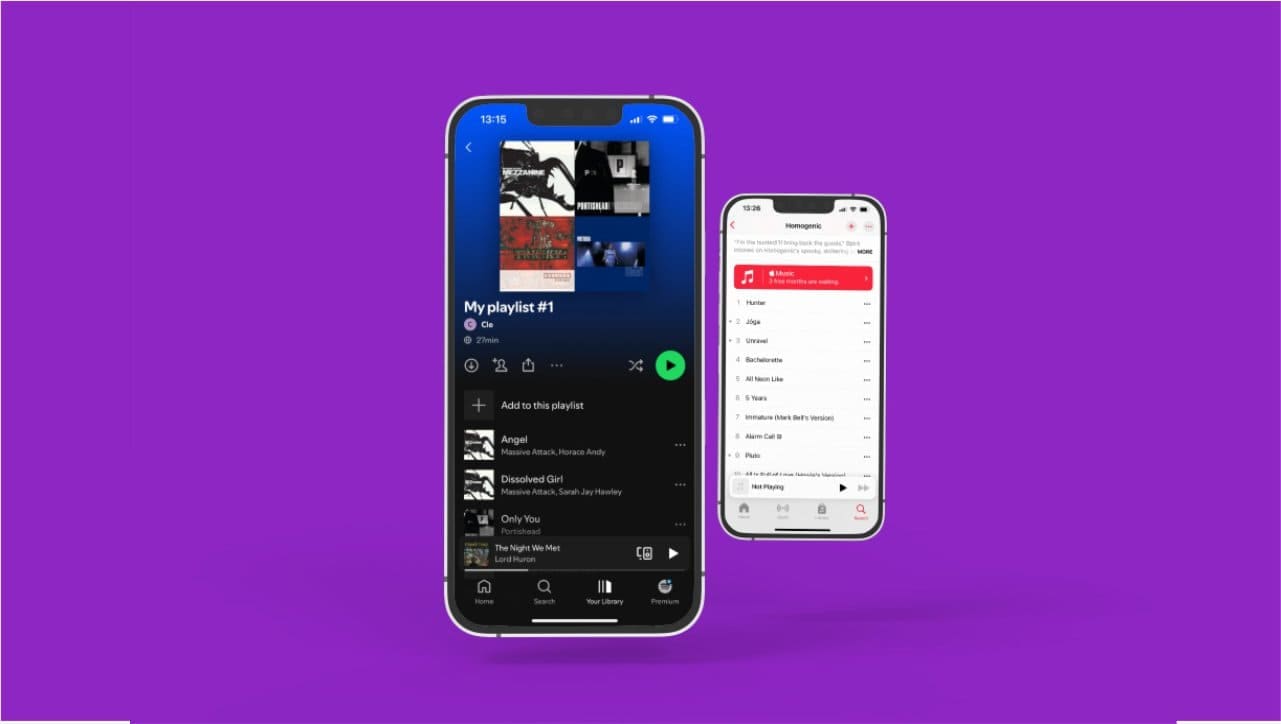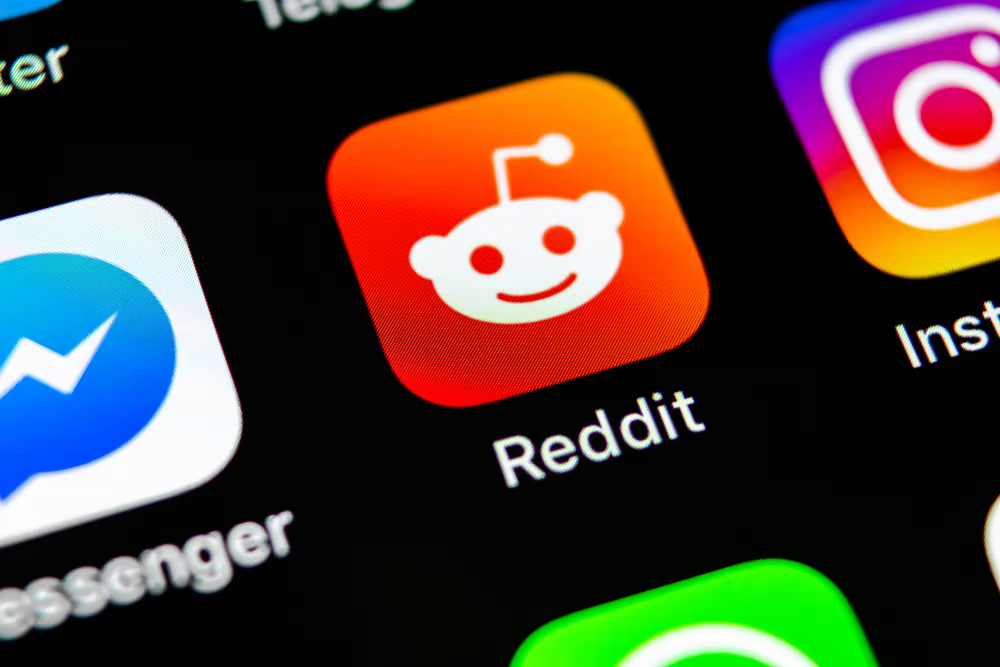VirtualBox är ett kraftfullt verktyg för att köra virtuella maskiner, men anslutningsproblem kan leda till bristande tillgång till Internet på virtuella maskiner. Om du också upplever samma problem, ingen oro. I den här artikeln kommer vi att se vad du kan göra omVirtualBox kan inte ansluta till Internet.
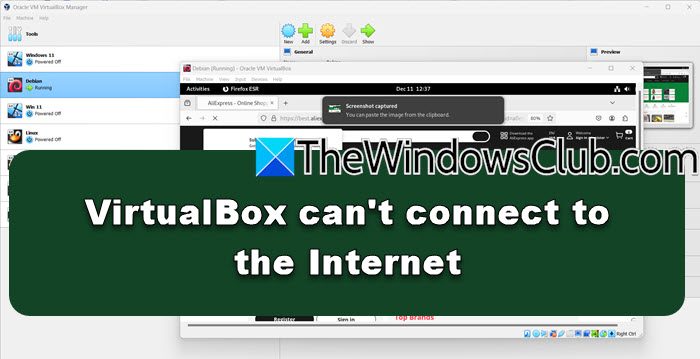
Varför ansluter inte min virtuella maskin till internet?
Den virtuella maskinen kanske inte kan ansluta till Internet på grund av felkonfigurerade nätverksinställningar, en inaktiverad nätverksadapter eller inaktuella drivrutiner. Dessutom kan konflikter mellan den virtuella datorn och värdsystemet eller brandväggsbegränsningar också vara den bidragande faktorn till problemet. I nästa avsnitt ska vi se hur du löser problemet.
Fix VirtualBox kan inte ansluta till Internet
Om VirtualBox inte kan ansluta till Internet, kör de lösningar som nämns nedan:
- Bridge Wi-Fi nätverksadapter
- Aktivera den virtuella maskinens nätverkskort
- Kör nätverksfelsökare
- Kontrollera brandväggsinställningar
- Installera om VirtualBox
Låt oss komma igång med felsökningsguiden.
1] Överbrygga Wi-fi-nätverksadapter
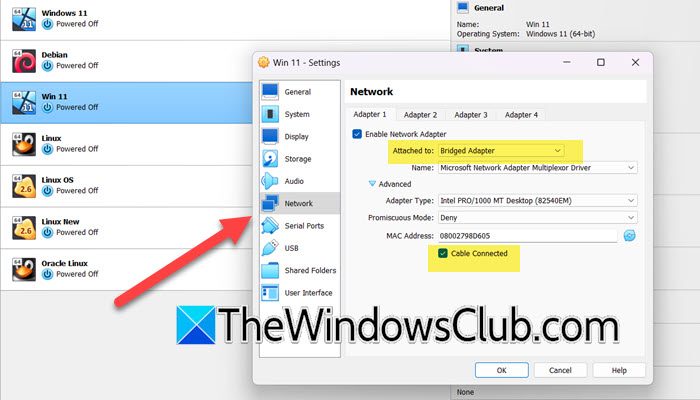
Nätverksproblem kan hindra VirtualBox Virtual Machine från att ansluta till Internet. Användare bör överbrygga Wi-Fi-nätverksadaptern eftersom den tillåter den virtuella datorn att bete sig som en separat fysisk enhet som är ansluten direkt till nätverket. Detta kommer att kringgå anslutningsproblemet, och så här gör du det.
- Först och främst, stäng av din virtuella maskin om den är igång.
- Högerklicka nu på den virtuella datorn i VirtualBox och väljInställningar.
- Gå tillNätverkflik.
- BockAktivera nätverksadapter,och ställ inBifogad tillmöjlighet attÖverbryggat nätverk.
- ExpanderaAvanceradoch sedan bockaKabel ansluten.
- Klicka på Ok.
Stäng alternativet Inställning, starta om VirtualBox, öppna den virtuella datorn och starta en webbläsare för att se till att Internet fungerar.
2] Aktivera den virtuella maskinens nätverkskort
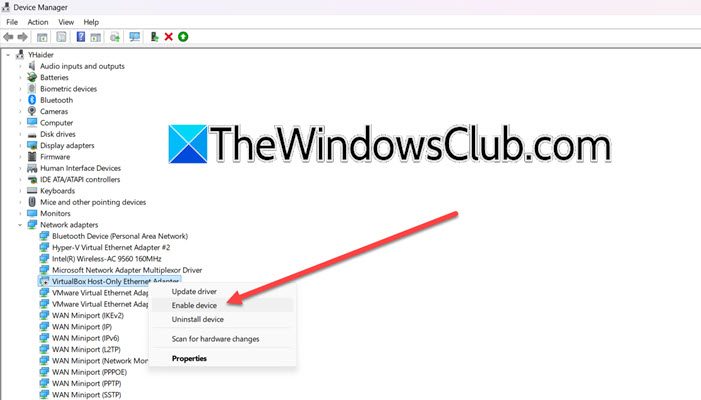
Internetanslutningen kan också avbrytas om adaptern inte är aktiverad eftersom den virtuella datorn helt enkelt inte kommer att kunna skicka eller ta emot nätverkstrafik. Vi kommer att aktivera adaptern för att ge VM möjligheten att ansluta till nätverket. Följ proceduren som nämns för att göra detsamma.
- Tryck på Win + X för att öppna menyn Snabblänk och startaEnhetshanteraren.
- Navigera tillNätverksadaptrarexpandera den och högerklicka på nätverkskortet som är relaterat till VirtualBox.
- Klicka på Aktivera enhet om du ser det alternativet.
När adaptern har aktiverats kontrollerar du om problemet är löst eller inte.
3] Diagnostisera ditt nätverk
Om det inte löste problemet att aktivera adaptern rekommenderar vi att du kör nätverksfelsökaren. Detta kommer automatiskt att söka efter vanliga problem som felkonfigurerade nätverksinställningar, problem med nätverkskort och sådant.
- Klicka på Win + R för att öppna dialogrutan Kör, skriv kontroll och klicka på OK-knappen.
- Gå till Nätverks- och delningscenter och välj alternativet Ändra adapterinställningar från den vänstra rutan.
- Högerklicka på den virtuella nätverksadaptern, klicka på Diagnostisera och följ anvisningarna på skärmen för att starta processen. När du är klar klickar du på knappen Använd de rekommenderade lösningarna/ändringarna om du uppmanas till det.
Kontrollera om problemet kvarstår.
4] Kontrollera brandväggsinställningar
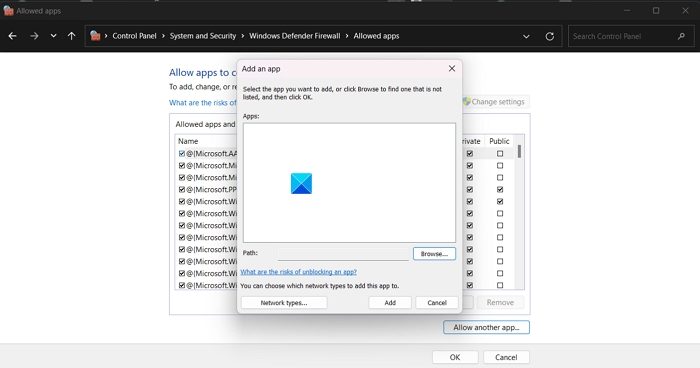
Vi måste se till att värddatorns brandvägg eller antivirus blockerar VM-trafiken. Om du vill göra detsamma kan du följa stegen som nämns nedan.
- ÖppnaWindows säkerhetgenom att söka i Start-menyn.
- Gå nu tillBrandvägg och nätverksskydd.
- Klicka påTillåt en app genom brandväggen.
- Klicka nu påÄndra inställningar.
- Se till attVirtualBoxochVBoxHeadlessposter har bådaPrivatochOffentligkryssrutor markerade.
- Om den inte finns med i listan, klicka påTillåt en annan app > Bläddra,navigera till platsen där VirtualBox är installerad och välj den. Se till att tillåta det via privata och offentliga nätverk.
Kontrollera slutligen om problemet är löst.
Läsa:
5] Installera om VirtualBox
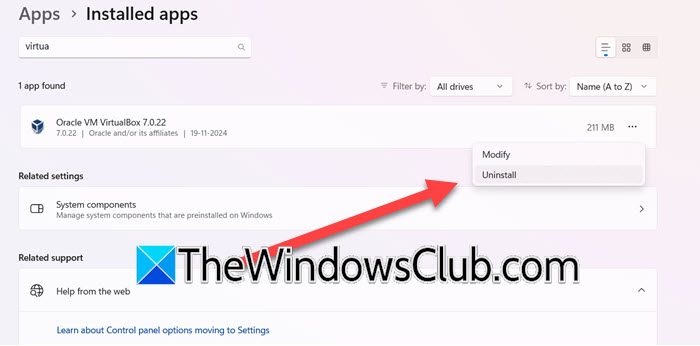
Den sista utvägen för att åtgärda det här problemet är att ladda ner VirtualBox igen. Om ingen av ovanstående lösningar fungerade, finns det risk för att installationsfiler eller programvarukomponenter skadas. Dessutom kommer en ny installation också att lösa problem och fixa buggar om det finns några. I sådana situationer kan användare avinstallera VirtualBox och sedan gå till den officiella sidan för att ladda ner den igen. För att avinstallera VirtualBox, följ lösningarna som nämns nedan.
- Klicka på Win + I för att öppna Inställningar, navigera tillAppar > Installerade appar, och sök sedan efter VirtualBox.
- Välj alternativet med tre punkter och klicka på alternativet Avinstallera. När du är klar, navigera till File Explorer och ta bort alla filer som är relaterade till VirtualBox.
- Starta om datorn och navigera sedan till VirtualBox-nedladdningssidan och ladda ner den senaste versionen.
När du är klar, starta om VirtualBox och kontrollera om den virtuella datorn kan ansluta till Internet.
Läsa:
Hur kontrollerar jag om VM är ansluten till Internet?
För att kontrollera om den virtuella datorn är ansluten till Internet, starta den virtuella datorn och försök komma åt en webbplats via valfri webbläsare. Alternativt kan användare också använda kommandotolken i den virtuella datorn och köra kommandot Ping för att testa anslutningen.
Läs också:.

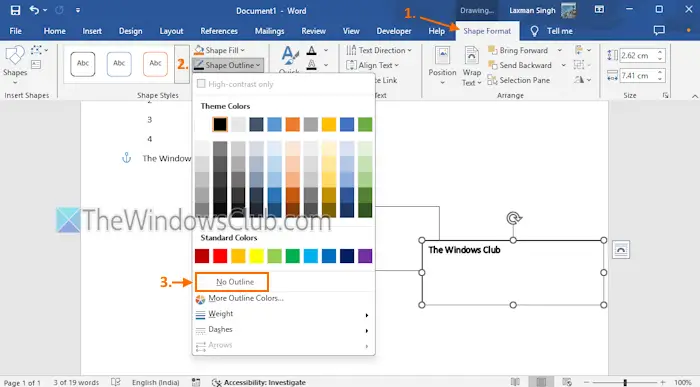
![Windows laptopfläkt fortsätter att köras konstant [Fix]](https://elsefix.com/tech/tejana/wp-content/uploads/2024/09/windows-laptop-fan-running-constantly.png)
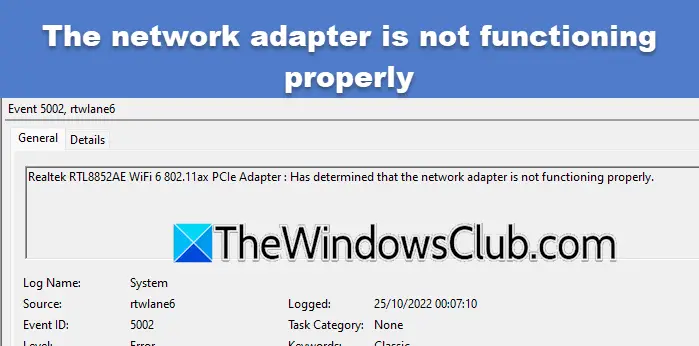
![Ett oväntat fel inträffade i Dell SupportAssist [Fix]](https://elsefix.com/tech/tejana/wp-content/uploads/2025/01/An-Unexpected-Error-Occurred-in-Dell-SupportAssist.jpg)