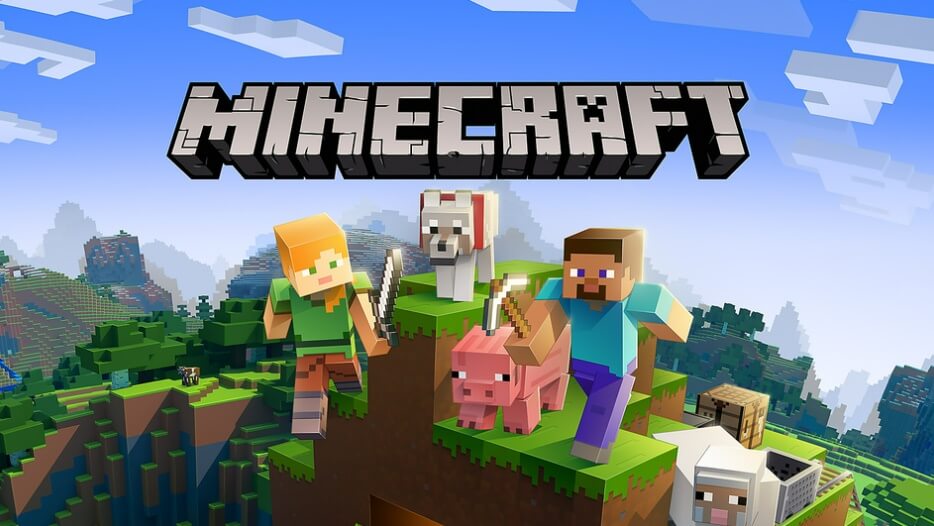Att uppgradera till den senaste mobilmodellen kan vara spännande, särskilt när du flyttar till den efterlängtade iPhone 16, känd som den enklaste iPhone i iPhone i historien. En av oroen är dockHur man överför data från iPhone till iPhone 16Utan att förlora innehåll har för många användare stött på problem under överföringen.
Oroa dig inte! I det här inlägget kommer vi att leda dig genom 7 enkla metoder för att göra processen sömlös. Vi kommer också att tillhandahålla en jämförelsetabell som hjälper dig att utvärdera deras huvudfunktioner, så att du kan välja det mest önskvärda sättet för dina behov.
Sätt 1: Hur man överför data från iPhone till iPhone 16 sömlöst
Är du orolig för den rätta metoden för att överföra data till din nyligen konfigurerade iPhone? Har du oro för potentiella fel för dataöverföring eller överträdelser av integritet som kan uppstå genom att använda opålitliga verktyg? Överväg att använda Mobikin Transfer for Mobile (Windows och Mac), ett mycket ansedd verktyg utformat för detta ändamål.
Denna effektiva produkt underlättar dataöverföring utan att kompromissa med integriteten på din enhet eller kräva en återställning. Det är väl ansett av användare för dess pålitliga prestanda.
Vad gör Mobikin -överföringen för mobil imponerande?
- Snabbt:Kopiera data från iPhone till iPhone 16 på några minuter.
- All-Purpose:Migrera data från iPhone till iPhone, Android till iPhone, iPhone till Android och Android till Android.
- Brett stöd:Ansök på kontakter, textmeddelanden, samtalsloggar, foton, musik, böcker, videor, appar, dokument etc.
- Universellt kompatibel:Arbeta för nästan alla Android- och Apple -enheter, inklusive alla serier av iPhone 16/15/12/13/12/11/x/8/7.
- Andra funktioner:Lätt att hantera, låg felfrekvens och inga integritetsproblem.


Hur överför jag från iPhone till iPhone 16 med mobikinöverföring för mobil:
Steg 1: Anslut -Börja med att ladda ner, installera och starta lämplig programvara på din dator. Anslut därefter båda iPhonerna till datorn med USB. För att skapa en virtuell koppling mellan enheterna kan du behöva välja "förtroende" och sedan "fortsätta" när du uppmanas av programvaran.

Steg 2: Verifiera -När enheterna har kännts igen, se till att käll iPhone är placerad på vänster sida av gränssnittet medan målenheten är till höger. Om arrangemanget är felaktigt, klicka på "Flip" för att justera deras positioner i enlighet därmed.

Steg 3: Kopiera -Huvudskärmen visar alla typer av data som kan överföras. För att fortsätta väljer du datatyperna för att migrera och klicka på "Start Copy" för att starta överföringen snabbt.

Videohandledning:För en visuell referens, klicka på videon nedan.
Sätt 2: Hur man överför iPhone till iPhone 16 via snabbstart
Att ha en ny iPhone 16 är spännande, och att använda installationsassistent med snabb start gör installationen enkelt. Den här funktionen är nästan det enklaste sättet att överföra data, även om den tillfälligt binder upp båda enheterna. Så här använder du det:
- Börja med att föra de två iPhonerna nära varandra och se till att Bluetooth är aktiverad på den gamla iPhone.
- Slå på den nya iPhone 16 och tryck på "Fortsätt" när du uppmanas till den gamla enheten.
- Skanna animationen på den nya iPhone med den gamla iPhone -kameran för att ansluta dem.
- Ange sedan ditt lösenord och Apple ID på den nya enheten och ställ in ansikts -ID om så önskas.
- Välj "Överför data från iPhone" och starta överföringen och hålla båda iPhonerna i närheten.

Om överföringen avbryts, se till att båda enheterna är nära varandra och anslutna till Wi-Fi. Starta om processen vid behov. Förutsatt att problemet kvarstår rekommenderas du att säkerhetskopiera din nuvarande iPhone till iCloud eller iTunes innan du återupptar överföringen.
Sätt 3: Hur man överför gammal iPhone till ny iPhone 16 via iTunes/Finder
För att fortsätta, se till att du har den senaste versionen aviTunespå din dator först. Säkerhetskopiera sedan din gamla iPhone med iTunes och återställa den på din nya iPhone 16.
Hur överför jag all data från iPhone till iPhone 16/16 Pro/16 Pro Max med iTunes?
- Anslut din tidigare iPhone till din dator via en USB -kabel och starta iTunes.
- Klicka på enhetsikonen och navigera till fliken "Sammanfattning", där du hittar alternativet att välja "Säkerhetskopiera nu".
- Efter att säkerhetskopian har slutförts, kopplar du bort din gamla iPhone och anslut din nya iPhone 16.
- Välj "Återställ säkerhetskopiering" och välj den senaste säkerhetskopian från din gamla enhet för återställning.

* För Mac -datorer med macOS Catalina eller senare, följ dessa steg:
- Anslut den gamla iPhone till din Mac och öppna Finder.
- Välj din iPhone från sidofältet och klicka på "Säkerhetskopiera nu" under fliken "Allmänt".
- Koppla bort den gamla iPhone efter att säkerhetskopian har slutfört och anslut den nya iPhone 16.
- Välj den nya iPhone i Finder och klicka på "Återställ säkerhetskopiering".
- Välj den senaste säkerhetskopian och återställ.
- Komplett installation på den nya iPhone efter instruktionerna på skärmen.

Sätt 4: Hur man överför data från gammal iPhone till ny iPhone 16 med iCloud
blockär Apples molnlagringstjänst som säkert lagrar och synkroniserar data över enheter. Det möjliggör enkel överföring av data från en gammal iPhone till en ny iPhone 16 genom att återställa från en iCloud -säkerhetskopia under installationen. Att göra detta:
- Öppna applikationen "Inställningar".
- Välj ditt namn som finns högst upp på skärmen för att komma åt dina Apple ID -inställningar.
- Rulla ner och välj "iCloud Backup".
- Om den inte redan är aktiverad, växla omkopplaren för att aktivera den.
- Tryck på "Säkerhetskopiera nu" för att initiera säkerhetskopian.
- Efter att ha lyckats säkerhetskopiera din tidigare iPhone till iCloud, ström på din nya iPhone 16.
- Fortsätt med installationen och anslut den nya iPhone till Wi-Fi.
- I avsnittet "Apps & Data" väljer du "Återställ från iCloud Backup" och logga in på iCloud.
- Välj säkerhetskopian du vill återställa och vänta på att restaureringen ska slutföras.


Sätt 5: Hur man överför data mellan iPhones med airdrop
AirDrop är en enkel och trådlös metod för att överföra data från iPhone till iPhone 16. Det möjliggör direkt fildelning mellan Apple-enheter via Wi-Fi och Bluetooth, vilket gör den idealisk för överföring av foton, videor, kontakter, dokument, etc.
Hur ställer du in din nya iPhone från din gamla iPhone 16 med AirDrop?
- Aktivera AirDrop: På båda iPhonerna öppnar du "Control Center", tryck på AirDrop och välj "Alla" eller "Kontakter".
- Välj innehåll: Öppna appen på den gamla iPhone med data (t.ex. foton) och välj objekten att dela.
- Dela via AirDrop: Tryck på "Dela" -ikonen och välj den nya iPhone 16 från AirDrop -listan.
- Acceptera överföring: På iPhone 16 trycker du på "Acceptera" när du uppmanas.
- Komplett överföring: Vänta på att överföringen är klar och upprepa för eventuella ytterligare filer.

Sätt 6: Hur man överför data från en iPhone till en annan via namngiven
Namedrop tillåter användare att trådlöstDela kontaktinformationgenom att hålla två iPhones nära varandra. Det möjliggör snabba överföringar av namn, telefonnummer, e -postadresser och profilbilder till en ny iPhone 16, vilket gör dataöverföring snabbt och effektivt. Här är användarhandboken:
- Se till att båda iPhonerna har Bluetooth och Wi-Fi aktiverat.
- Öppna appen "Kontakter" -appen på den gamla iPhone för att få åtkomst till dina kontakter.
- Håll de två iPhonerna nära varandra. En namngiven prompt kommer att visas på båda skärmarna.
- Följ instruktionerna på skärmen för att välja kontakter eller dela din egen kontaktinformation.
- På den nya iPhone 16 trycker du på "Acceptera" för att få kontaktinformationen.
- Den valda kontakten kommer att överföras till den nya iPhone. Du kan upprepa denna process för ytterligare kontakter.

Sätt 7: Hur man överför filer från iPhone till iPhone 16 via kopiering av mina data
Kopiera Mina data är specifikt utformade för att överföra kontakter, foton, kalenderposter och videor mellan iPhones. Den här appen fungerar via Wi-Fi, vilket gör det enkelt att välja de specifika data du vill flytta. Så här använder jag kopiering av mina data för filöverföring:
- Installera kopiera mina data på båda iPhones från App Store.
- Se till att båda enheterna finns i samma Wi-Fi-nätverk.
- Starta kopiera mina data på båda enheterna.
- Välj att överföra data på den gamla iPhone och välj den nya iPhone 16.
- Välj datatyper för att överföra (t.ex. kontakter, foton).
- Följ anvisningarna för att starta överföringen omedelbart.

Vilket är det mest effektiva sättet? [Djupgående jämförelse]
I stort sett kan överföring av data till din nya iPhone 16 vara problemfri om du är utrustad med en korrekt metod. Var och en av de sju lösningarna som vi har diskuterat har sina egna styrkor, men om du letar efter en snabb och komplikationsfri överföring är Mobikin-överföring för mobil ditt bästa alternativ, vilket kan ses från jämförelsetabellen nedan.
Detta verktyg förenklar processen och säkerställer att dina viktiga data säkert och effektivt flyttas till din nya enhet, så att du kan njuta av din uppgradering med en känsla av lugn.
| Tillvägagångssätt | Användarvänlighet/effektivitet | Felfrekvens/data överskrivning |
| Mobikinöverföring för mobil | Mycket lätt att hantera; Stöder flera datatyper, snabba överföringshastigheter. | Låg felfrekvens; Inga data överskrivande risker. |
| Snabbstart | Lätt att använda; iOS 12.4 och nyare; snabbt. | Måttlig felfrekvens; Data överförs säkert utan överskrivning. |
| iTunes/Finder | Enkel; kan vara långsam; Men omfattande för fullständiga säkerhetskopior. | Måttlig felfrekvens; Potential för överskrivning av data om inte försiktigt med inställningar. |
| block | Lite komplicerat; kan vara långsamt beroende på internethastighet och datastorlek. | Måttlig felfrekvens; Risk för överskrivning av data. |
| Flygdropp | Lätt för små filer; relativt långsamt. | Måttlig felfrekvens; Ingen överskrivning av data när det överför enskilda filer. |
| Namngiven | Enkelt och snabbt för kontaktdelning; Huvudsakligen fokuserar på kontaktöverföringar. | Måttlig felfrekvens; Ingen överskrivning av data eftersom den bara överför kontaktinformation. |
| Kopiera mina data | Lätt att använda; måttlig hastighet; kräver att båda enheterna är i samma nätverk. | Måttlig felfrekvens; Minimal risk för överskrivning av data. |
Relaterade artiklar:
Hur synkroniserar jag iPhone och iPad enkelt? 6 Taktik och ytterligare tips
iOS 18 -uppdatering pausade på din iPhone/iPad? Prova dessa 11 sätt
[Full Guide] Hur raderar jag iPhone utan lösenord permanent?
Byt SIM -kort mellan iPhones: Alla tips om iPhone Sim -kortbyte