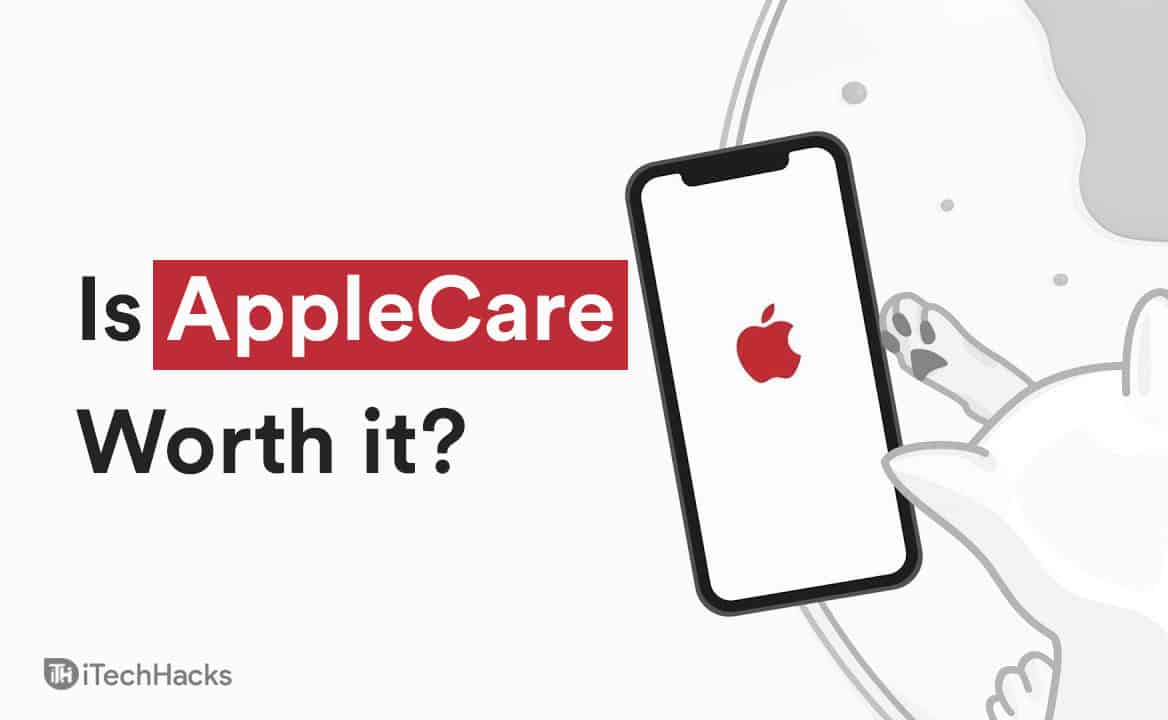Om du är dethar fastnat i diagnostiskt startläge på din Windows 11/10-datormed ett felmeddelande som säger dinPIN-koden är inte tillgänglig, kommer vi att visa dig hur du felsöker problemet med effektiva steg. Detta kan hända om du ställer in din Windows för att starta iDiagnostisk startläge ioch kan inte komma ur det nu.
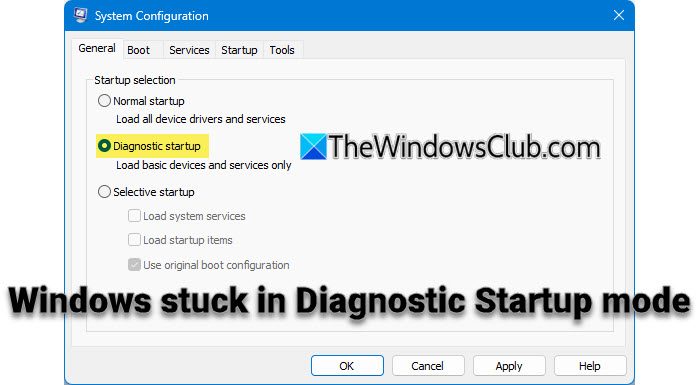
Windows-fel, '' är ett vanligt fel många användare möter när de försöker logga in på sina enheter med Windows Hello PIN. Det kan dyka upp i olika situationer. En sådan situation är när användare går in iDiagnostiskt startlägeatt testa eller felsöka något och fastna där. Problemet hindrar systemet från att verifiera den befintliga PIN-koden och gör att användaren inte kan ställa in en ersättnings-PIN för att logga in i systemet. Det fullständiga felmeddelandet lyder:
Något hände och din PIN-kod är inte tillgänglig. Klicka för att ställa in din PIN-kod igen.
Problemet uppstår i nyare Windows 11/10-byggen på grund av en specifik inloggningsinställning för Microsoft-konton.(som PIN) och inaktiverar traditionell lösenordsbaserad inloggning. Men om tjänsterna som krävs för Windows Hello är inaktiverade kan systemet inte autentisera PIN-koden, och inloggning blir omöjlig om ett Microsoft-konto är det enda tillgängliga användarkontot.
Vad är diagnostiskt startläge och varför krånglar det med din PIN-kod?
Diagnostisk start är en felsökningskonfiguration som endast laddar viktiga drivrutiner och tjänster och ger en minimal miljö för att identifiera problem som orsakas av programvara, drivrutiner eller inställningar relaterade till Windows-operativsystemet.
Diagnostisk start inaktiverar icke-nödvändiga tjänster, inklusive de som krävs för Windows Hello och PIN-autentisering. Utan dessa tjänster kan systemet inte validera en befintlig PIN-kod eller tillåta dig att ställa in en ny.
Hur man tar sig ur diagnostisk start i Windows 11
Om dinWindows PC har fastnat i diagnostiskt startlägeoch din PIN-kod är inte tillgänglig för inloggning, använd dessa lösningar:
- Forcera normal start via kommandotolken (Utilman)
- Inaktivera endast PIN-inloggning via Regedit i Windows återställningsläge
- Använd systemåterställning i återställningsmiljö
Låt oss se detta i detalj.
1] Force Normal Boot via Kommandotolken (Utilman)
Denna lösning innebär att utnyttja återställningsmiljön för att tillfälligt ersättaUtilman.exefil medcmd.exe (kommandotolk)för att komma åt administrativa verktyg från inloggningsskärmen.
Utilman.exe är ett systemverktyg som tillhandahåller tillgänglighetsfunktioner för användare med funktionshinder. Den kan nås från inloggningsskärmen genom att klicka på ikonen Ease of Access. Genom att tillfälligt ersätta 'Utilman.exe' med 'cmd.exe' kan du öppna kommandotolken direkt från din inloggningsskärm, köra MSConfig och ändra systemet tillbaka till normal start. Så här gör du:
Tryck och håll nedFlyttatangenten, klicka påDrivaikonen i det nedre högra hörnet av inloggningsskärmen och väljStarta om. Windows startar iÅterställningsmiljö (WinRE).
Välj under "Välj ett alternativ".Felsökning > Avancerade alternativ > Kommandotolk.

Din PC kommer att starta om och du kan bli ombedd att ange det administrativa lösenordet. Välj ditt konto och ange rätt lösenord för att gå vidare.
Kommandotolken öppnas med administratörsbehörighet. Skriv följande kommandon i kommandotolksfönstret och tryck påSkriva inefter varje kommando:
move c:\windows\system32\utilman.exe c:\
copy c:\windows\system32\cmd.exe c:\windows\system32\utilman.exe
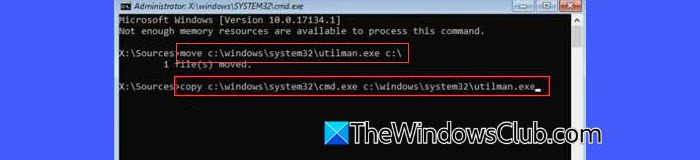
När kommandona är utförda, kör följande kommando:
shutdown /r /t 0
Detta kommer omedelbart att starta om din dator. På inloggningsskärmen klickar du påEnkel åtkomstikonen (nedre högra hörnet). Detta öppnar nu ett kommandotolksfönster.
I kommandotolken skriver dumsconfigoch tryck påSkriva innyckel.Systemkonfigurationfönstret visas.
Gå tillAllmänfliken och väljNormal startunderStartval. KlickTillämpas, klicka sedanOKför att bekräfta ändringarna.
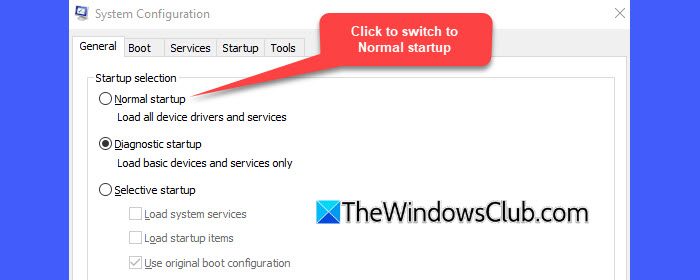
Stäng kommandotolken genom att skrivaexitoch tryckerSkriva in. På inloggningsskärmen klickar du påDrivaknappen i det nedre högra hörnet och välj sedanStarta om.
Din dator bör starta normalt (med alla nödvändiga tjänster aktiverade), så att du kan logga in med din PIN-kod som vanligt.
Återställ sedan den ursprungliga Utilman.exe-filen till dess korrekta plats genom att följa dessa steg:
Öppna File Explorer och gå tillC:\(där den ursprungliga Utilman.exe-filen tillfälligt flyttades). Kopiera filen 'Utilman.exe' och navigera tillC:\Windows\System32\. Högerklicka inuti mappen och väljKlistra. Klicka på om du uppmanasFortsättaför att slutföra operationen.
2] Inaktivera endast PIN-inloggning via Regedit i Windows återställningsläge
Den här metoden innebär att du använder Registerredigeraren i återställningsläge för att inaktivera inloggningspolicyn för endast PIN-kod.
Notera:Fortsätt med försiktighet när du redigerar registret i återställningsläge. Att göra felaktiga ändringar kan orsaka ytterligare problem eller göra ditt system ostartbart. Se till att du förstår stegen noggrant innan du fortsätter.
Starta ditt system i återställningsläge enligt beskrivningen ovan. I menyn Återställning väljer duFelsökning > Avancerade alternativ > Kommandotolk.
I kommandotolken skriver duregeditoch tryckSkriva in. Detta öppnar Registereditorn, utan registerhives (detta är standardbeteendet för RegEdit i WinRE).
För att ladda registerbikuporna, väljHKEY_LOCAL_MACHINEi den vänstra rutan, klicka sedan påFilmenyn och väljLadda Hive…
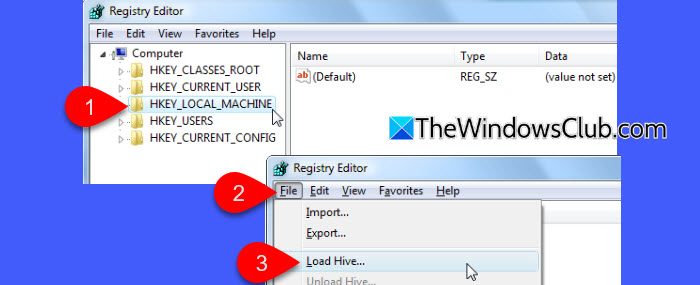
Navigera till enheten där din Windows-installation finns (detta är vanligtvis inteC:\i WinRE; det kan vara märkt som en annan bokstav, somD:\ellerE:\.) Navigera sedan till[Enhetsbokstav]:\Windows\System32\Configoch väljPROGRAMVARAhive fil. När du uppmanas, ge bikupan ett tillfälligt namn (t.ex.programvara).
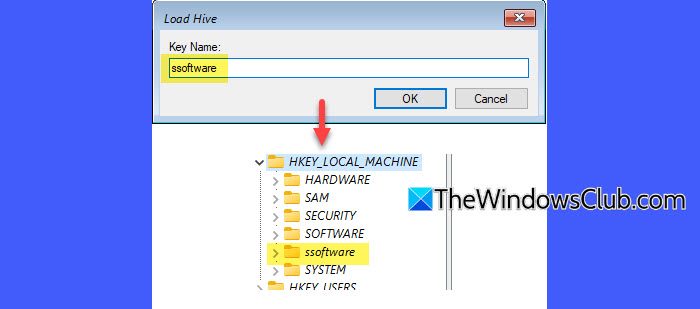
Expandera sedan den laddade kupan och navigera till följande sökväg:
HKEY_LOCAL_MACHINE\ssoftware\Microsoft\Windows NT\CurrentVersion\PasswordLess\Device
Leta upp nyckelnDevicePasswordLessBuildVersionoch ändra dess värde från2till0.

Detta inaktiverar funktionen "Kräv Windows Hello" som tvingar in enbart PIN-inloggning.
Efter omstart, försök att logga in med ditt lösenord. Om ditt lösenord inte accepteras kanske det aldrig har använts lokalt tidigare, vilket kräver ytterligare steg. Dessa steg säkerställer att viktiga tjänster som krävs för inloggning, nätverksåtkomst och validering med Microsoft-servrar körs, vilket gör att du kan logga in.
Starta om till WinRE Command Prompt och öppna Registereditorn igen. Den här gången laddar duSYSTEMbikupa (t.ex. somsystem).
Navigera sedan till följande nyckel:
HKEY_LOCAL_MACHINE\ssystem\ControlSet001\Services
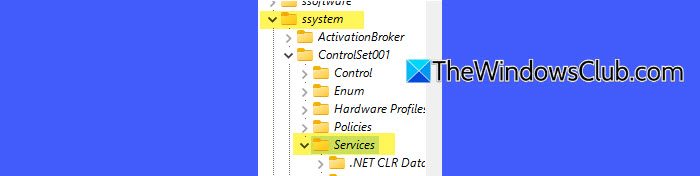
För var och en av följande tjänster, redigeraStartnyckelvärde enligt följande:
Manuell start (Start= 3):
lmhosts(TCP/IP NetBIOS Helper)Netman(Nätverksanslutningar)VaultSvc(Credential Manager)Wecsvc(Windows Event Collector)WbioSrvc(Windows Biometric Service)wlidsvc(Microsoft Account Inloggningsassistent)
Automatisk start (Start= 2):
Dhcp(DHCP-klient)EventLog(Windows händelselogg)EventSystem(COM+ Event System)LanmanServer(Server)LanmanWorkstation(Arbetsstation)NlaSvc(Nätverksplatsmedvetenhet)nsi(Network Store Interface Service)SamSs(Security Accounts Manager)
Starta om din dator. De återställda tjänsterna bör göra det möjligt för systemet att kontakta Microsofts servrar, vilket möjliggör validering av ditt inloggningslösenord.
Läsa:
3] Använd systemåterställning i återställningsmiljö
Om du har en återställningspunkt innan problemet uppstod kan du effektivt återställa normalt systembeteende.
På inloggningsskärmen klickar du påDrivaknapp, hållFlytta, och väljStarta om. Alternativt, välj dina språkinställningar och klickaNästa.
KlickReparera din datori det nedre vänstra hörnet.
När du har angett WinRE, väljFelsökning > Avancerade alternativ > Systemåterställning.
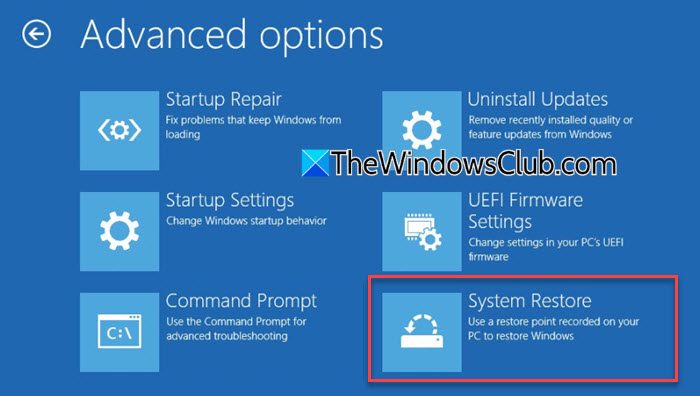
Fönstret Systemåterställning öppnas, så att du kan välja en återställningspunkt.
Välj en återställningspunkt innan du aktiverar Diagnostisk start, klickaNästa, och följ instruktionerna på skärmen för att slutföra återställningsprocessen.
Efter återställningen, starta om datorn och kontrollera om PIN-inloggningen fungerar.
Jag hoppas att detta hjälper!
Läsa: .
Hur tar jag mig ur Windows Diagnostikläge?
TryckaWin + Rför att öppna dialogrutan Kör. Typmsconfigoch tryckSkriva in. I fönstret Systemkonfiguration väljer duNormal startunder fliken Allmänt. KlickOKför att tillämpa ändringarna. Om du har fastnat i diagnostikläge och inte kan logga in på grund av att PIN-koden inte är tillgänglig, starta upp i återställningsläge, öppna kommandotolken, starta MSConfig via kommandotolken och växla sedan till normal start.
Läsa:
Hur låser jag upp mitt Windows om jag har glömt min PIN-kod?
För att låsa upp Windows om du har glömt din PIN-kod, använd lösenordet för ditt Microsoft-konto. Klicka på på inloggningsskärmenInloggningsalternativ. Välj lösenordsikonen och ange lösenordet för ditt Microsoft-konto för att logga in. Om ditt system kräver inloggning endast med PIN (på grund av Windows Hello-inställningen). I så fall kan du behöva inaktivera denna begränsning genom registerredigeringar eller återställningsalternativ innan du kan använda lösenordet.
Läs nästa: .

![Ett oväntat fel inträffade i Dell SupportAssist [Fix]](https://elsefix.com/tech/tejana/wp-content/uploads/2025/01/An-Unexpected-Error-Occurred-in-Dell-SupportAssist.jpg)
![Windows laptopfläkt fortsätter att köras konstant [Fix]](https://elsefix.com/tech/tejana/wp-content/uploads/2024/09/windows-laptop-fan-running-constantly.png)


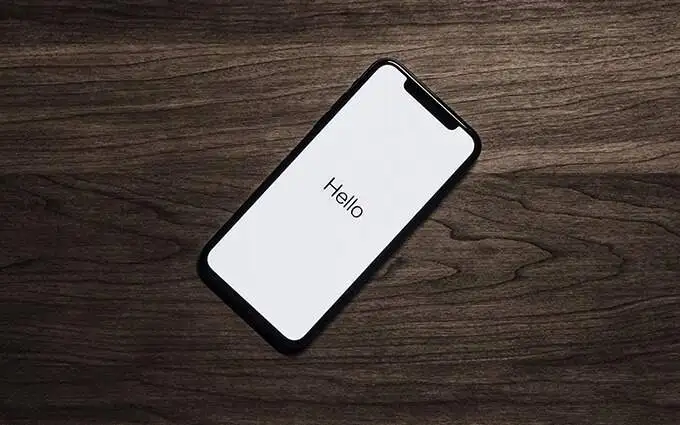


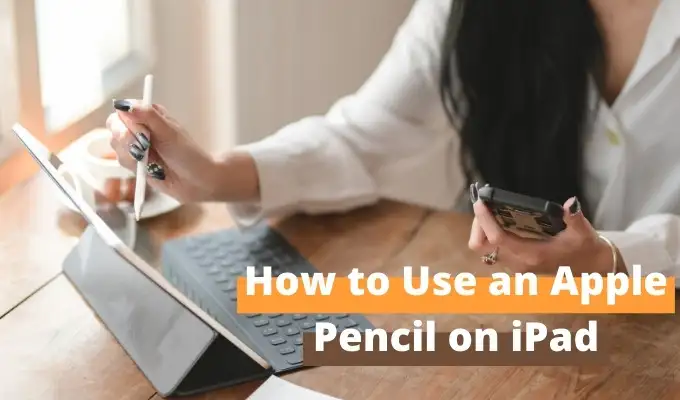
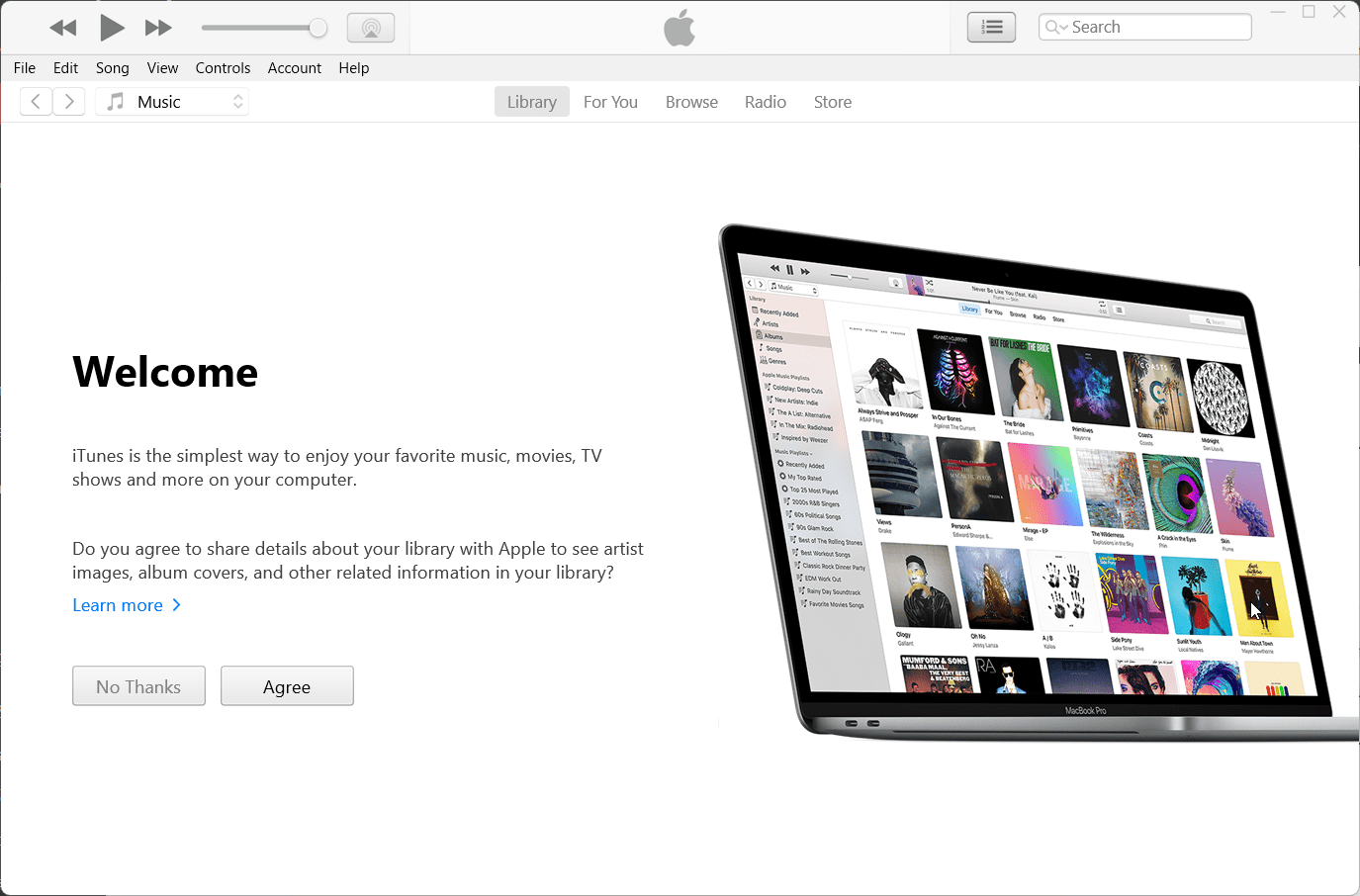
![11 enkla fixar till AirDrop-kontakter som bara inte fungerar [Senaste info]](https://elsefix.com/statics/image/placeholder.png)