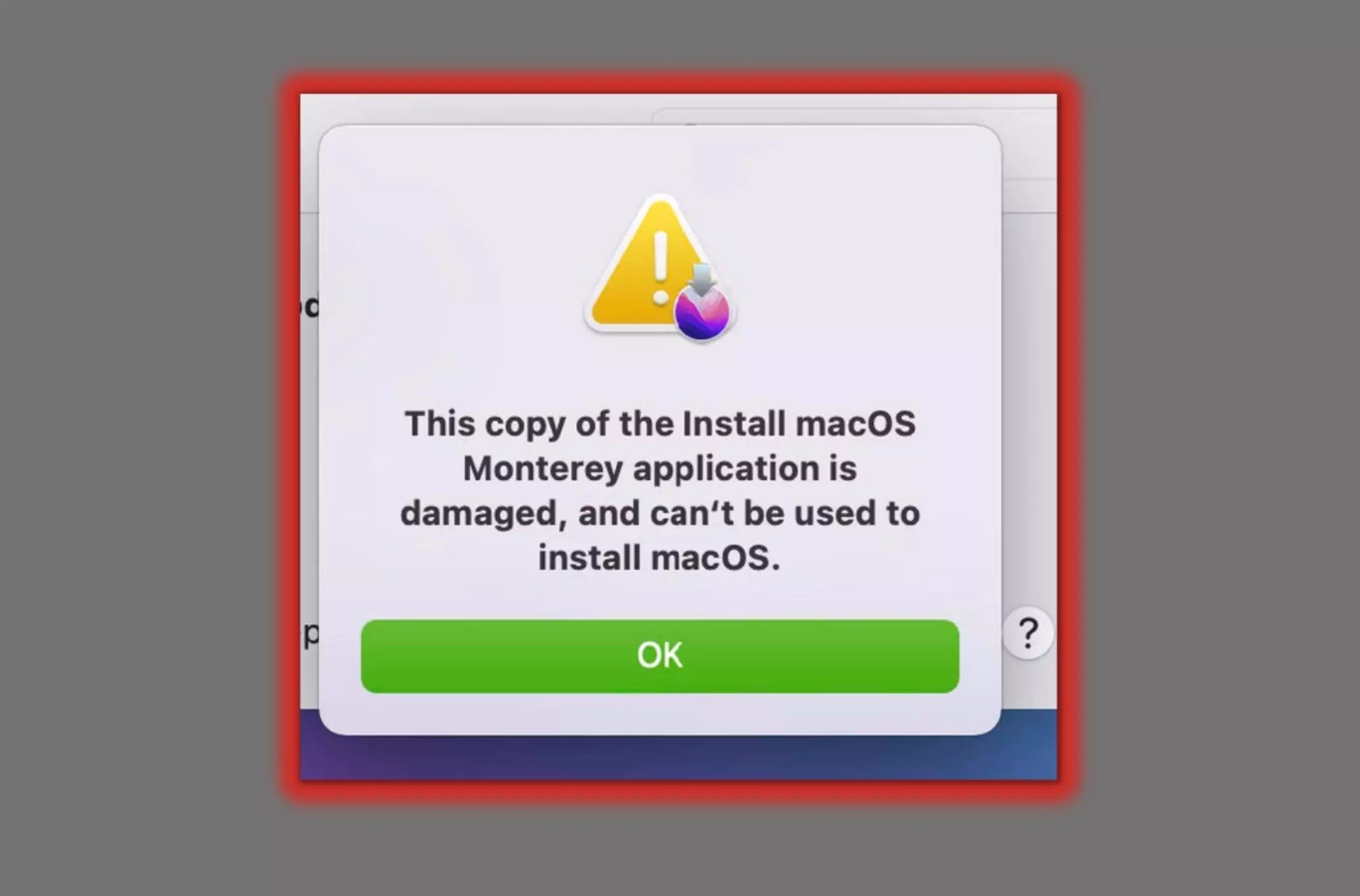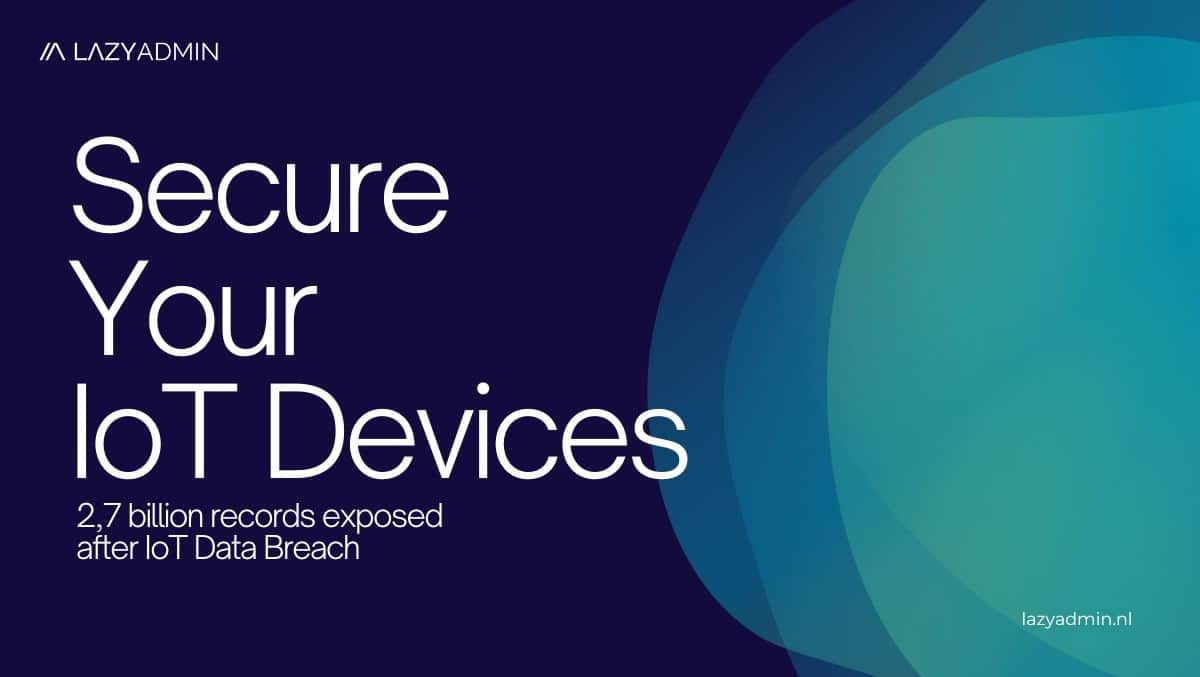Vissa användarekan inte ta bort ett avsnitt i OneNote. Enligt dem dyker de raderade avsnitten upp igen. Om du stöter på ett sådant problem i OneNote, använd lösningarna i den här artikeln.
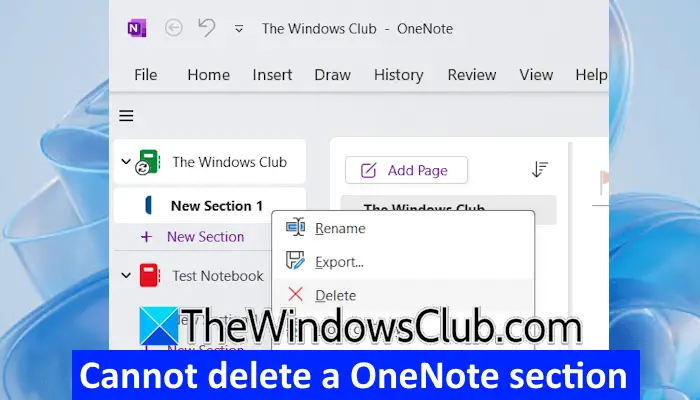
Det går inte att ta bort ett avsnitt i OneNote
Om dukan inte ta bort ett OneNote-avsnitt i OneNoteeller de raderade avsnitten fortsätter att dyka upp igen, använd följande förslag för att åtgärda problemet:
- Logga ut och logga in igen
- Lägg dina anteckningsböcker till manuell synkronisering
- Försök att ta bort avsnittet online
- Ta bort avsnittet från din hårddisk (om tillämpligt)
- Ta bort avsnittet från papperskorgen
- Rensa OneNote-cache
- Reparera OneNote
- Avinstallera och installera om OneNote
- Prova den här lösningen
Alla dessa korrigeringar förklaras i detalj nedan:
1] Logga ut och logga in igen
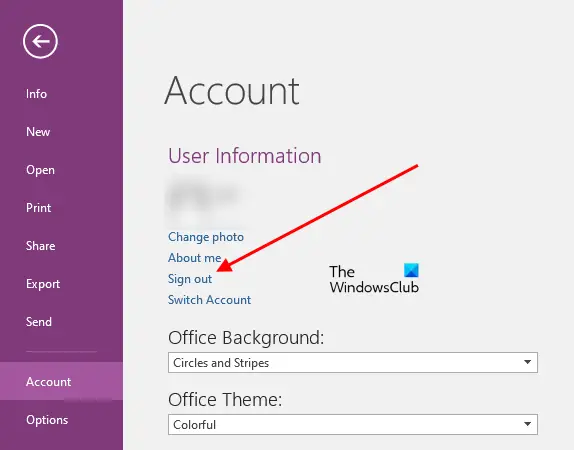
Det första steget är att logga ut och logga in igen. Öppna OneNote, klicka på din profilikon längst upp till höger och väljLogga ut. Starta om OneNote och logga in igen med samma Microsoft-konto. Kontrollera nu om du kan ta bort avsnittet.
2] Sätt dina anteckningsböcker till manuell synkronisering
Lägg dina anteckningsböcker till manual, kontrollera sedan om du kan ta bort avsnittet. Följande steg hjälper dig med det:
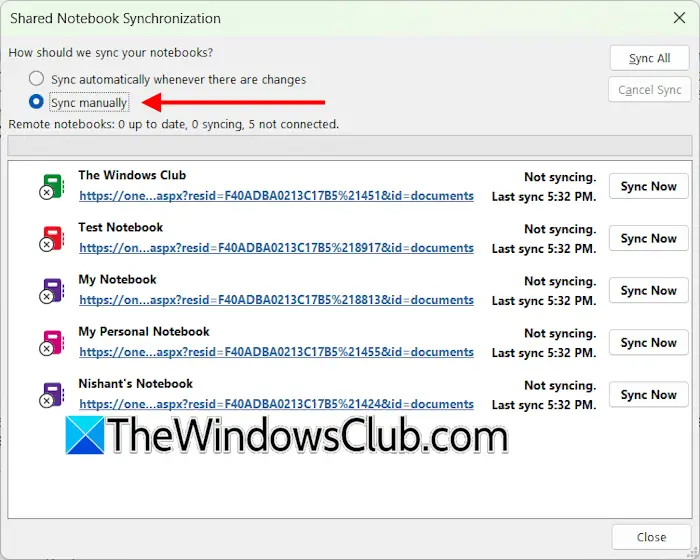
- Öppna OneNote.
- Gå tillArkiv > Visa synkroniseringsstatus.
- Ett nytt fönster visas. VäljaSynkronisera manuellt.
- KlickNära.
Kontrollera nu om du kan ta bort avsnittet. Om detta fungerar kan du återställa ändringarna för att låta OneNote synkronisera alla dina anteckningsböcker automatiskt.
3] Försök att ta bort avsnittet online
Om du fortfarande inte kan ta bort ett avsnitt i OneNote eller om de raderade avsnitten fortsätter att dyka upp i OneNote, försök att ta bort avsnittet online.
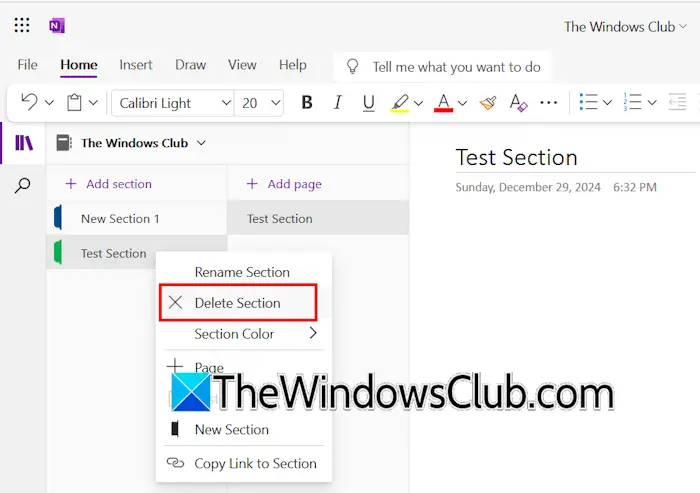
Följande steg kommer att vägleda dig i detta:
- Öppna din webbläsare och gå till OneNote för webben.
- Logga in med samma Microsoft-konto.
- Öppna den anteckningsbok vars avsnitt du vill ta bort.
- Högerklicka nu på avsnittet du vill ta bort och väljTa bort avsnitt.
Öppna nu OneNote och låt den synkroniseras automatiskt. Synkroniseringsprocessen kommer att ta lite tid. Om avsnittet inte raderas, synkronisera anteckningsboken manuellt. Avsnittet bör nu försvinna från OneNote.
4] Ta bort avsnittet från din hårddisk (om tillämpligt)
Som standard sparas alla OneNote-anteckningsböcker i molnet. Du kan se dem i OneDrive genom att logga in på ditt Microsoft-konto. Om du vill kan du spara en OneNote-anteckningsbok på en annan plats på din hårddisk. Denna lösning är tillämplig om du har sparat den bärbara datorn på din hårddisk lokalt.
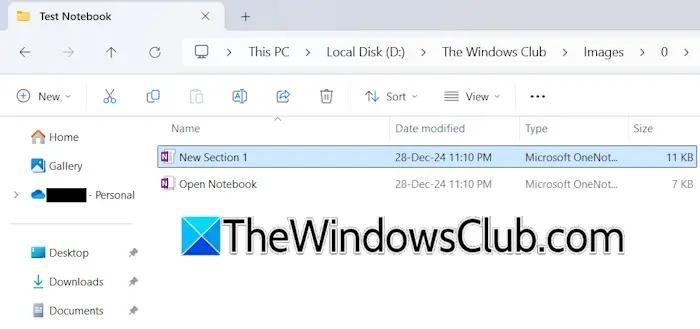
Stäng först OneNote. Gå nu till katalogen där du har sparat anteckningsboken. Öppna mappen i din anteckningsbok. Du kommer att se alla avsnitt där. Välj avsnittet och ta bort det.
5] Ta bort avsnittet från papperskorgen
När du tar bort ett avsnitt i OneNote går det till papperskorgen, vilket låter dig återställa det borttagna avsnittet (om du har tagit bort det av misstag). Om det borttagna avsnittet fortsätter att dyka upp igen, ta bort det från papperskorgen.
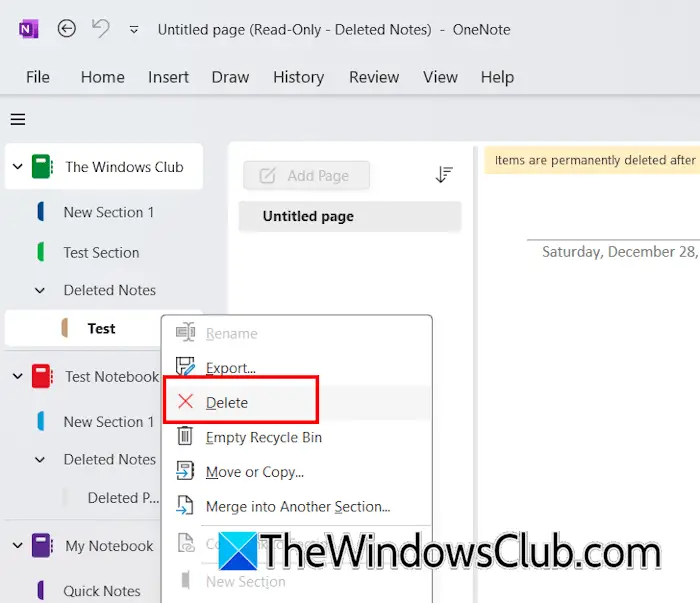
Följande steg kommer att vägleda dig i detta:
- Öppna OneNote.
- Välj anteckningsboken och väljHistorik > Papperskorgen för anteckningsbok.
- Nu kommer OneNote att öppna en ny sektion med namnetRaderade anteckningar. Det här nya avsnittet visar alla raderade avsnitt.
- Högerklicka på avsnittet som fortsätter att visas och väljRadera.
Du kan också tömma papperskorgen. Innan detta, återställ alla viktiga avsnitt från papperskorgen.
6] Rensa OneNote-cache

Du kan också provaoch se om det hjälper. För detta måste du ta bort cachen i OneNote-mappen som finns på din C-enhet.
7] Reparera OneNote
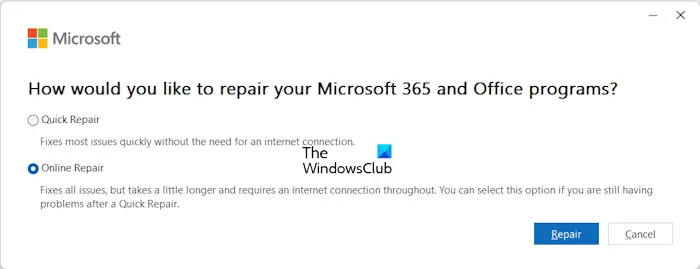
Problemet kan uppstå på grund av skadade Office-filer. Jag föreslår att du reparerar OneNote. Öppna Windows 11/10 Inställningar och gå tillAppar > Installerade appar. Hitta OneNote i listan över installerade appar. Klicka på de tre prickarna bredvid och väljÄndra. Klicka nuOnline reparation.
8] Avinstallera och installera om OneNote
Att avinstallera och installera om OneNote kan också hjälpa till att lösa det här problemet. Du kan installera OneNote från Microsoft Store.
9] Prova den här lösningen
Om problemet kvarstår, prova den här lösningen.
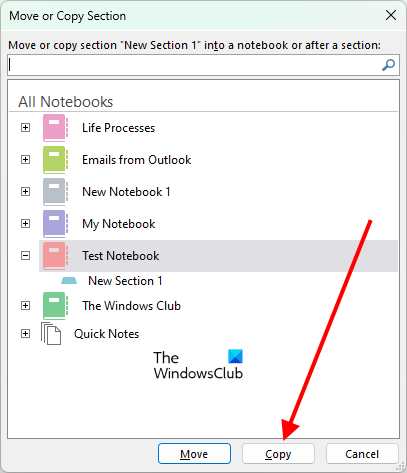
- Skapa en ny tom anteckningsbok i OneNote med ett annat namn.
- Kopiera nu avsnitten från den tidigare anteckningsboken en efter en till den nya anteckningsboken. Kopiera inte det problematiska avsnittet.
- Efter att ha kopierat alla avsnitt kan du ta bort den gamla anteckningsboken.
För att kopiera ett avsnitt, högerklicka på det och väljFlytta eller kopiera. Välj nu den nya anteckningsboken och klickaKopiera.
Hur tar jag bort ett avsnitt permanent i OneNote?
För att permanent ta bort ett avsnitt i OneNote, högerklicka på det och väljRadera. Detta kommer att flytta avsnittet till papperskorgen. Nu, för att ta bort det avsnittet permanent, måste du ta bort det från papperskorgen.
Hur ångrar jag borttagning av ett avsnitt på OneNote?
När du tar bort ett avsnitt i OneNote flyttas det till papperskorgen. Om du vill ångra borttagningen kan du återställa den från papperskorgen. Öppna papperskorgen, högerklicka på det borttagna avsnittet och väljFlytta eller kopiera. Flytta nu avsnittet till din anteckningsbok.
Läs nästa:.


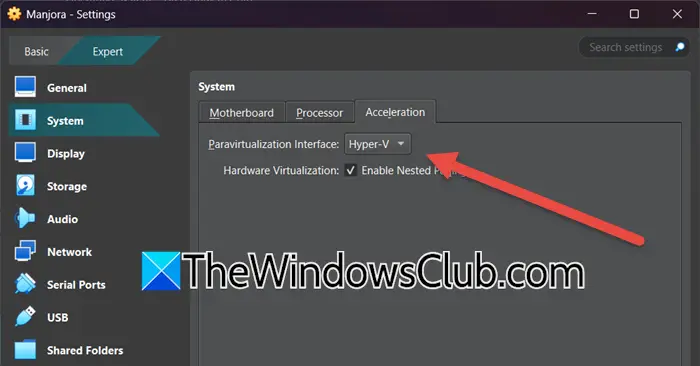



![Proffsval! Bästa Pokemon Go Raid Finder [Senaste guiden]](https://elsefix.com/statics/image/placeholder.png)