El Administrador de procesos incorporado en Windows Systems nos permite monitorear el rendimiento de varios procesos. En este tutorial, aprendemos las diferentes formas de acceder al Administrador de tareas y administrar procesos en los sistemas operativos de Windows 11 o 10.
El administrador de tareas es esencial para que los administradores del sistema administren las aplicaciones en ejecución y otros procesos, incluido el monitoreo del rendimiento del sistema y los problemas de solución de problemas. Además de estos beneficios, también ofrece opciones para verificar el uso de la CPU y administrar aplicaciones, usuarios y servicios de inicio.
10 formas de abrir el administrador de tareas para monitorear los procesos
1. Uso del acceso directo del teclado para abrir el Administrador de tareas
La primera y más fácil forma de abrir el administrador de tareas es usar elbotones de tecladoatajo, es decir,Ctrl + Shift + ESC, en Windows 11 y 10 sistemas. Presione las teclas mencionadas juntas, e inmediatamente abrirá elAplicación del administrador de procesos, es decir,Administrador de tareas en Windows, y es bastante útil si tu sistema se vuelveinsensible.
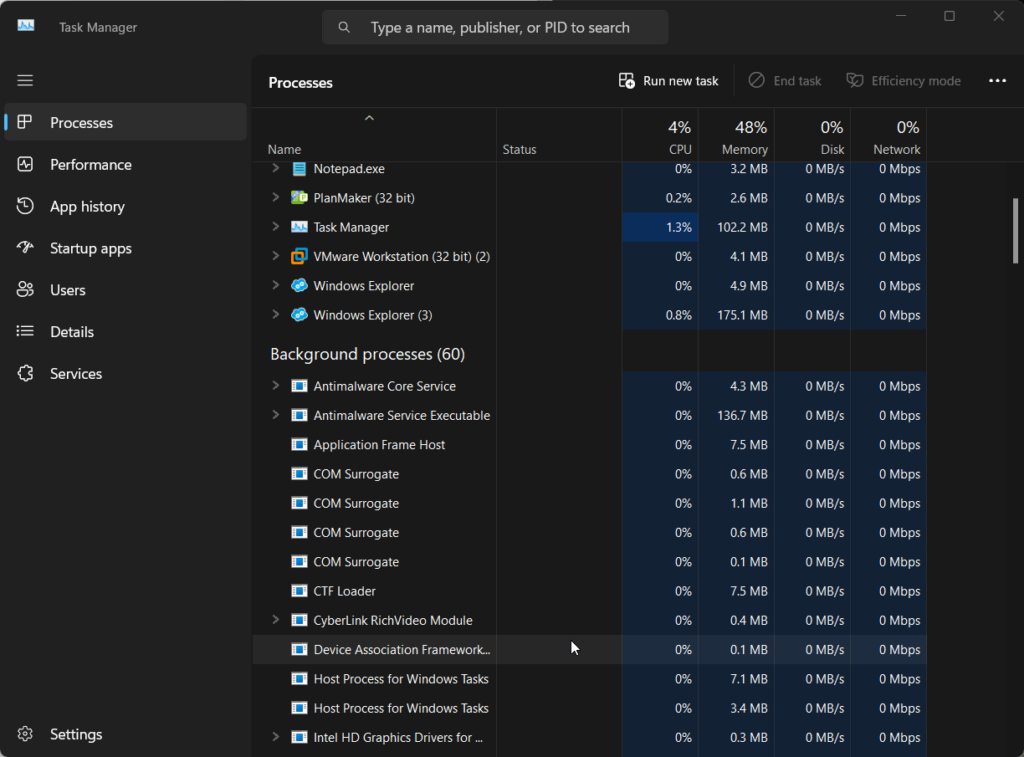
Además de esto, los usuarios también pueden usar uno más disponibleatajo,que es el "Ctrl”Alt+Del" llaves.Juntos, estos no abren directamente el administrador de tareas; En su lugar, abren una página donde debe hacer clic en la opción dada para ellos, como se muestra en la captura de pantalla.
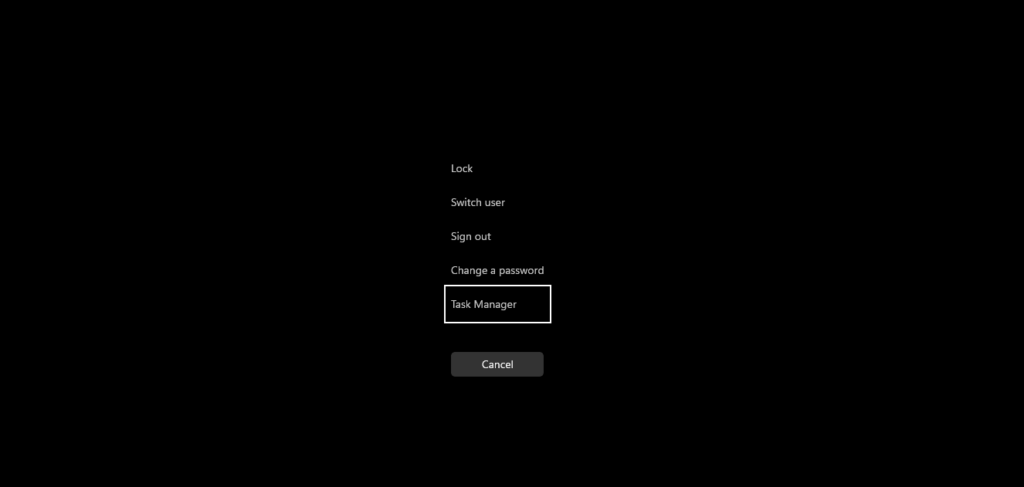
El menú Inicio también ofrece un acceso directo para abrir rápidamente la aplicación Manager de procesos en Windows 11 o 10 con solo un clic.
- Para usarlo, los usuarios de Windows deben hacer clic en elBotón de inicioPara abrir el menú y luego escribir "Gerente de tareas. "
- Esto traerá el icono del administrador de tareas a los resultados de búsqueda.
- Haga clic en el "Ejecutar como administradorOpción dada en el lado derecho.
- Tendrás elGerente de tareasejecutando con derechos de administración.
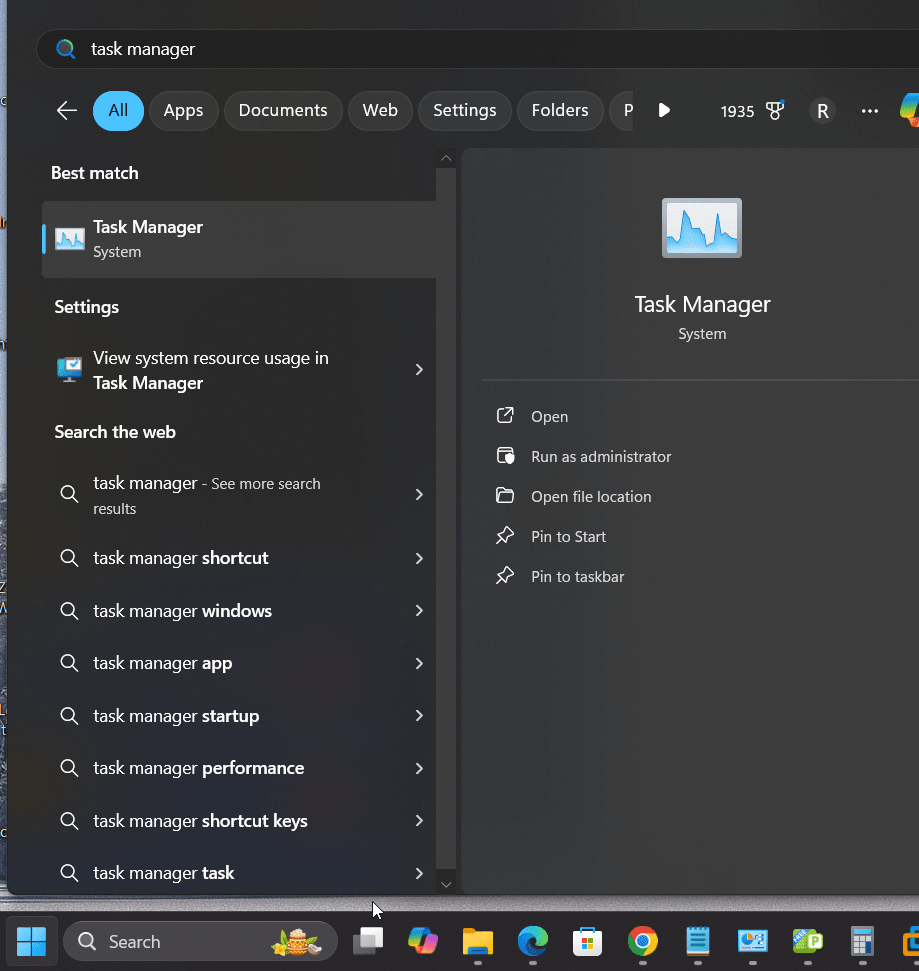
El menú de usuario eléctrico en Windows 11 o 10 es a menudo un lugar para acceder rápidamente a los diversos utilidades del sistema esencial para ahorrar tiempo, y ya sabría que también incluye el "Gerente de tareas.Por lo tanto, para abrir el menú de usuario de energía, siga los pasos dados:
- Hacer clic con el botón derechoEn su menú de inicio de Windows 11Or presione elGanar +xllaves.
- Verá una ventana emergente que muestra las múltiples herramientas para acceder.
- Seleccione el Administrador de tareas para abrirlo y ver el proceso activo en su sistema.
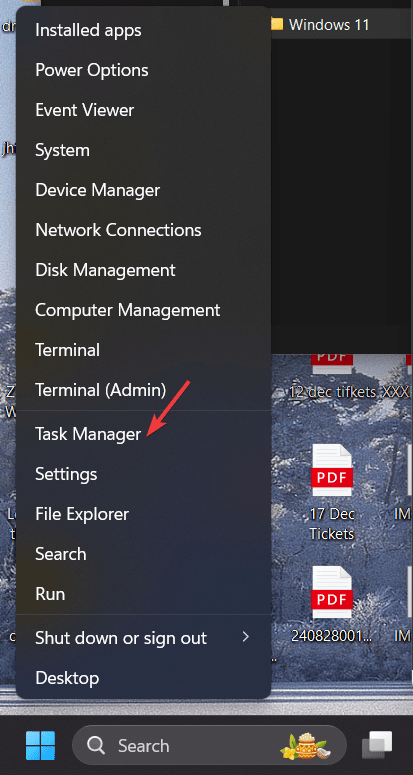
4: Abra Windows 11 Task Manager usando el cuadro de diálogo Ejecutar
El método del cuadro de diálogo para abrir el Administrador de procesos funciona no solo en Windows 11 sino también para 10 y otras versiones anteriores. Para usarlo, siga los pasos dados:
- En su PC o computadora portátil de Windows, presione elWin + Rllaves
- Aparecerá uno pequeño en su pantalla. En ese tipo "Taskmgr"Y presione la tecla ENTER.
- Abrirá instantáneamente el administrador de tareas.
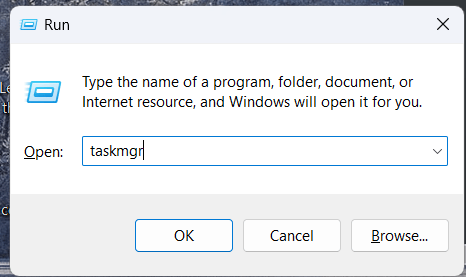
5. Use el símbolo del sistema o PowerShell para abrir el administrador de tareas
Aquellos que confían principalmente en la línea de comando para su trabajo en Windows pueden usarlo directamente para abrir la utilidad del administrador de tareas.Aquí están los pasos a seguir:
- En su Windows 10 o 11, abra elsímbolo del sistema o PowerShellDesde el menú de inicio.
- Una vez que esté en la línea de comando, escriba -Taskmgr
- Este comando abrirá el Administrador de procesos de Windows
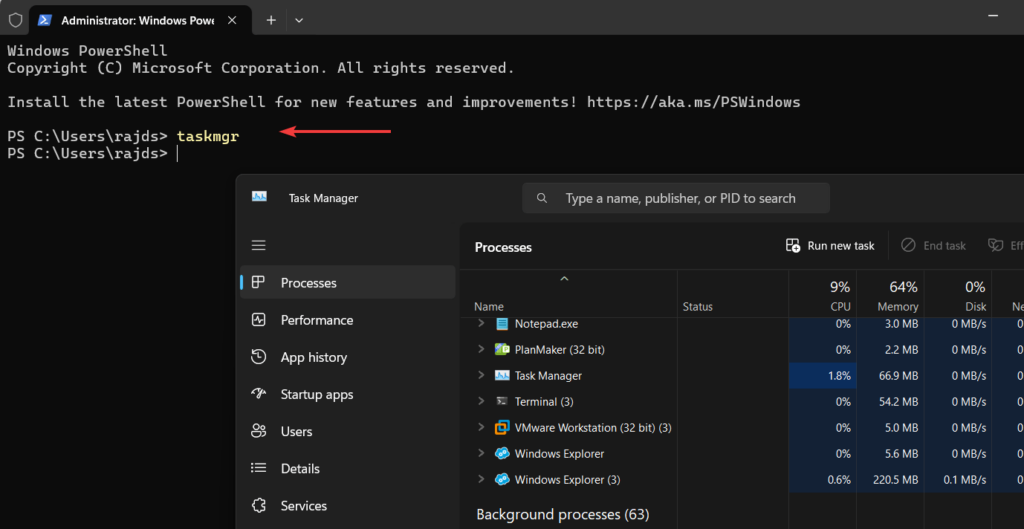
6. Abra el Administrador de tareas en Windows 11/10 sin teclado
PodemosUse el clic derecho de nuestro mousepara abrir el administrador de procesos. Para eso, sea cual sea la versión de Windows que esté usando, vaya aBarra de tareasyhacer clic con el botón derechoallá.

Verás un menú pop conBarra de tareascomo una opción. Seleccione y Boom, puede acceder a todos sus procesos de ejecución activos.

Puede fijar el administrador de tareas a su barra de tareas o inicio del menú para facilitar el acceso.
- Busque el administrador de tareas en el menú Inicio.
- Haga clic derecho en elAplicación del administrador de tareasen los resultados de búsqueda.
- Seleccionar "Pin para comenzar" a" "Pin a la barra de tareas"Opciones para acceso rápido en el futuro.
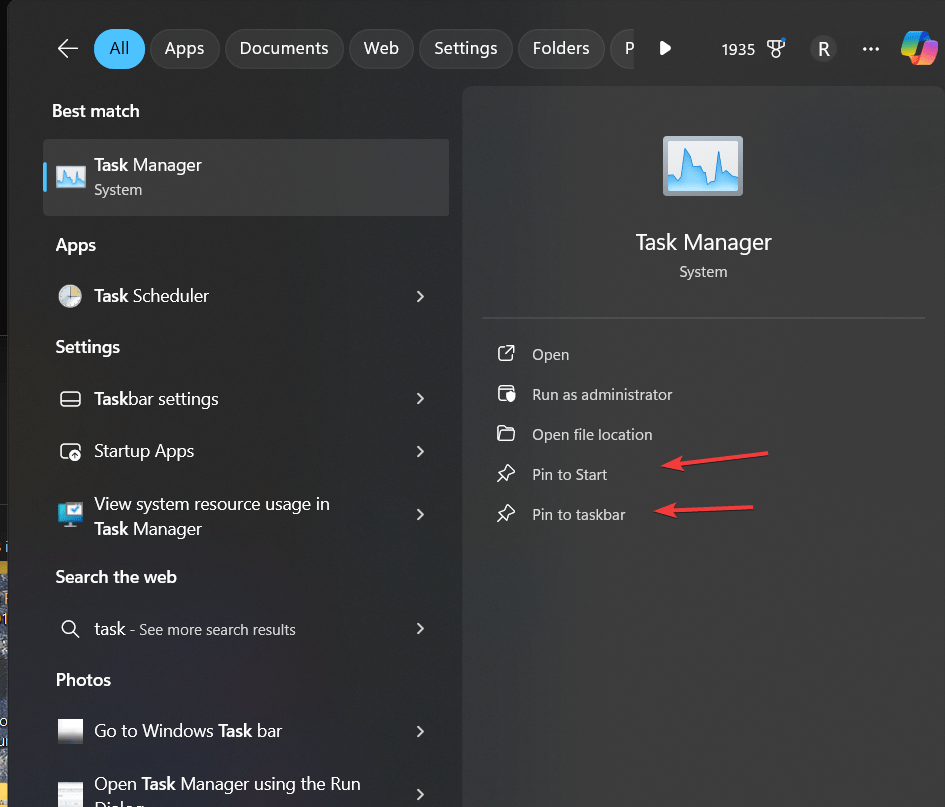
8. Creación de un atajo de escritorio para el administrador de tareas en Windows
Los usuarios pueden crear su propio atajo de escritorio para abrir instantáneamente el Administrador de tareas con un clic en Windows 11 o 10. Para hacer esto,Haga clic derecho en cualquier lugar del espacio en blancoen su escritorio de Windows. SeleccionarNuevoy luego elAtajoopción.
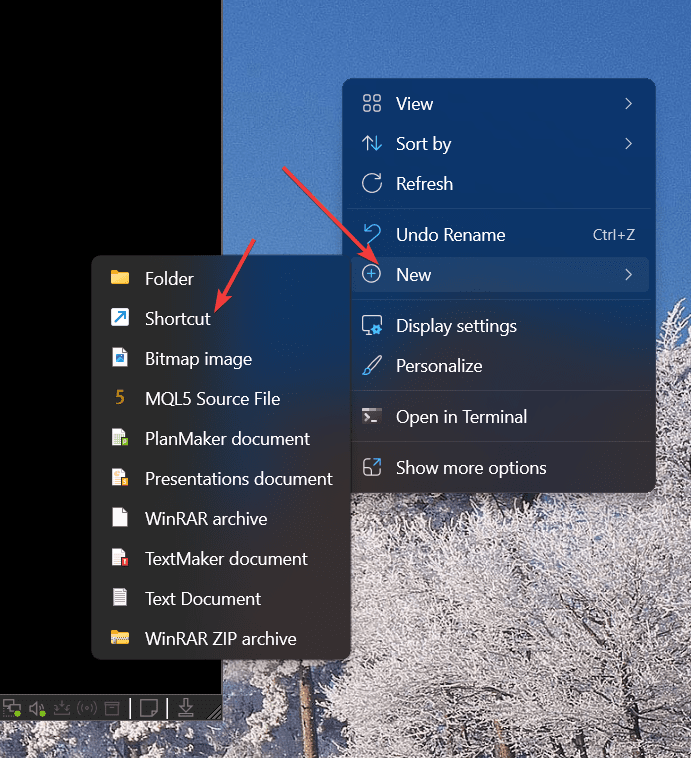
Ahora, agregue el nombre ejecutable de tareas, es decir, "taskmgr.exe, "Como se muestra en la siguiente captura de pantalla. Después de eso, haga clic en elPróximobotón.
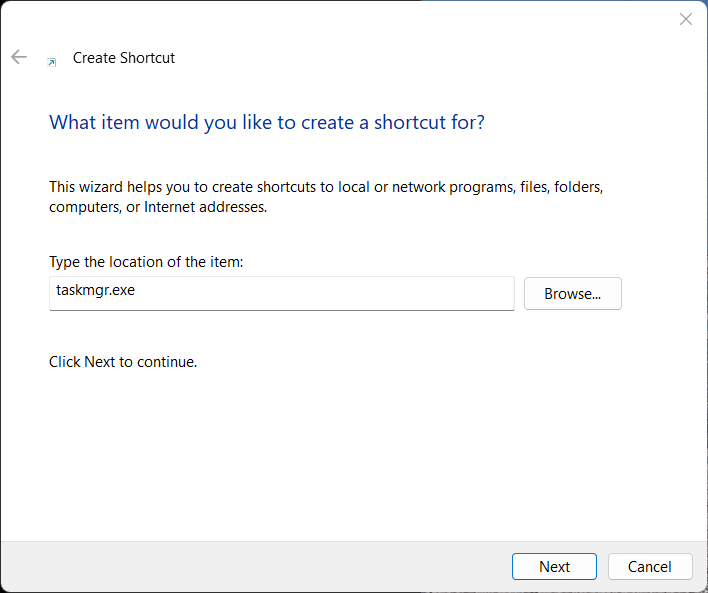
Dé un nombre a su atajo de escritorio; Aquí, lo estamos asignando "Gerente de tareas."Puedes dar algo más si quieres. Finalmente, golpea elFinalizarbotón.
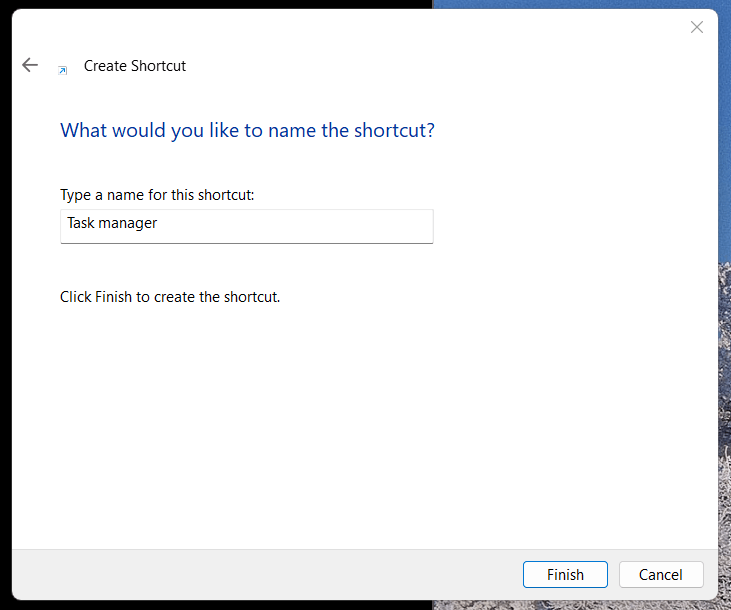
De ahora en adelante, siempre que desee abrir el Administrador de tareas para revisar los procesos de ejecución, haga doble clic en su acceso directo de escritorio creado.
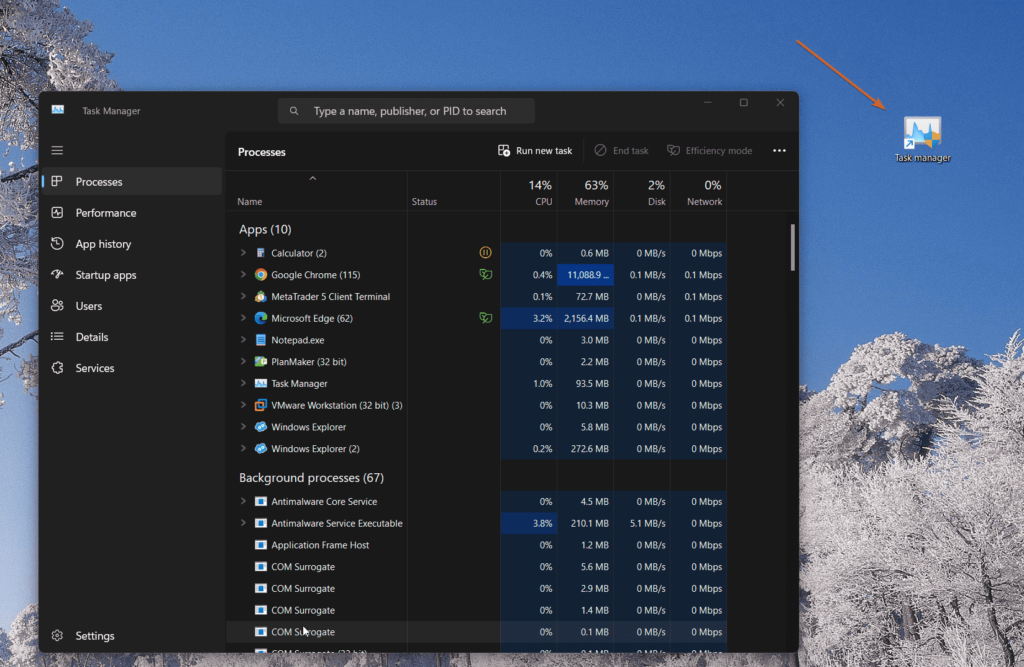
1. ¿Cómo puedo abrir el administrador de tareas desde la barra de tareas en Windows 11?
Para iniciar el Administrador de tareas en Windows 11, haga clic con el botón derechoelBotón de inicioEn la barra de tareas, luego haga clicGerente de tareasDesde el menú de usuario de energía emergente. También puedes hacer esto presionando elWindows + Xteclas en su teclado para abrir la misma función.
2. ¿Por qué falta la opción del administrador de tareas cuando hago clic con el botón derecho en la barra de tareas?
En Windows 11, la opción Manager de tareas estará en el menú de clic en la barra de tareas. Si no,actualizarEs a la última versión. Alternativamente, puede acceder a él haciendo clic con el botón derecho en el botón de inicio o usando atajos de teclado comoCtrl + Shift + ESC.
3. ¿Puedo fijar el administrador de tareas a la barra de tareas para un acceso rápido?
Por supuesto, el administrador de tareas puede sercubiertoa la barra de tareas. Aquí está cómo.
- Buscar administrador de tareas en elComenzarmenú.
- Haga clic derecho en elGerente de tareasaplicación de los resultados.
- Hacer clicPin a la barra de tareasPara crear un atajo en la barra de tareas.
4. ¿Hay un atajo para abrir el administrador de tareas desde la barra de tareas?
Sí, haga clic con el botón derecho en la barra de tareas de Windows y seleccione la opción Manager de tareas en el menú contextual emergente. También puede abrirlo usando el teclado presionandoCtrl + Shift + ESC.
Otros artículos:

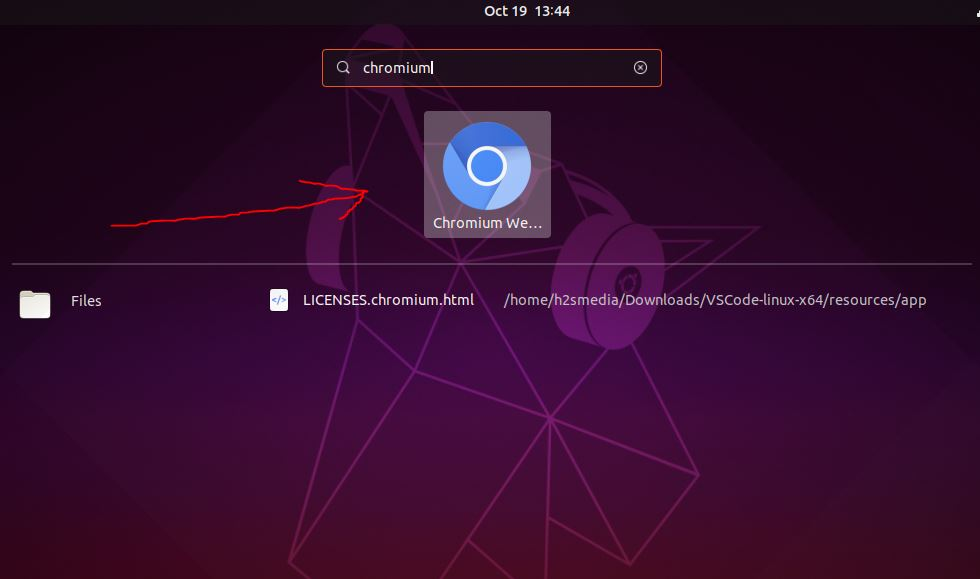


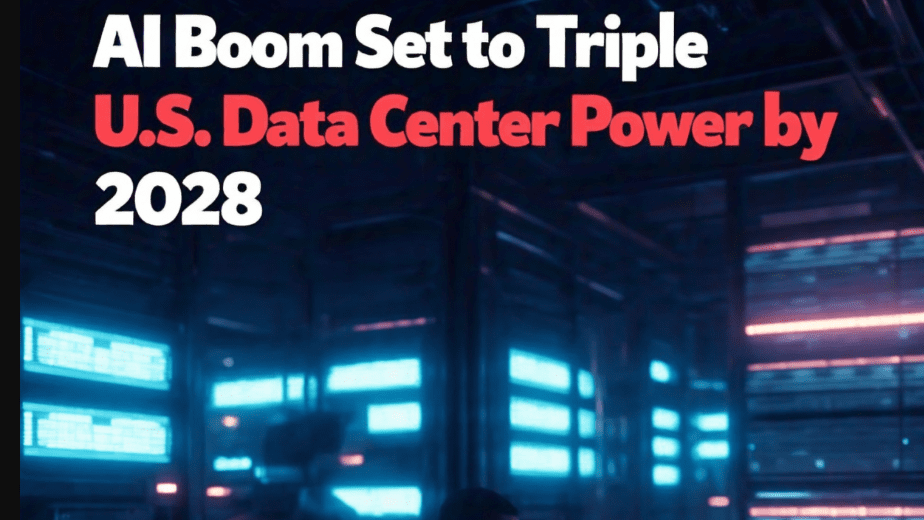





![Las mejores ideas de pronombres para perfiles de Instagram en 2024 [únicas y divertidas]](https://elsefix.com/tech/barcelona/wp-content/uploads/2021/05/best-instagram-pronouns-ideas-for-all.webp)

