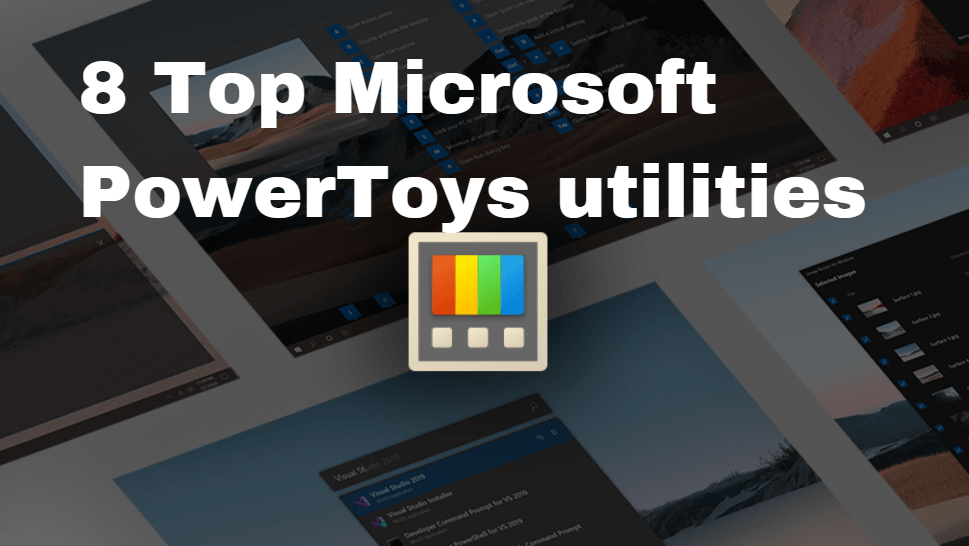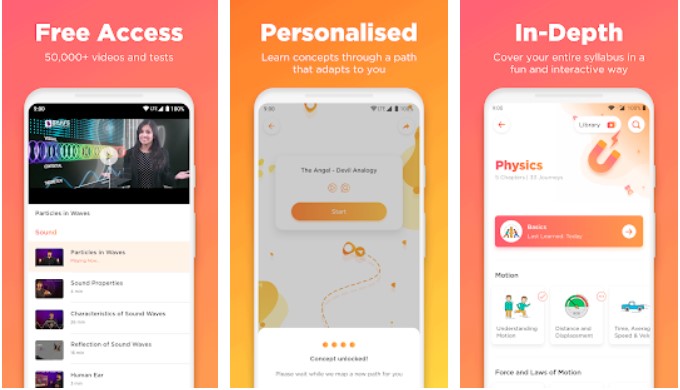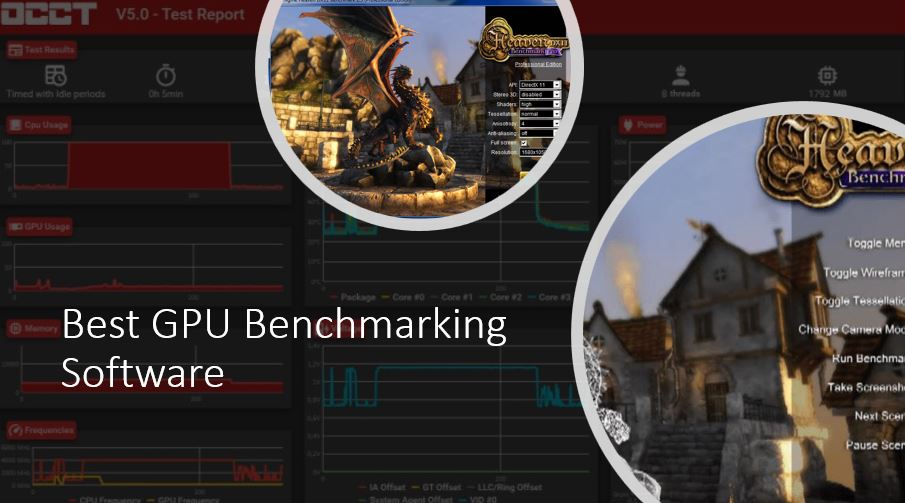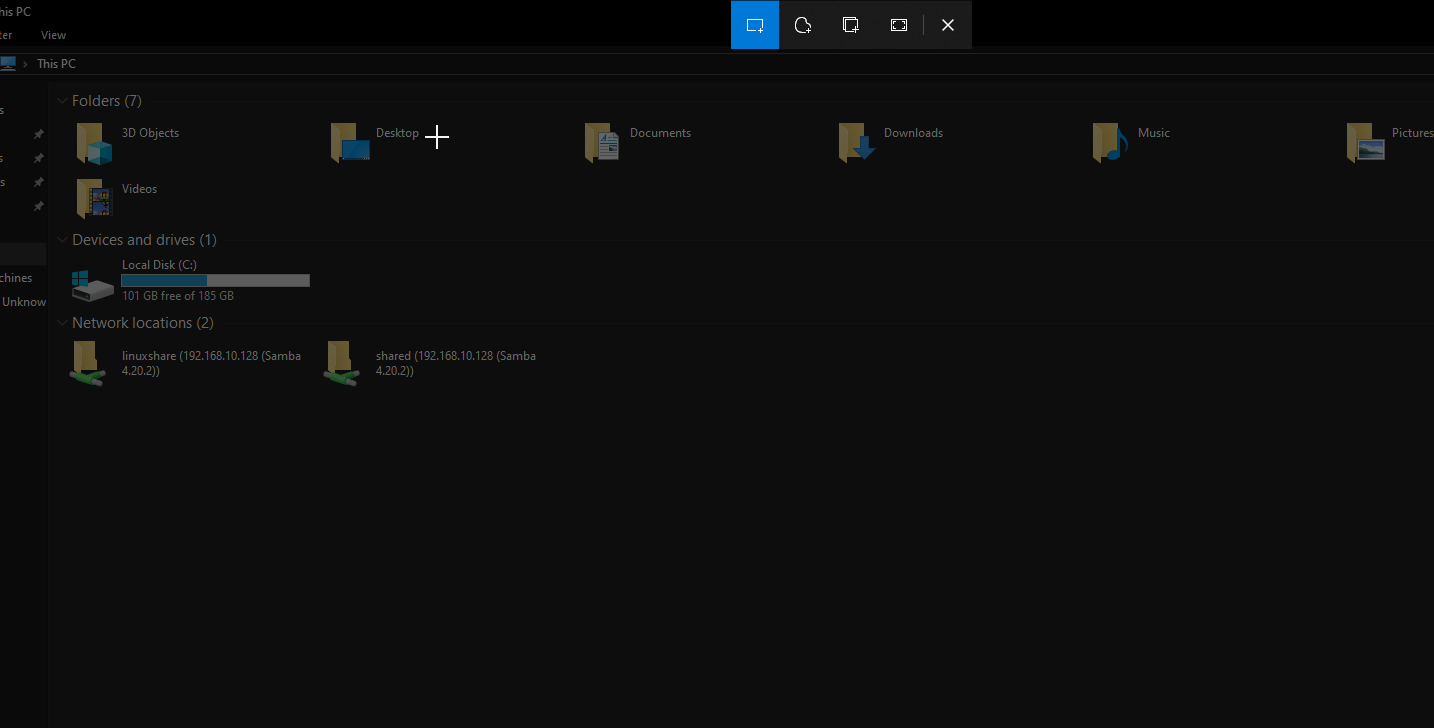La política de bloqueo de la cuenta en Windows 11 o 10 es una función de seguridad esencial diseñada para detener el acceso injustificado a su sistema informático al bloquear la cuenta después de múltiples intentos de inicio de sesión fallidos. Incluso es posible que ya lo haya experimentado cuando intentó iniciar sesión en su cuenta de Windows 11 con la contraseña incorrecta, y después de varios intentos, se encontró bloqueado. Frustrante ¿verdad?
Sin embargo, si desea personalizar elPolítica de bloqueo de cuenta en Windows 11ya sea para aumentar el límite o reducir el tiempo de bloqueo, establecer la edad máxima o mínima de la contraseña, la longitud de la contraseña o algo más, luego en este tutorial, discutimosTres formas fácileshacer eso. Ya sea que esté utilizando Windows 11 Pro, Enterprise o incluso Inicio, ¡encontrará un método que funcione para usted!
¿Por qué modificar la política de bloqueo de la cuenta?
Al modificar la política de bloqueo en Windows, los usuarios pueden:
- Evite los bloqueos accidentales debido a las contraseñas con mistre.
- Mejorar la seguridad al limitar los ataques de la fuerza bruta.
- Personalice la configuración en función de sus preferencias de seguridad.
Método 1: Uso del editor de políticas de grupo (para usuarios de Pro & Enterprise)
Aquellos que usan las versiones de Windows 11 Pro o Enterprise pueden usar fácilmente el editor de políticas del grupo (Gpedit.msc) Característica para personalizar las opciones de la política de bloqueo de la cuenta para que funcione de acuerdo con sus necesidades. Aquí están los pasos a seguir:
Pasos para cambiar la política de bloqueo de la cuenta:
- Editor de políticas de grupo abierto:Podemos usar el atajo de teclado para hacerlo. Prensa
Win + RPara abrir elCaja, y luego en ese tipo gpedit.msc, y presione elIngresarllave.
- Navegue a las políticas de bloqueo de la cuenta:
Computer Configuration > Windows Settings > Security Settings > Account Policies > Account Lockout Policy
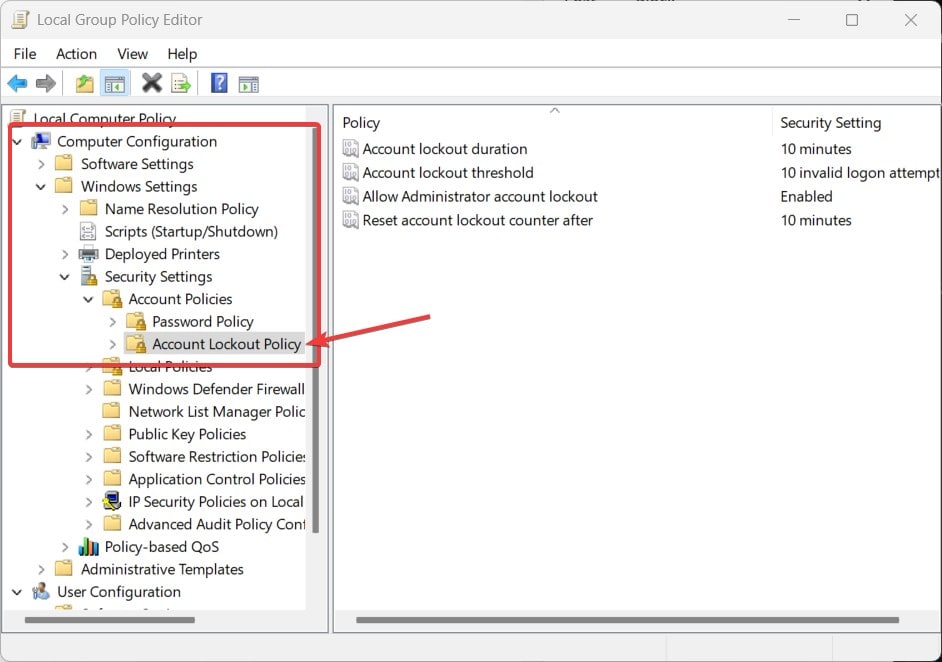
- Modifique la configuración dada haciendo doble clic en cada uno en el panel del lado derecho. Haga clic en Aplicar> AceptarPara salvarlos:
- Umbral de bloqueo de la cuenta- Establezca el número de intentos fallidos antes del bloqueo. Por defecto, será10, lo que significa que después10 intentos fallidos,El sistema se bloquearála cuenta de usuario.
- Duración de bloqueo de la cuenta- Es establecer el tiempo (en minutos) antes de que la cuenta se desbloquee automáticamente; Por defecto, serán 10 minutos. Esto significa que después de que el sistema bloquea a un usuario, ¿cuánto tiempo le tomará al sistema permitir que ese usuario vuelva a iniciar sesión?
- Reiniciarcontador de bloqueo de la cuenta después de- Tiempo (en minutos) antes de que los intentos fallidos seanreiniciar.
Una vez que haya terminado, reinicie su PC para asegurarse de que los cambios entren en vigencia.
📌Para el consejo:Establecer el umbral demasiado bajo (por ejemplo, 3 intentos) puede ser inconveniente, mientras que establecerlo demasiado alto puede comprometer la seguridad. Un buen equilibrio es de 5-10 intentos.
Método 2: Cambiar la política de bloqueo de la cuenta utilizando el símbolo del sistema
Si estás usandoWindows 11 Inicio,Es posible que no tenga acceso al editor de políticas grupales. Sin embargo, no hay nada de qué preocuparse; Todavía podemos cambiar elConfiguración de la política de bloqueo de la cuenta utilizando el símbolo del sistema(CMD).Este método funcionará en todas las versiones de Windows.
Pasos para cambiar la política de bloqueo de la cuenta a través de CMD:
- Abra el símbolo del sistema como administrador: podemos iniciarlo escribiendoCMDen las ventanasMenú de inicio,hacer clic con el botón derechoSolicitante del sistemay seleccionandoEjecutar como administrador,oHaga clic con el botón derecho en elComenzarbotón y seleccionar el"Terminal (administrador)"opción.
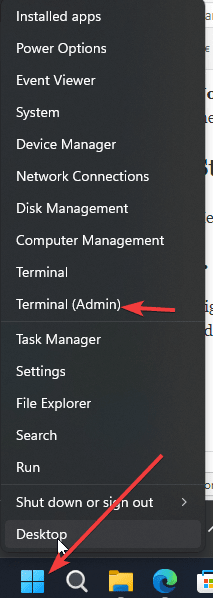
- Verifique la configuración de bloqueo actual:
net accountsEsto mostrará la configuración de la política de bloqueo actual.
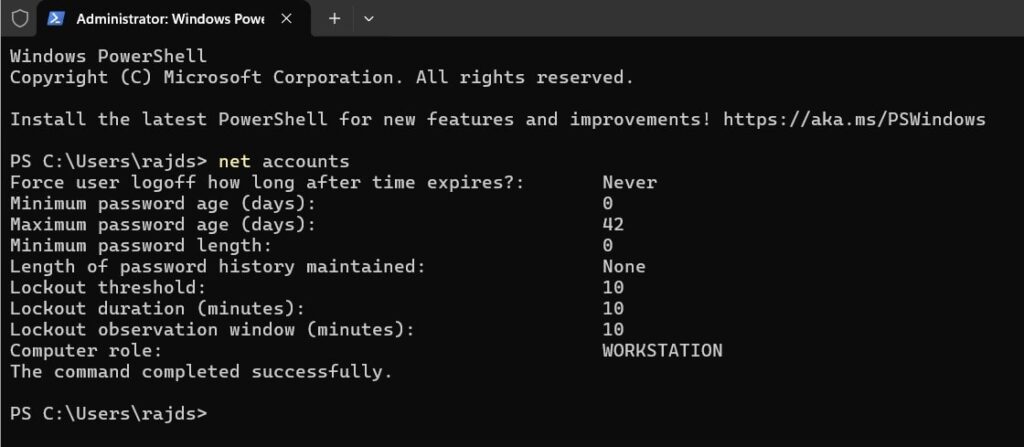
- Establezca el umbral de bloqueo (intentos fallidos antes del bloqueo):
net accounts /lockoutthreshold:XReemplazarincógnitacon el número de intentos permitidos (por ejemplo,net accounts /lockoutthreshold:5).
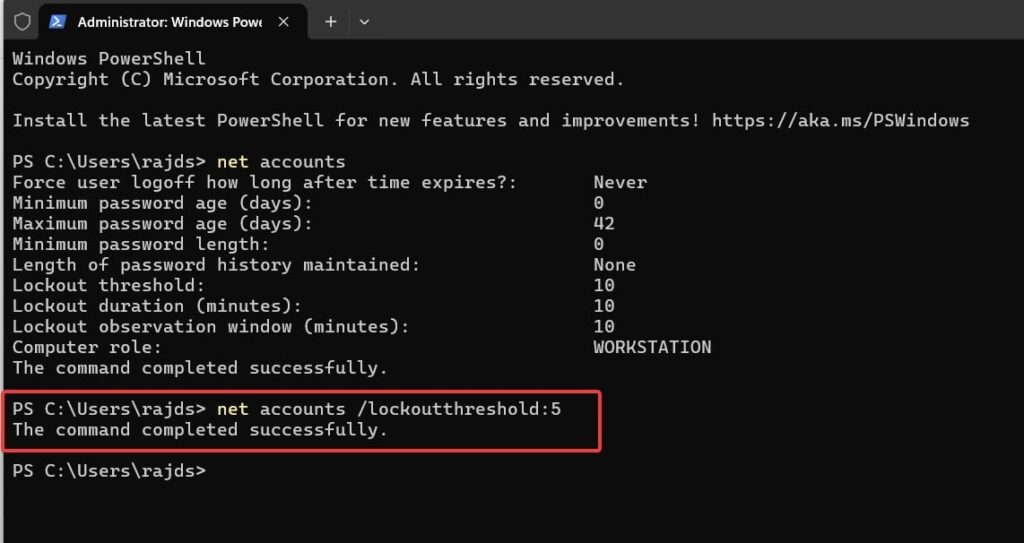
- Establezca la duración del bloqueo (minutos antes del injerto automático):
net accounts /lockoutduration:XReemplazarYcon el número de minutos (por ejemplo,net accounts /lockoutduration:30).
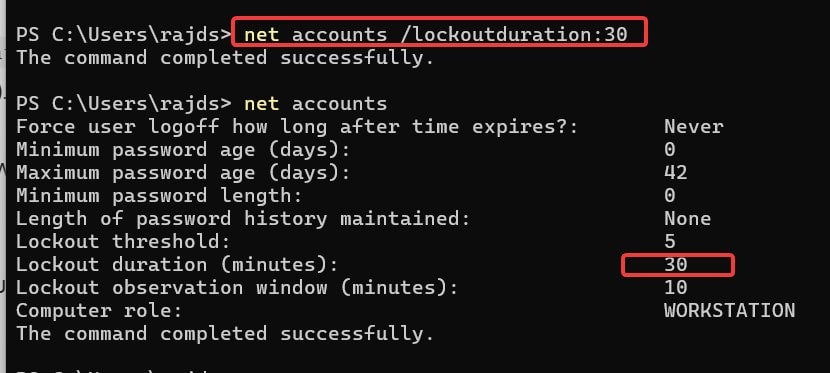
- Establecer tiempo para reiniciar intentos fallidos:Del mismo modo, a medida que hemos cambiado el tiempo y el umbral, para establecer el valor de los intentos fallidos utilizando el comando, uso-
net accounts /lockoutwindow:XReemplazarincógnitacon el tiempo de reinicio en minutos (por ejemplo,net accounts /lockoutwindow:10).
- Confirmar los cambios:
net accountsVerifique que la nueva configuración se haya aplicado con éxito.
✅¡No se requiere reinicio! Los cambios surtan efecto de inmediato.
Preguntas frecuentes
P1: ¿Cuál es la política de bloqueo de cuenta predeterminada en Windows 11?
La configuración predeterminada bloquea una cuenta después10 intentos de inicio de sesión fallidosy lo desbloquea automáticamente después30 minutos.
P2: ¿Puedo deshabilitar el bloqueo de la cuenta por completo?
Si, puedes configurar elUmbral de bloqueo a 0Uso de cualquiera de los métodos anteriores, que deshabilita el bloqueo de la cuenta.
P3: ¿Por qué debería aumentar el umbral de bloqueo de la cuenta?
Un umbral bajo puede causar bloqueos innecesarios si con frecuencia confunde su contraseña. Aumentándolo para5-10 intentoses un enfoque equilibrado, por lo tanto, aumentar el umbral será una buena idea.
P4: ¿Cambiar la política de bloqueo afecta a todas las cuentas de los usuarios?
Por supuesto, cualquier cambio realizado se aplicará aTodas las cuentas de usuarios localesen su sistema Windows 11.
Conclusión
La opción de cambiar elPolítica de bloqueo de cuentaen Windows 11 o 10 será un excelenteCaracterística para un buen equilibrio de seguridad y usabilidad. Por lo tanto, ya sea que utilice el editor de políticas de grupo o el editor de símbolo del sistema, puede personalizar la configuración para satisfacer sus necesidades.
🔹Para usuarios de Pro & Enterprise:UsarEditor de políticas grupales(Recomendado).
🔹Para usuarios domésticos:UsarSolicitante del sistema(Método más fácil).