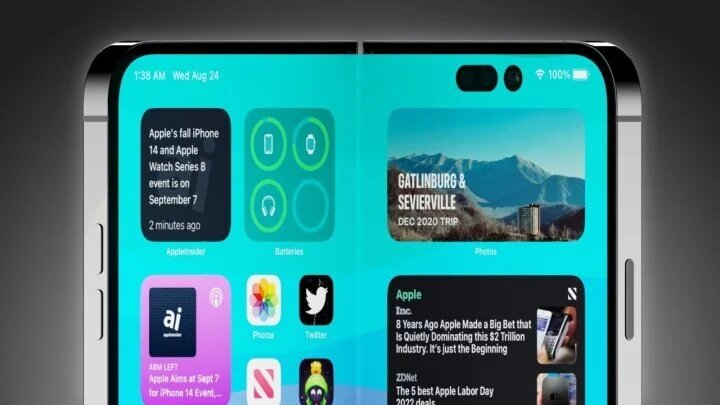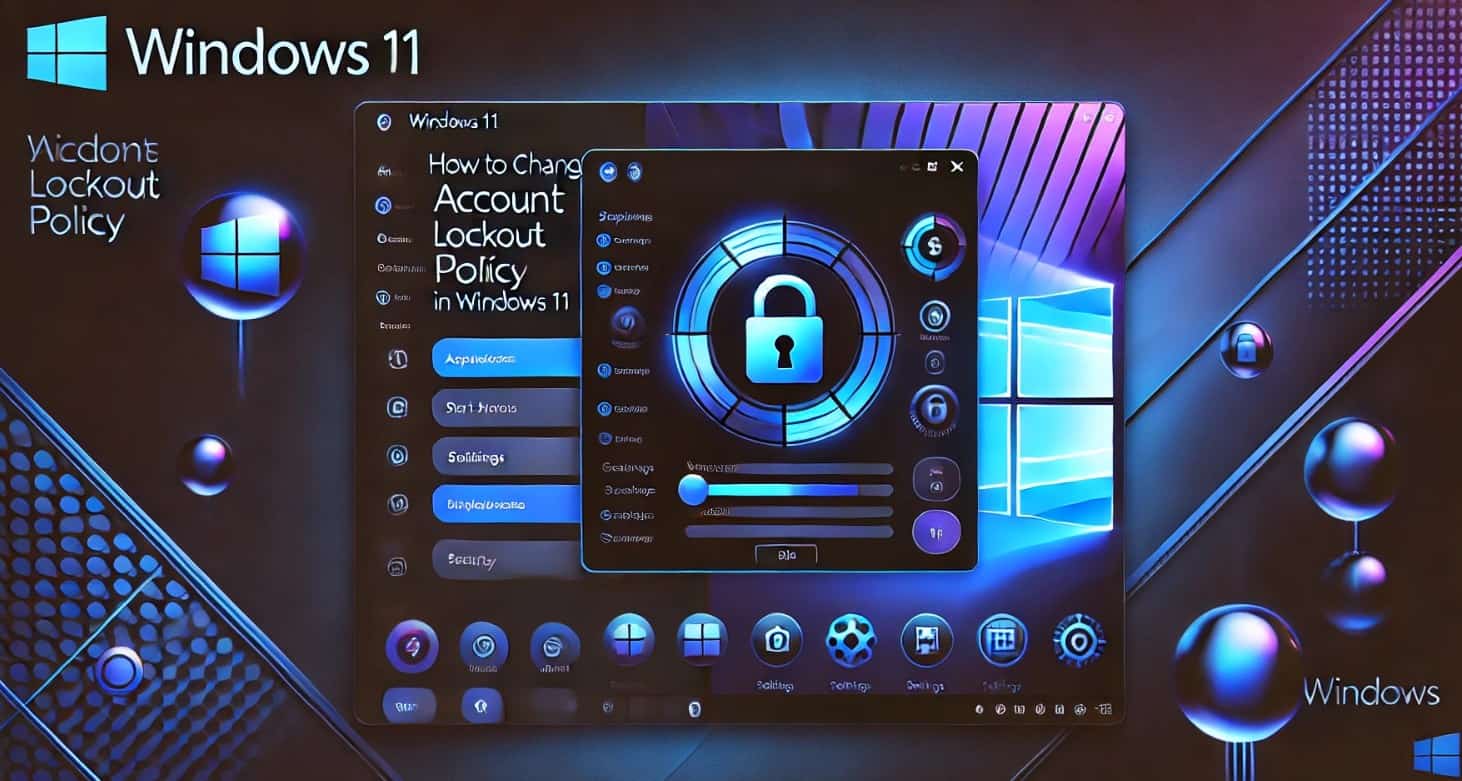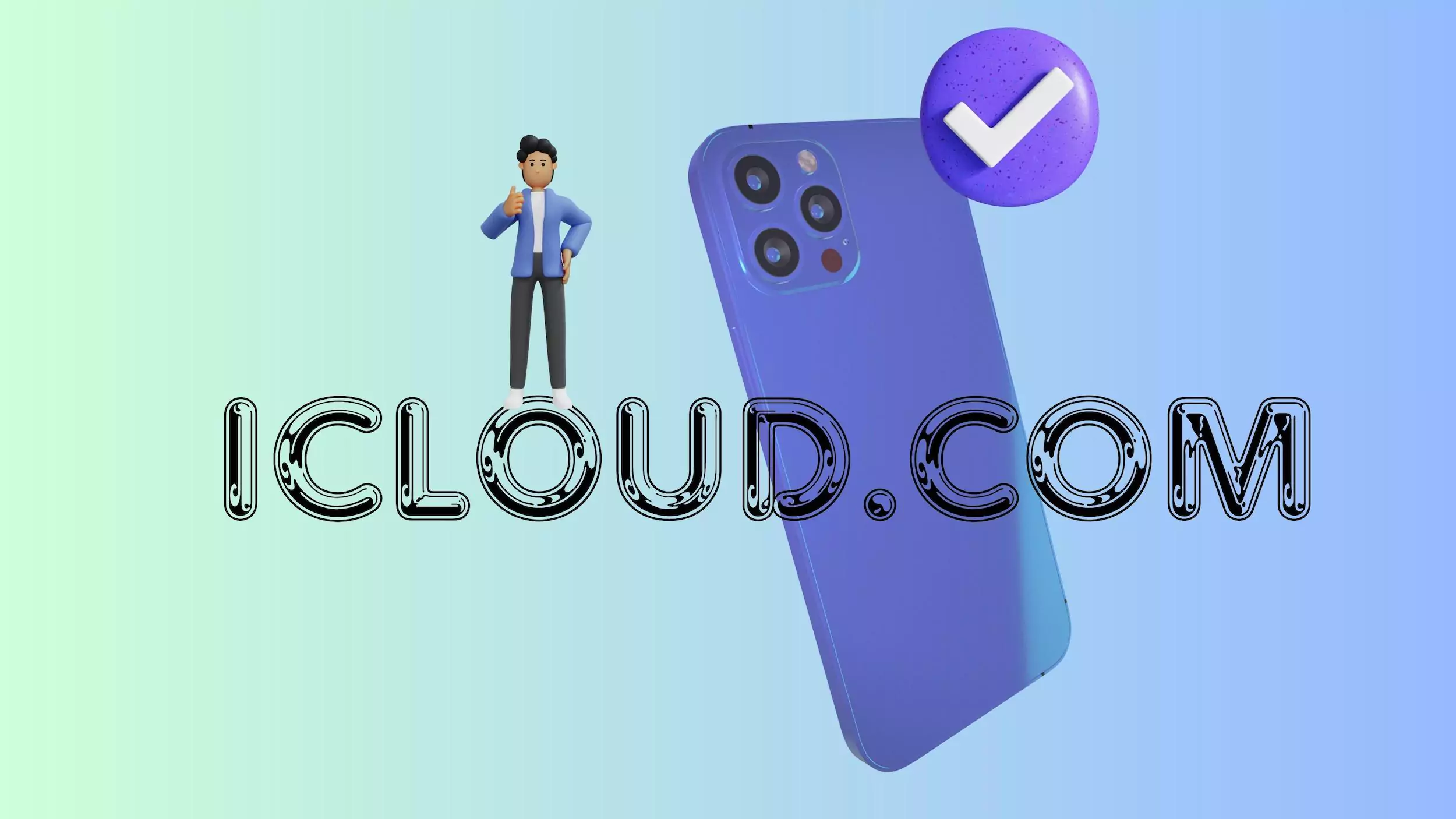El Sistema de Nombres de Dominio (DNS) es bastante importante para Internet porque es la razón por la que podemos acceder fácilmente a sitios web con solo escribir su nombre de dominio en el navegador. El trabajo del DNS es resolver nombres de dominio en direcciones IP; Puedes considerarlo una guía telefónica en Internet. Esto se debe a que las computadoras o servidores en Internet se identifican mediante IPv4 o IPv6 (un formato numérico); sin embargo, recordar la dirección numérica de cada servidor o sitio web resulta difícil para los usuarios. Aquí, el DNS entra en escena; actúa como traductor entre humanos y sistemas disponibles en Internet.
Por ejemplo, cuando escribimos una dirección como –facebook.com, el DNS lo traduce a su dirección IP correspondiente.
Su proveedor de servicios de Internet (ISP) asigna servidores DNS de forma predeterminada, pero estos no siempre son los más rápidos ni los más privados. Por lo tanto, cambiar a otros servicios DNS populares como Google, OpenDNS y CloudFlare ayudará a mejorar la velocidad, la privacidad y la confiabilidad de la navegación.
En este tutorial, aprendemos cómo configurar las direcciones de servidor DNS populares y seguras de Cloudflare.1.1.1.1y1.0.0.1(para respaldo) enventanas 11 o 10para utilizarlo como nuestro servidor DNS.
Paso 1: abra la configuración de red e Internet
Para configurar las direcciones del servidor DNS personalizadas en Windows 10 u 11, debemos acceder a la configuración del Adaptador; por lo tanto, presione elGanar+yoteclas simultáneamente en su teclado para abrir el "Ajustes" ventana.
Desplázate hacia abajo hasta que veas“Configuración de red avanzada”Y haga clic en él para abrir una lista de los adaptadores de red de su sistema Windows. Esta opción le permite administrar interfaces de red como conexiones Wi-Fi o Ethernet.

Paso 2: elija su adaptador de red activo
Verá la lista de adaptadores de red (por ejemplo, Wi-Fi o Ethernet); Haga clic en el Adaptador de red, que esactivoy utilizado por el sistema paraconectara Internet.
Verá un cuadro desplegable con detalles del adaptador de red. Haga clic en el "Editar”Opción para abrir las propiedades del adaptador actual.

Paso 3: Modifique la configuración DNS de Windows para IPv4
Este paso es la parte principal del tutorial. Aquí, vamos a cambiar la configuración DNS actual de nuestro sistema Windows 11 o 10 de la configuración predeterminada de nuestro ISP a la de Cloudflare.1.1.1.1.
- Haga doble clic enOpción “Protocolo de Internet versión 4 (TCP/IPv4)” en la ventana Propiedades de Wi-Fi o Ethernet.
- Verá la ventana de configuración general adicional;seleccione el "Utilice las siguientes direcciones de servidor DNS"opción allí.
- Ingrese las direcciones DNS de Cloudflare:
- Servidor DNS preferido:Ingresar
1.1.1.1. Este es el servidor DNS principal de Cloudflare. - Servidor DNS alternativo: Ingresar
1.0.0.1. Esto sirve como respaldo en caso de que el servidor DNS principal no esté disponible.
- Servidor DNS preferido:Ingresar
- Hacer clicDE ACUERDOpara cerrar elIPv4ventana de propiedades. Luego, haga clicDE ACUERDOnuevamente para cerrar la ventana de propiedades del adaptador de red.
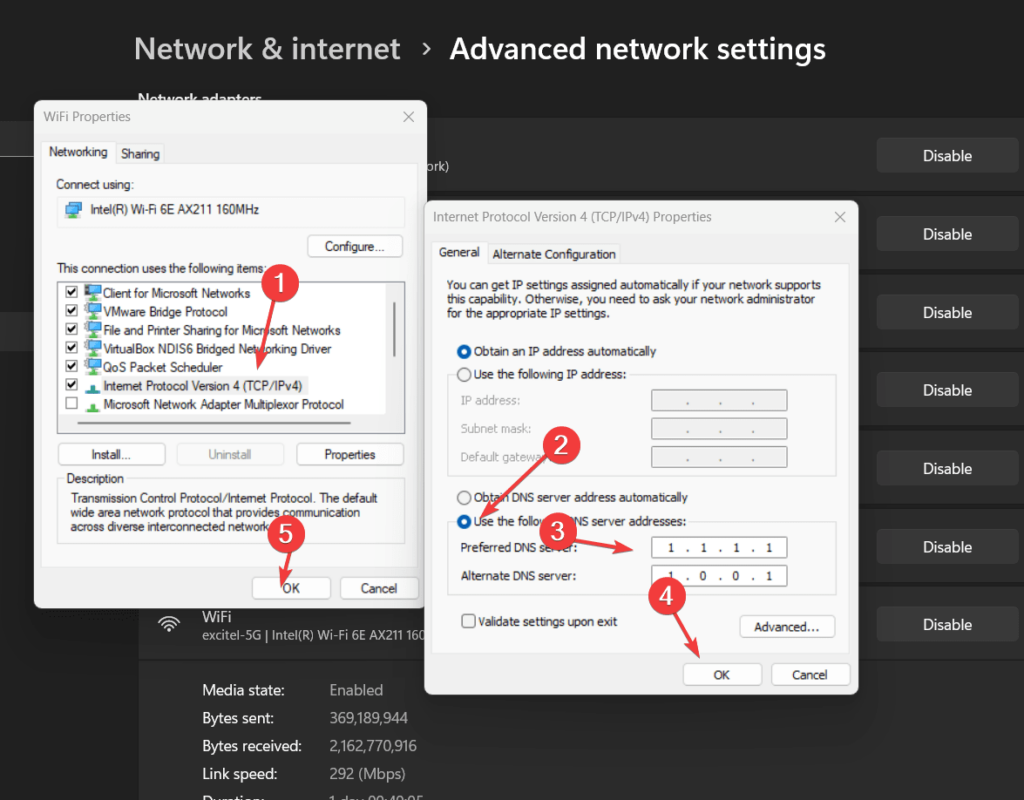
Paso 4: Configuración de DNS de Cloudflare para IPv6 (opcional)
Aunque este paso no es imprescindible, configurar DNS para IPv6 también es una buena idea si tu conexión a Internet utiliza ese protocolo.
- En la ventana de propiedades del mismo adaptador, desplácese hacia abajo para encontrar "Protocolo de Internet versión 6 (TCP/IPv6),”Y haga doble clic en él para abrir más configuraciones.
- Como hicimos para IPv4, seleccione "Utilice las siguientes direcciones de servidor DNS.“
- Ingrese las direcciones DNS IPv6 de Cloudflare:
- Servidor DNS preferido: Ingresar
2606:4700:4700::1111(DNS IPv6 principal de Cloudflare). - Servidor DNS alternativo: Ingresar
2606:4700:4700::1001(DNS IPv6 de respaldo de Cloudflare).
- Servidor DNS preferido: Ingresar
- Después de ingresar las direcciones, haga clic enDE ACUERDOpara guardar los cambios.
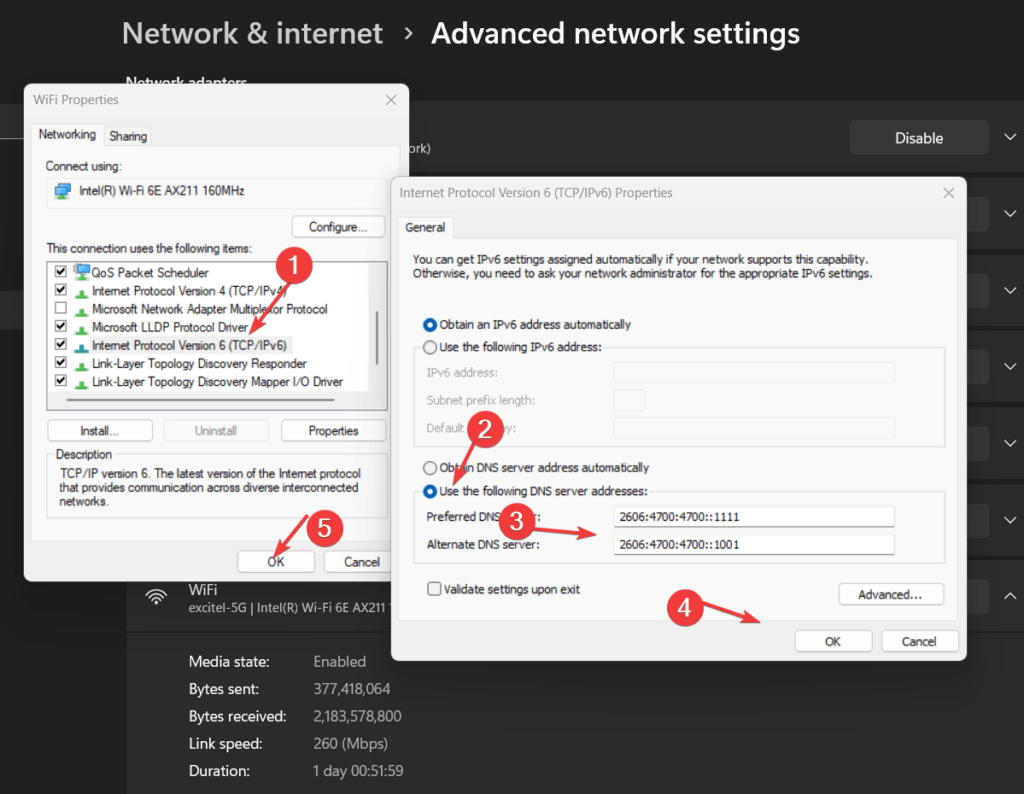
Direcciones de servidor DNS adicionales para Control parental o Familia:
Los que quierenbloquear malware o contenido para adultosPodemos usar la dirección IP DNS proporcionada en lugar de la que hemos usado anteriormente:
Bloquear malware en Windows 11 o 10
| IPv4 | IPv6 |
|---|---|
1.1.1.21.0.0.2 | 2606:4700:4700::11122606:4700:4700::1002 |
Bloquear malware y contenido para adultos
| IPv4 | IPv6 |
|---|---|
1.1.1.31.0.0.3 | 2606:4700:4700::11132606:4700:4700::1003 |
Paso 5: vaciar la caché de DNS
Si desea que su sistema Windows comience a utilizar el servidor DNS de CloudFlare inmediatamente, se recomienda vaciar la caché de DNS, lo que borrará los registros DNS antiguos del sistema y creará otros nuevos.
Para hacerlo, haga clic derecho en elBotón de inicio de Windowsy seleccionePowerShell (Administrador) o Terminal (Administrador).Después,ejecutar lo dadoComando de vaciado de DNSy presione la tecla Intro. Hacerlo obligará al sistema a resolver nuevas direcciones utilizando el DNS de Cloudflare.
ipconfig /flushdnsPaso 6: Verifique su configuración de DNS
Podemos verificar su configuración para garantizar que los cambios de DNS se apliquen correctamente. En el símbolo del sistema, escriba el comando proporcionado:
nslookupSi la configuración fue exitosa, debería ver que el servidor DNS ahora aparece como1.1.1.1o2606:4700:4700::1111
Conclusión
Cambiar la dirección del servidor DNS del proveedor ISP actual al servidor DNS de Cloudflare no es una tarea larga; se puede hacer en unos minutos. Sin embargo, este simple cambio puede mejorar significativamente la velocidad de navegación, la seguridad y la privacidad. Además, al utilizar la otra dirección del servidor DNS de Cloudflare proporcionada en este artículo, los usuarios también pueden proteger a sus familias y a sus hijos del malware y el contenido para adultos.
Sin embargo, suponga que tiene problemas después de cambiar o personalizar las direcciones del servidor DNS en Windows 11 y 10. Puede volver rápidamente a la configuración predeterminada de su ISP o explorar otros servicios DNS como el 8.8.8.8 de Google.
Otros artículos: