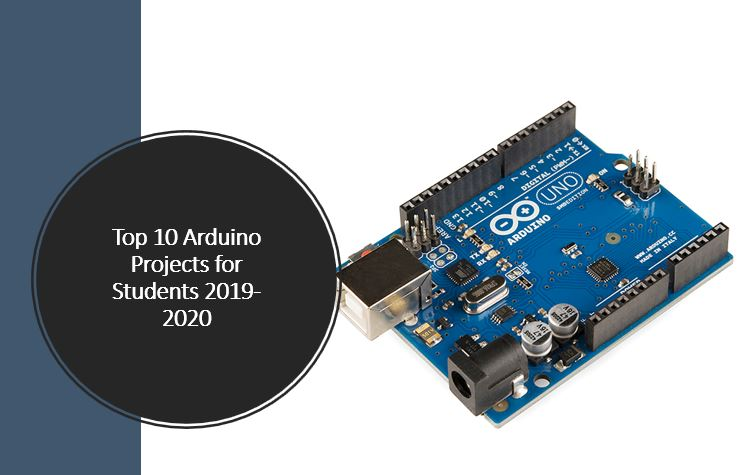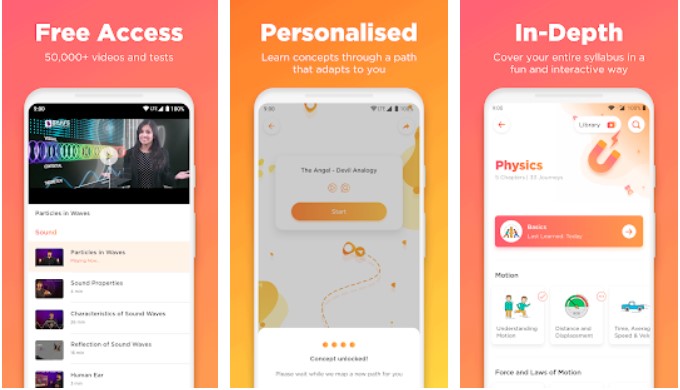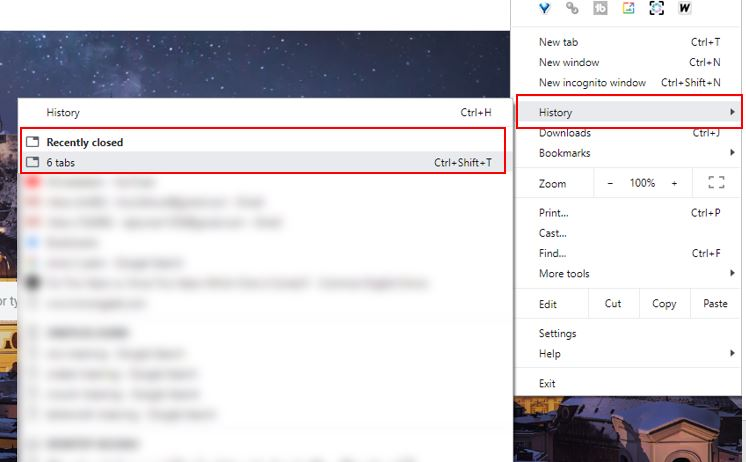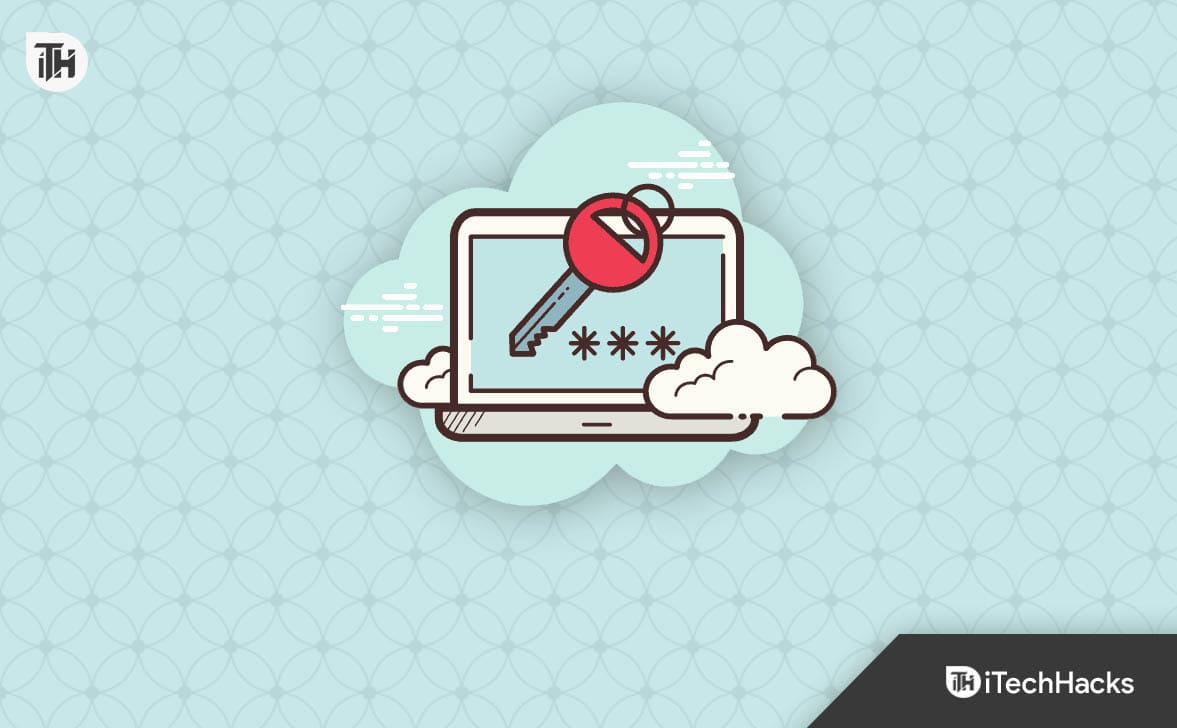¿Es incorrecta su zona horaria de Windows 11?Tal vez debido a que ha actualizado su sistema, ha viajado a algún lado o realizó una nueva instalación, la razón puede ser cualquiera, pero si su reloj de sistema no coincide con su hora local, aquí está el tutorial para solucionarlo rápidamente.
Hay tres formas simples de cambiar su zona horaria en Windows 11: uno puede usar la BConfiguración de Uilt-InAplicación,solicitante del sistema, oPowershell. Aunque recomendamos usar elAjustesMétodo, si usted es un usuario avanzado con un conocimiento de los comandos, entonces puede optar porCMD/PowerShell. Comencemos el artículo ...
Método 1: Cambiar la zona horaria a través de la configuración (forma más fácil)
La aplicación Configuración en Windows 11 o 10 es la forma amigable de actualizar su zona horaria, y en este método, aprendemos cómo usarla siguiendo los pasos dados:
Pasos para cambiar la zona horaria en Windows 11 a través de la configuración:
- Configuración abierta:Para lanzar elAjustesEn Windows, el acceso directo a usar es
Win + I. Alternativamente, uno puede obtenerlo haciendo clic derecho en elComenzarbotón y seleccionar elAjustesopción.
- Ir a tiempo e idioma:En la aplicación Configuración, tendrá el"Tiempo e idioma"opción en el panel de la barra lateral izquierda; Haga clic en eso y muévase a Fundhes.
- Seleccione Fecha y hora:Abrir el"Fecha y hora"ajustes.
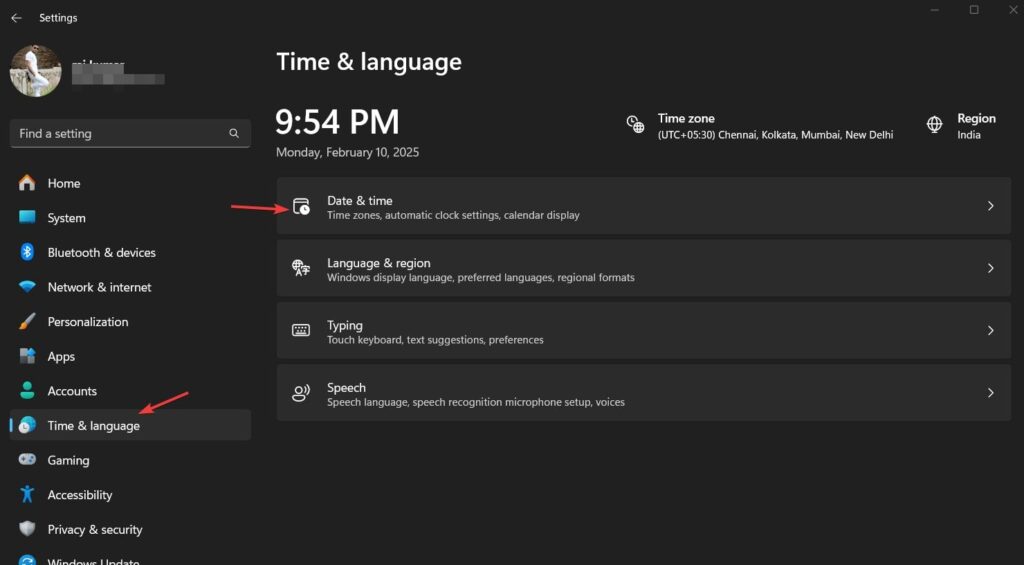
- Apague la zona horaria automática (si es necesario):Si su tiempo es inexacto y el sistema no puede obtener el tiempo y los datos de acuerdo con su ubicación de PC o portátil a pesar de configurar el"Establezca la zona horaria automáticamente"Opción habilitada, luego en tal situación, se recomienda alternar esta opciónApagado.
- Elija su zona horaria:Después de girar elzona horaria automática apagada, haga clic en él para obtener el"Huso horario" desplegabley seleccione el correcto de acuerdo con su ubicación actual o la que desea usar.
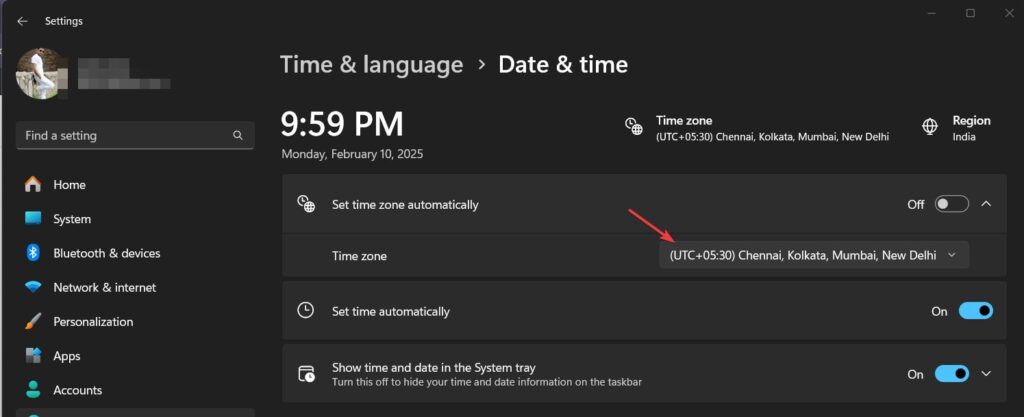
- Reinicie su PC (opcional):Los cambios se aplican de inmediato, pero un reinicio rápido garantiza la precisión.
📌Para el consejo:Si su tiempo sigue restableciendo, verifique el botón de alternancia dado para"Establecer el tiempo automáticamente"para girarloEnen la misma página de configuración que puede ver en la pantalla anterior; Ya lo hemos hecho.
✅¡Hecho! Su zona horaria ahora está actualizada.
Método 2: Cambiar la zona horaria a través del símbolo del sistema (para usuarios avanzados)
Aunque el método anterior es fácil de usar y fácil de administrar, ¿por qué no usar el símbolo del sistema si prefiere usarlo? Puede cambiar su zona horaria con un comando simple.
Pasos para cambiar la zona horaria en Windows 11 a través de CMD:
- Abra el símbolo del sistema como administrador:Prensa
Win + So haga clic en elComenzarbotón y luegotipocmd. Esto mostrará el icono del símbolo del sistema; allá,Seleccione el "Ejecutar como administradorOpción del panel lateral derecho.
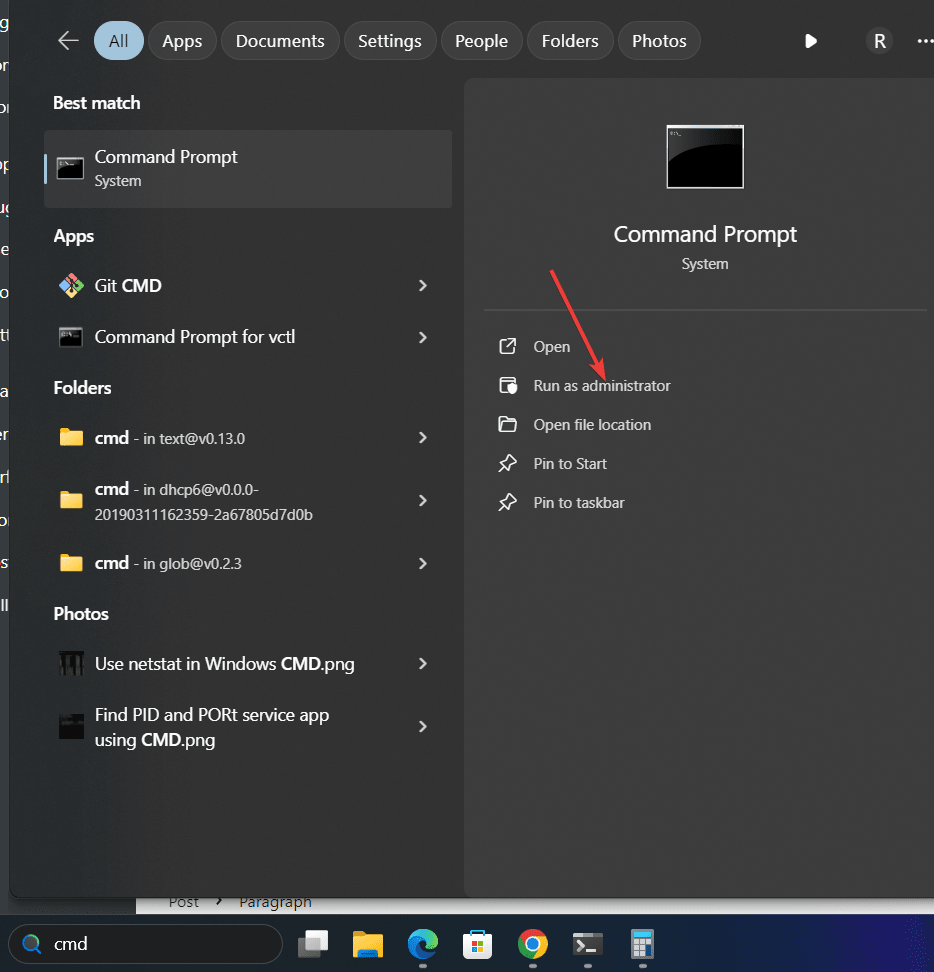
- Revise su zona horaria actual:Primero, verifiquemos la zona horaria actual configurada en nuestro sistema Windows 11 o 10 utilizando un comando en el mensaje que mostrará su zona horaria actual.
tzutil /g- Lista todas las zonas horarias disponibles:Deberíamos conocer las zonas horarias disponibles en Windows para que podamos elegir una para configurar. Entonces, para mostrar una lista de zonas horarias, use el comando de este paso en el aviso de Windows 11 o 10. Encuentre el que desea usar de la lista.
tzutil /l- Establecer una nueva zona horaria:Una vez que tenga el nombre correcto de la zona de la lista,reemplazar
"Time Zone Name"en el comando dado con eso (por ejemplo,"Pacific Standard Time").
tzutil /s "Time Zone Name"📌Ejemplo:
Para establecer la zona horaria aTiempo estándar de la India, usar:
tzutil /s "India Standard Time"- Verifique los cambios:Para confirmar los cambios, podemos volver a verificar nuestra zona horaria actual usando:
tzutil /g✅¡Tu zona horaria ahora está actualizada!
Método 3: Cambiar la zona horaria a través de PowerShell (otro método avanzado)
Además del símbolo del sistema, los usuarios avanzados también pueden usar WindowsPowershellque es otra forma poderosa de actualizarla zona horaria.
Pasos para cambiar la zona horaria en Windows 11 a través de PowerShell:
- Abierto de PowerShell como administrador:Prensa
Win + Xteclas que abrirán el menú de alimentación en Windows, desde donde seleccione elTerminal (administrador)opción.
- Verifique su zona horaria actual usando el comando PowerShell,que es diferente a la solicitud; aquíes que:
Get-TimeZone- Ahora, enumeremosTodas las zonas horarias disponiblesusando elListavailablebandera.
Get-TimeZone -ListAvailable- Desde la lista de zonas horarias disponibles, encuentre el nombre de la zona que desea configurar y luego reemplace "
Time Zone Name"En el comando de PowerShell dado aEstablezca una nueva zona horaria correcta:
Set-TimeZone -Id "Time Zone Name"- Confirmar los cambios:
Get-TimeZone✅¡Tu nueva zona horaria ahora está activa!
📌Ejemplo:
Para cambiar la zona horaria aTiempo de Europa Central, usar:
Set-TimeZone -Id "Central European Standard Time"🔹 Preguntas frecuentes (preguntas frecuentes)
1. ¿Por qué mi zona horaria de Windows 11 está equivocada?
Su zona horaria puede ser incorrecta debido a:
- Problemas de actualización de Windows
- Falla de detección de zona horaria automática
- Cambios manuales o configuraciones incorrectas
Permitir"Establezca la zona horaria automáticamente"en Configuración para solucionar este problema.
2. ¿Cómo configura mi zona horaria automáticamente en Windows 11?
Ir aConfiguración → Hora e idioma → Fecha y hora, luego alternar"Establezca la zona horaria automáticamente"aEn.
3. ¿Puedo cambiar mi zona horaria sin derechos de administrador?
No, necesitasprivilegios de administraciónpara modificar la zona horaria a través deSímbolo del sistema o PowerShell. Sin embargo, puede cambiarlo a través deAjustesSi su cuenta tiene los permisos necesarios.
Conclusión
Cambiando elZona horaria en Windows 11No es una tarea complicada, como ya hemos visto con la ayuda de este artículo. Ahora, según su preferencia, puede usar el método de configuración de la GUI, que es adecuado para usuarios generales, mientras que los propietarios avanzados de Windows pueden optar por el símbolo del sistema o PowerShell para establecer la zona horaria correcta y evitar problemas de reloj rápidamente.
🔹Para principiantes:UsarAjustes(Rápido y simple).
🔹Para usuarios avanzados:UsarSímbolo del sistema o PowerShell(Rápido y preciso).
💬¿Qué método funcionó mejor para ti? ¡Háganos saber en los comentarios a continuación!Y si encontró útil esta guía, ¡no olvide compartirla! 🚀