Microsoft Word es el destino único para todos los requisitos de procesamiento de palabras para usuarios máximos. El cielo es el límite cuando se trata de editar documentos de texto usando Microsoft Word. Cuando puede hacer algo en Microsoft Word, hay ciertas tareas complejas que se pueden llevar a cabo en Microsoft Word, solo después de saber cómo hacerlo. Uno de ellos es la capacidad de obtener la imagen del espejo de un texto. Puedes ver la palabra'AMBULANCIA'está escrito de manera volcada en el vehículo para que los vehículos frente a la ambulancia puedan hacer que la palabra real en el espejo retrovisor.
En el mundo real, puede haber una serie de situaciones, cuando es posible que necesite obtener la imagen del espejo o el reflejo del agua de un texto, y no necesitará ningún otro software especializado para hacerlo, y ni siquiera necesitará hacer que manualmente. Puede obtener fácilmente la imagen del espejo de un texto en Microsoft Word, y también puede obtener una copia impresa de la misma si lo necesita. Además, también puede aplicar otros efectos de texto como negrita, cursiva, subrayar o usar una fuente o color de fondo diferente si necesita hacerlo. Por lo tanto, puede tratar la imagen del espejo de los textos de la misma manera que trata otros textos en Microsoft Word.
Entonces, sin más retraso, comencemos con cómo puede obtener la imagen del espejo o el reflejo del agua de los textos en Microsoft Word.
Obtenga reflejo de espejo de algún texto en Microsoft Word
Paso 1:Para poder obtener la imagen del espejo de los textos en Microsoft Word, deberá ingresar el texto en un cuadro de texto dentro de Microsoft Word. Haga clic en el'Insertar'pestaña, y luego haga clic en 'Cuadro de texto'Para agregar un cuadro de texto a la página actual de Microsoft Word. Puede elegir el cuadro de texto más básico para este propósito.
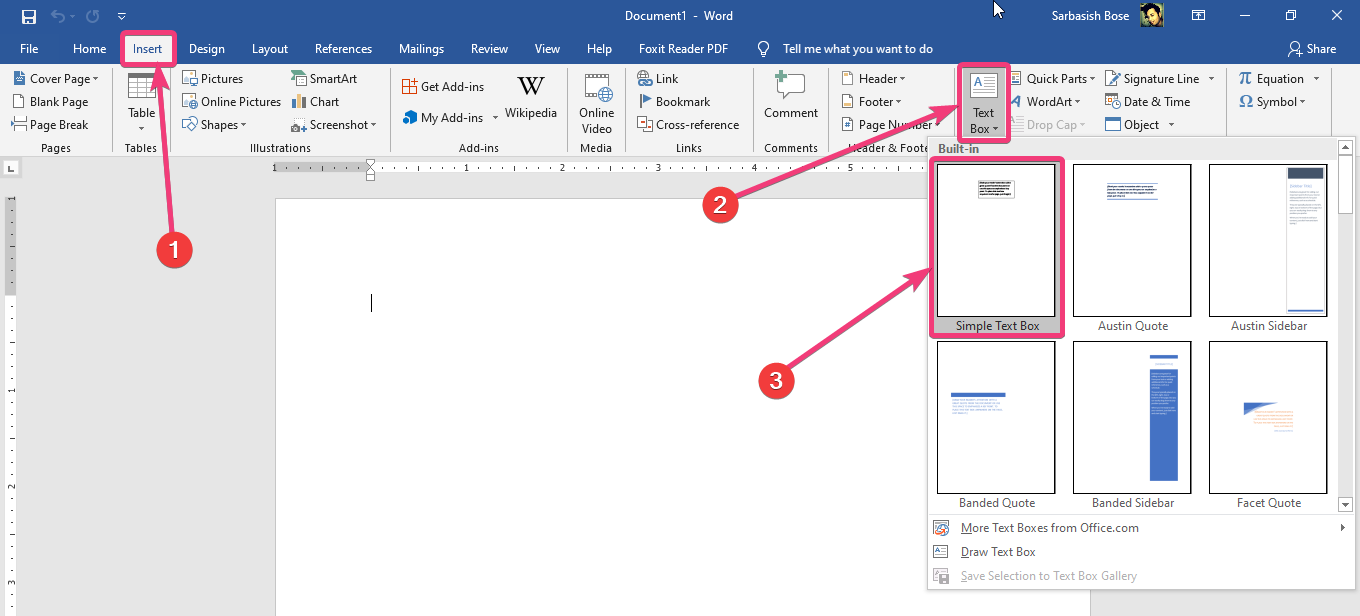
Paso 2:Ahora, escriba el texto que desea ingresar, en varias líneas o en una sola línea, exactamente como lo desee.
Paso 3:Haga clic con el botón derecho en el cuadro de texto y haga clic en 'Forma de formato ...'.
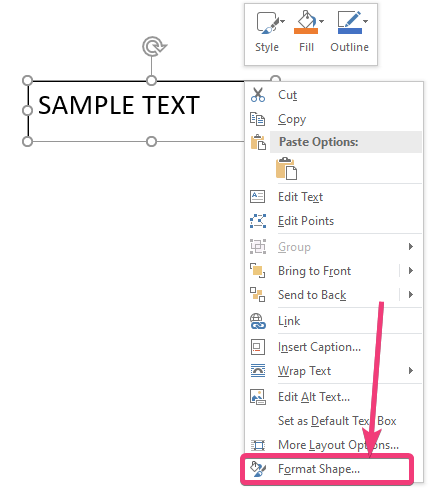
Paso 4:En el lado derecho, debajo 'Forma de formato', Haga clic en'Opciones de texto', y luego haga clic en'Efectos de texto'Bajo eso.
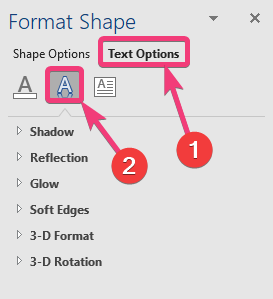
Paso 5:Ahora, expandir 'Rotación tridimensional', y asignar'180'a 'X rotación'.
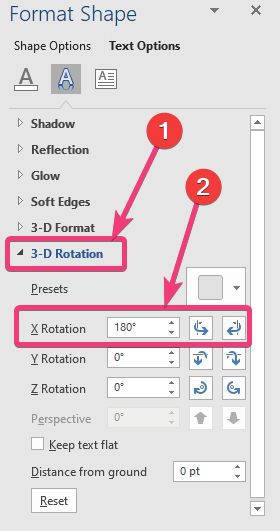
La imagen del espejo del texto estará frente a ti.
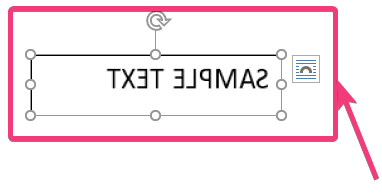
Además, si desea obtener el reflejo de agua del texto, simplemente cambie el 'Y rotación' a'180'.
Después de haber girado el texto según sus requisitos, también puede imprimirlo o guardarlo como un archivo PDF. Pero si guarda el documento como un archivo PDF, el texto estará presente en forma de una imagen, que puede requerir tinta adicional, más que la imprimido de texto normal.
Reflejo del agua de la imagen o el texto en Microsoft Word o PowerPoint
Puede haber una serie de circunstancias en las que puede ser importante obtener la imagen del espejo o el reflejo del agua de un texto normal. El mismo procedimiento exacto también es aplicable a formas e imágenes que inserta en Microsoft Word.
Seleccione texto y luego haga clic en el icono de efectos de texto.
Haga clic en Reflexiones y seleccione el tipo de reflexión de agua que desea agregar a su texto.
De la misma manera, si desea aplicar la reflexión del agua a una imagen, primero seleccione esa imagen:
- Haga clic en la imagen.
- Seleccionar la pestaña Formato
- Haga clic en Efectos de imagen -> Opciones de reflexión
- Seleccione el tipo de reflexión de agua que desea aplicar a su imagen.
Entonces, se trataba, cómo puede obtener la imagen del espejo o el reflejo del agua de un texto en Microsoft Word. ¿Tiene alguna pregunta? Siéntase libre de comentar sobre lo mismo a continuación.

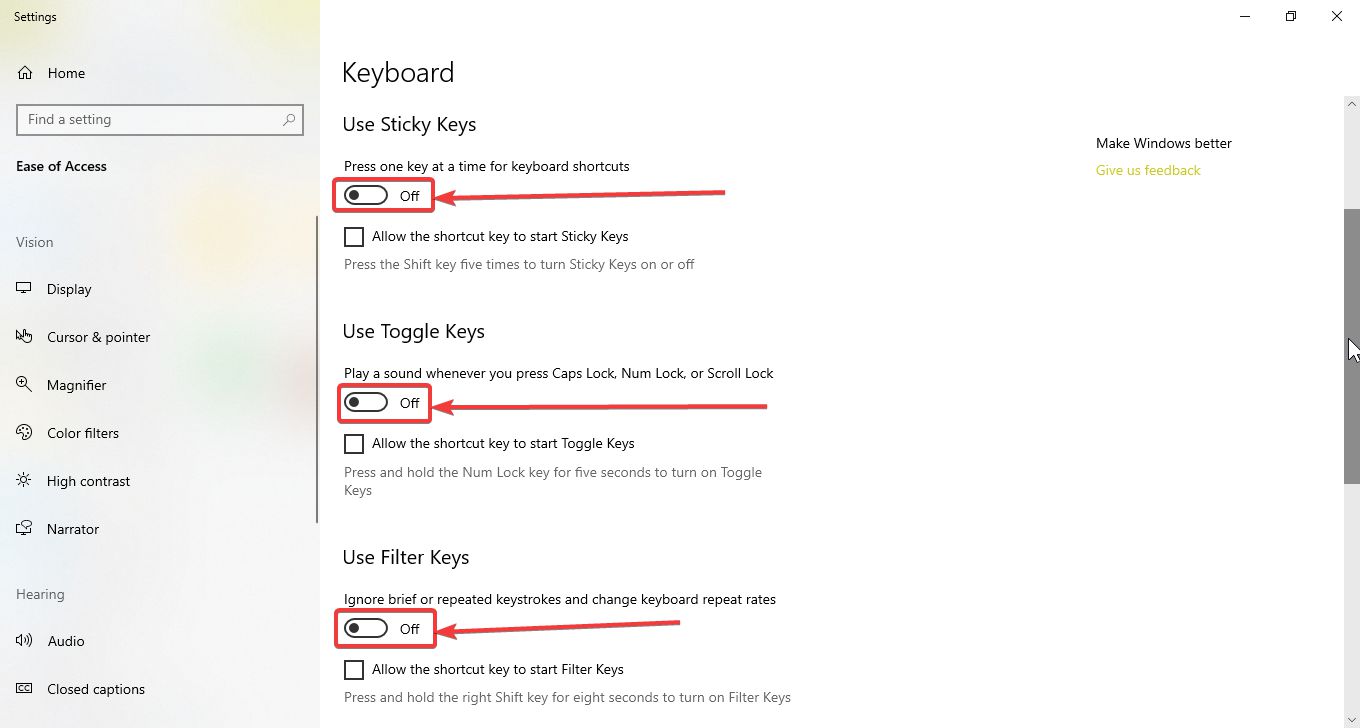




![[Solucionado] PGSharp atascado en la pantalla de carga: consejos y soluciones](https://elsefix.com/statics/image/placeholder.png)





