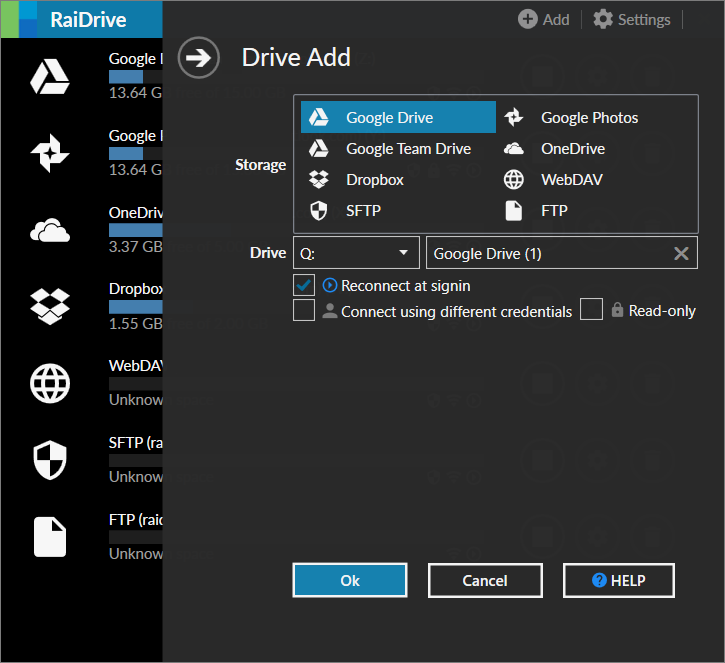“Airdrop no funciona cuando selecciono la opción solo de contactos. (No se selecciona, y mucho menos trabajar) ¿Alguien más también encontró un problema similar? - de la comunidad de apoyo de Apple
Airdrop es una característica conveniente para compartir archivos entre dispositivos Apple, pero los usuarios a veces pueden encontrar problemas con la configuración de "solo contactos". Cuando AirDrop se establece en esta configuración, restringe las transferencias de archivos a las personas guardadas en la lista de contactos. Sin embargo, puede encontrar los contactos de AirDrop solo que no funcionan, tal vez no reconoce los dispositivos iOS, o no puede recibir contactos.
¡FRET NO! Esta página recopilará 11 formas sin problemas de solucionar este problema, ofreciendo soluciones y consejos de solución de problemas para ayudarlo a resolver problemas comunes con Airdrop.
La configuración de "Contactos solo" de Airdrop le permite compartir archivos exclusivamente con personas en sus contactos. Así es como puede usarlo para la transferencia de contacto:
1.1 Asegúrese de que ambos iDevices estén configurados correctamente:
Tanto tú como la persona con la que estás compartiendo necesitan tener Wi-Fi y Bluetooth activados. Asegúrese de que los dos dispositivos estén lo más juntos posible en caso de que AirDrop no encuentre contactos.
1.2 Ajuste la configuración de AirDrop:
- En su dispositivo, vaya a "Configuración> General> Airdrop y seleccione solo contactos".
- Alternativamente, puede abrir el "Centro de control", presionar a largo plazo la tarjeta de configuración de la red y tocar "Airdrop" para elegir "solo contactos".

1.3 Contactos de compartir:
- Abra la aplicación con los contactos que desea compartir.
- Toque el botón "Compartir", luego toque el icono "Airdrop".
- Seleccione el contacto con el que desea compartir. (Si están en sus contactos y cerca, su dispositivo debería aparecer).
1.4 Acepte la transferencia de airdrop:
- Verá una alerta en su pantalla pidiéndole que toque "Aceptar" o "declinar".
- Si toca "acepta", el contenido se abrirá en la aplicación apropiada.
Es posible que también quieras saber:Hay algunas formas confiables y sin problemas para ayudarlo a copiar contactos de su Mac a su iPhone. Compruébalos si es necesario.
Parte 2: ¿Contactos de Airdrop solo no funcionan? 11 soluciones rápidas
> Arreglar 1: Verifique la compatibilidad del dispositivo
¿Por qué mi airdrop no está conectado al contacto? Consulte los siguientes requisitos: AirDrop funciona en iPhone 7 o posterior (iOS 10+), iPad 4 o posterior (iPados 13+) y Mac de 2012 en adelante con OS X Yosemite o posterior. Las transferencias de Internet requieren iOS/iPados 17.1+.
Si el almacenamiento de su dispositivo está lleno, AirDrop puede no funcionar para enviar o recibir archivos. Además, Airdrop no funcionará si está utilizando un punto de acceso personal; Debe apagarlo para usar AirDrop y puede volver a encenderlo después.

> Arreglar 2: inspeccionar la alimentación de la batería
Airdrop depende de Bluetooth y Wi-Fi, que puede agotar la batería. Si su batería está por debajo del 40% o incluso el 20%, cargue antes de intentarlo nuevamente. Si no puede cargar, verifique si el "modo de baja potencia" está activado y apáguelo temporalmente para intentar la transferencia.
> Arreglar 3: apagar Bluetooth y WiFi y encender
* Vuelva a habilitar Bluetooth y WiFi en iPhone y iPad:
- Proceda a "Configuración> Bluetooth" y cambie la opción "Bluetooth", luego vuelva a encender.
- Navegue a "Configuración> Wi-Fi" y encienda la opción "Wi-Fi", luego vuelva a encender.

* Vuelva a habilitar Bluetooth y Wifi en Mac:
- Acceda al "Centro de control", haga clic en el icono "Bluetooth" y alterne Bluetooth apagado, luego nuevamente.
- Seleccione el icono "Wi-Fi" y apague "Wi-Fi", luego vuelva a encenderlo.
> Arreglar 4: restablecer la configuración de la red
Los errores de red desconocidos pueden causar problemas de airdrop. Restablecer la configuración de la red puede ayudar, pero borrará todas las contraseñas de Wi-Fi y las conexiones Bluetooth.
- Para iPhone: vaya a “Configuración> General> Transferir o restablecer iPhone> Restablecer> Restablecer la configuración de la red".
- Para Mac: vaya al menú "Apple"> "Preferencias del sistema"> "Red". Presione "-" para eliminar la conexión Wi-Fi. Presione "+" para agregar y seleccionar la conexión Wi-Fi> "Crear"> "Aplicar".

Nota:No es necesario asegurar los datos de su iPhone antes de restablecer la configuración de la red, ya que esto no afecta su contenido personal. Y su dispositivo se reiniciará automáticamente una vez que se complete el reinicio. Después de eso, deberá volver a ingresar sus contraseñas de Wi-Fi y volver a conectarse a sus redes.
> Arreglar 5: establecer Airdrop a todos
Si no está en los contactos del dispositivo receptor, solo haga que establezca la configuración de recepción de AirDrop en "todos" para recibir el archivo. Para hacer esto:
- Para iPhone y iPad, navegue a "Configuración", luego "General", seguido de "Airdrop" y seleccione "Todos".
- Para Mac, abra "Finder", Access "Airdrop" y habilite la opción "Todos".

> Arreglar 6: asegúrese de que su iDevice esté desbloqueado
Una vez que su dispositivo iOS esté bloqueado, no aparecerá para AirDrop. Para recibir archivos, asegúrese de que su iPhone 16/15/14/13/12 o iPad esté encendido y desbloqueado con ID de cara, ID de tacto o un código de acceso.
> Arreglar 7: Eliminar la dirección de correo electrónico de los contactos
Si está utilizando una dirección de correo electrónico como su cuenta de Apple y AirDrop en todos sus dispositivos, eliminar el correo electrónico de los contactos podría ayudar:
- Vaya a "Configuración> Contactos> Cuentas".
- Toque la cuenta que desea eliminar y apagar "Contactos".
- Haga clic en "Eliminar de mi iPhone".

> Arreglar 8: rena de VPN si lo hay
- Abra la aplicación Configuración en su iPhone.
- Toque "VPN". Dependiendo de su versión de iOS, puede encontrar esto directamente en "general" o tener una sección "VPN y administración de dispositivos".
- Apague la VPN alternando el interruptor junto a "estado" o simplemente golpeando "desconectar".
Nota:Cuando AirDrop contacta a su Mac que no sea otro iPhone/iPad y la máquina no aparece para AirDrop,Ajuste la configuración del firewall: 1. Vaya a "Menú Apple> Configuración del sistema" (o preferencias del sistema). 2. Seleccione "Red" (o Privacidad y seguridad). 3. Haga clic en "Opciones ..." y desmarque "Bloquear todas las conexiones entrantes". 4. Verifique "Permitir automáticamente el software incorporado para recibir conexiones entrantes".
> Arreglar 9: Actualizar iOS/iPados
La actualización de la última versión puede resolver los problemas de Airdrop al solucionar errores y mejorar la compatibilidad.
- Abra la aplicación Configuración en su iPhone o iPad.
- Vaya a "General> Actualización de software".
- Si hay una actualización disponible, toque "Descargar e instalar".
- Siga las instrucciones en pantalla para completar la actualización.

> Arreglar 10: Restablecimiento duro iPhone/iPad
- Restablecimiento duro iPhone- Para el iPhone 8 o posterior: presione y suelte "Volumen Up", luego "Volumen Down". Mantenga presionado el botón "Lado" hasta que aparezca el logotipo de Apple. Para iPhone 7/7 Plus: mantenga presionado los botones "Volumen hacia abajo" y "lateral" hasta que aparezca el logotipo de Apple.
- Ipad de reinicio duro- Con Face ID: presione y suelte "Volumen Up", luego "Volumen Down". Mantenga presionado el botón "superior" hasta que aparezca el logotipo de Apple. Con el botón de inicio: mantenga presionado los botones "Inicio y Top/Side" hasta que aparezca el logotipo de Apple.
- Restablecimiento duro Mac- Haga clic en "Menú de Apple"> "Reiniciar" y mantenga presionado "Comando + R" hasta que aparezca el logotipo de Apple.

> Arreglar 11: Comuníquese con el soporte de Apple
Para contactar el soporte de Apple para problemas de AirDrop:
- Visite el soporte de Apple y busque "Airdrop".
- Use la aplicación Apple Support para describir su problema.
- Llame al soporte de Apple usando el número en la página de contacto.
- Chatear con soporte en el sitio web de soporte de Apple.
- Visite una tienda de Apple y haga una reserva de bar de genio.
Parte 3: Transfiera los contactos al nuevo iPhone con una alternativa AirDrop [suave]
A pesar de que AirDrop es una característica oficial para los dispositivos Apple y su reciente integración con la funcionalidad de NamedRop en iOS 17 y posterior, los usuarios continúan encontrando problemas como la incapacidad de transferir contactos o fotos, así como limitaciones en la cantidad de contenido que puede ser compartido de inmediato.
En consecuencia, muchas personas prefieren renunciar a esta característica aparentemente poco confiable a favor de aplicaciones de terceros más confiables. La transferencia de Mobikin para Mobile (Windows y Mac) presenta una solución efectiva a los desafíos asociados con las dificultades en la transferencia de datos. Simplifica el proceso, elimina las configuraciones complejas y cuenta con una compatibilidad excepcional.
¿Por qué la transferencia de mobikin para dispositivos móviles es notable?
- Sin error para transferir contactos a un nuevo iPhone/iPad en minutos.
- Copie datos entre teléfonos móviles, independientemente del sistema operativo en el que se ejecuten.
- Trabaje para contactos, SMS, registros de llamadas, fotos, música, videos, calendarios, documentos, notas, aplicaciones, etc.
- Fácil de conectar, en funcionamiento fuera de línea y sin pérdida de datos/calidad.
- Llegue bien con casi todos los dispositivos iOS/Android, como iPhone 16/15/14/13/11/11/x/8/7, iPads, iPod Touch, Galaxy, Huawei, Motorola, Google, Xperia, Tecno, Infinix Google, Oppo, HTC, Vivo, etc.
- No deja escapar la privacidad de los usuarios.


¿Cómo compartir mi contacto en iPhones usando la transferencia de mobikin para dispositivos móviles?
Paso 1. Conecte IDevices- Comience descargando, instalando y iniciando el software en su computadora. Posteriormente, conecte iPhones a la computadora usando USB. Para establecer una conexión virtual, es posible que deba seleccionar "confianza" y luego "continuar" cuando la herramienta solicite.

Paso 2. Verifique las posiciones- Una vez que se reconocen los dispositivos Apple, asegúrese de que el iPhone/iPad de origen aparezca en el lado izquierdo de la interfaz y el objetivo a la derecha. Si sus posiciones son incorrectas, haga clic en "Flip" para ajustarlas en consecuencia.

Paso 3. Contactos de transferencia- La pantalla principal mostrará todos los tipos de datos que se pueden transferir. Finalmente, seleccione la opción "Contactos" y haga clic en "Iniciar copia" para comenzar la transferencia de datos de inmediato.
Tutorial de video:Aprenda cómo la transferencia de mobikin para dispositivos móviles funciona haciendo clic en el video a continuación.
Saber más:Aquí hay una guía informativa y fácil desde la cual los usuarios pueden transferir directamente los contactos de iPhone a una Mac con 6 métodos confiables.
El fin
En conclusión, si bien AirDrop es una herramienta poderosa para transferencias de archivos directos, los problemas con la configuración de "solo contactos" pueden obstaculizar su funcionalidad. Siguiendo los pasos descritos, puede abordar estos problemas y restaurar la efectividad de AirDrop. Para una experiencia de transferencia más suave y rápida, considere usar la transferencia de Mobikin para dispositivos móviles. Proporciona una alternativa confiable para migrar datos de manera eficiente, asegurando que sus archivos se muevan sin problemas.
Artículos relacionados:
¿Cómo transferir contactos de una identificación de Apple a otra? 4 formas sin problemas
¿Qué hacer cuando el iPhone no se conecte a Mac? [11 soluciones]
Top 6 métodos para recuperar contactos eliminados de iPhone con/sin copia de seguridad
4 formas de eliminar permanentemente contactos del iPhone [100% irrecuperable!]
![Recupere mensajes de WhatsApp después del restablecimiento de fábrica de 5 maneras [Android/iOS]](https://elsefix.com/statics/image/placeholder.png)