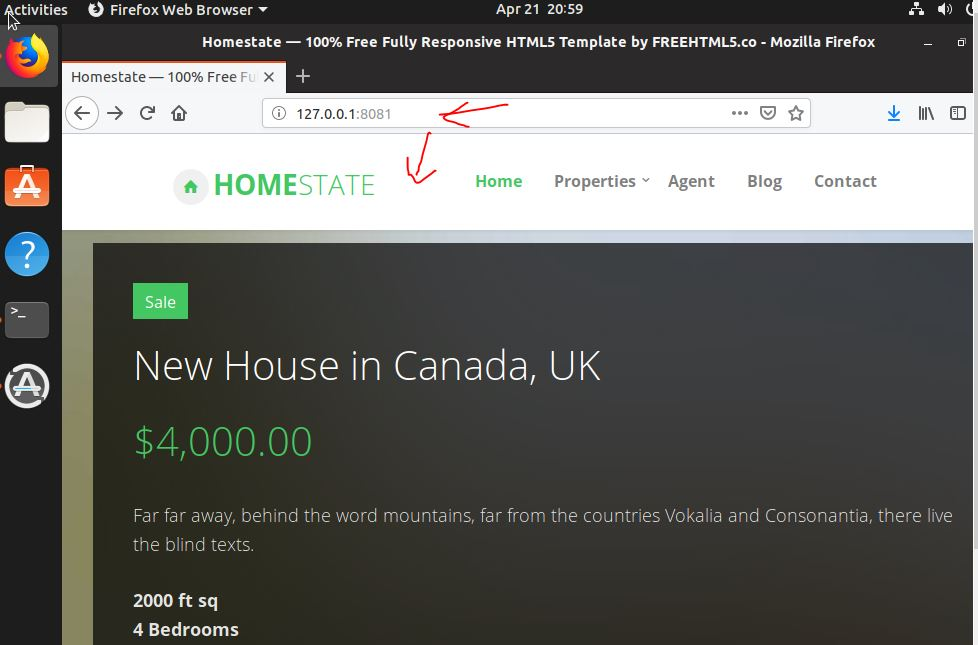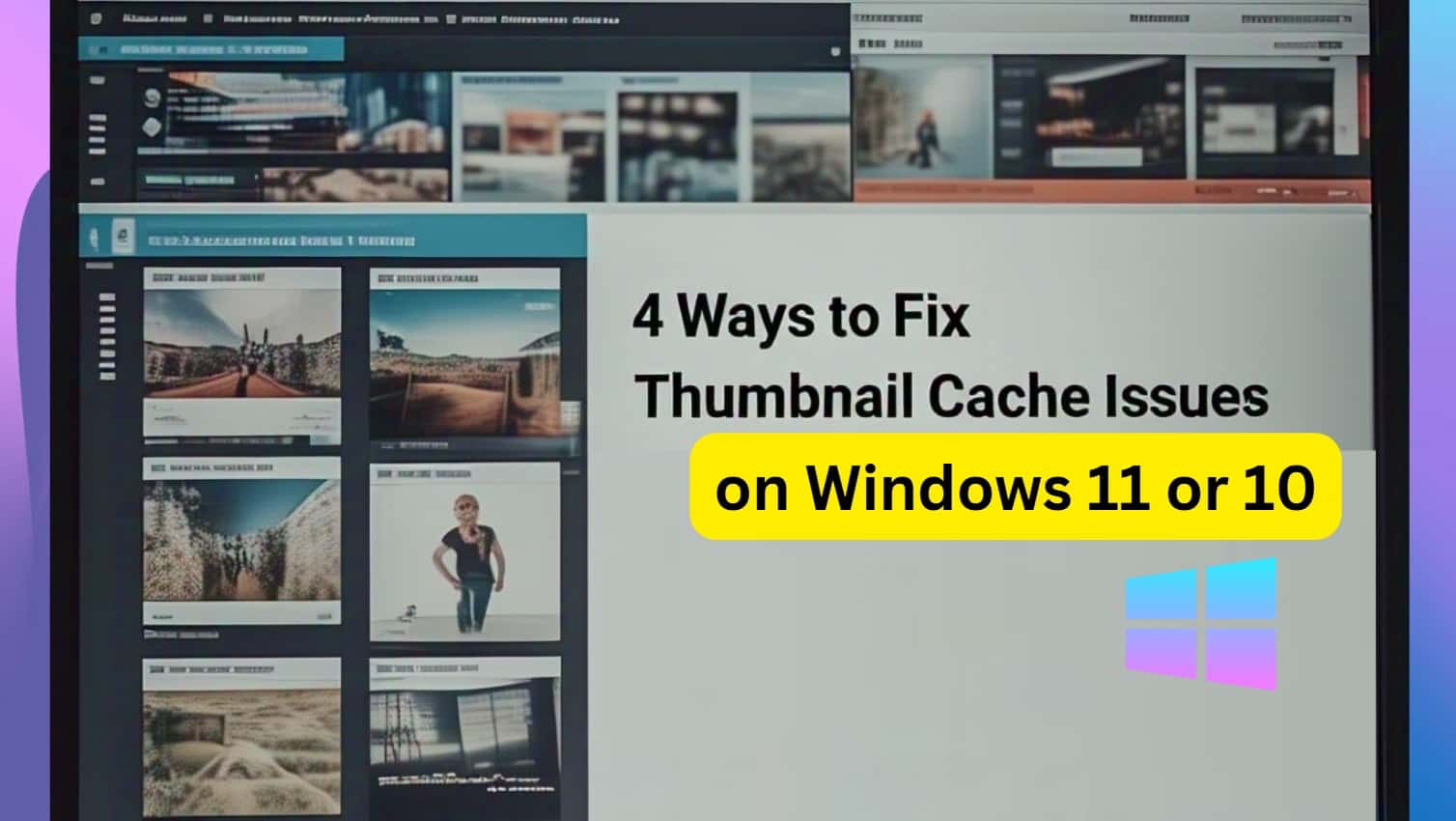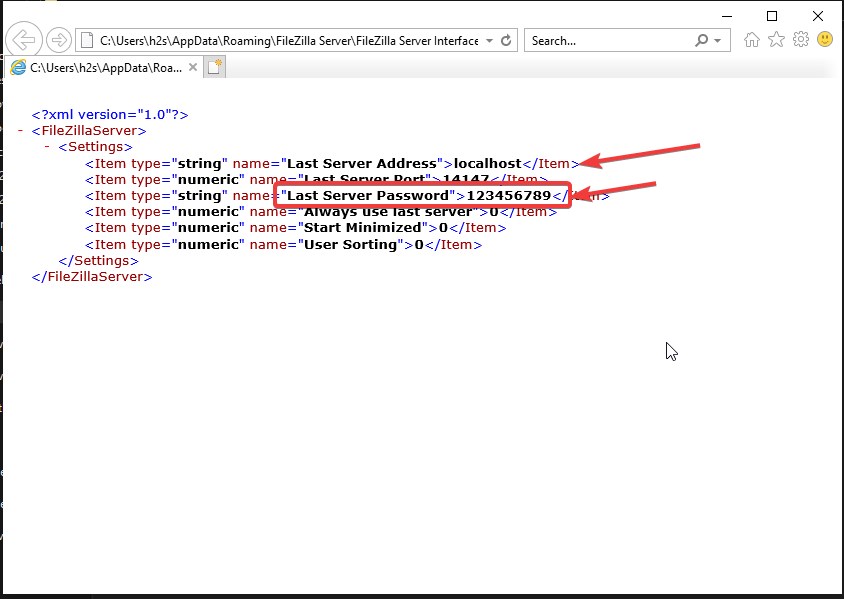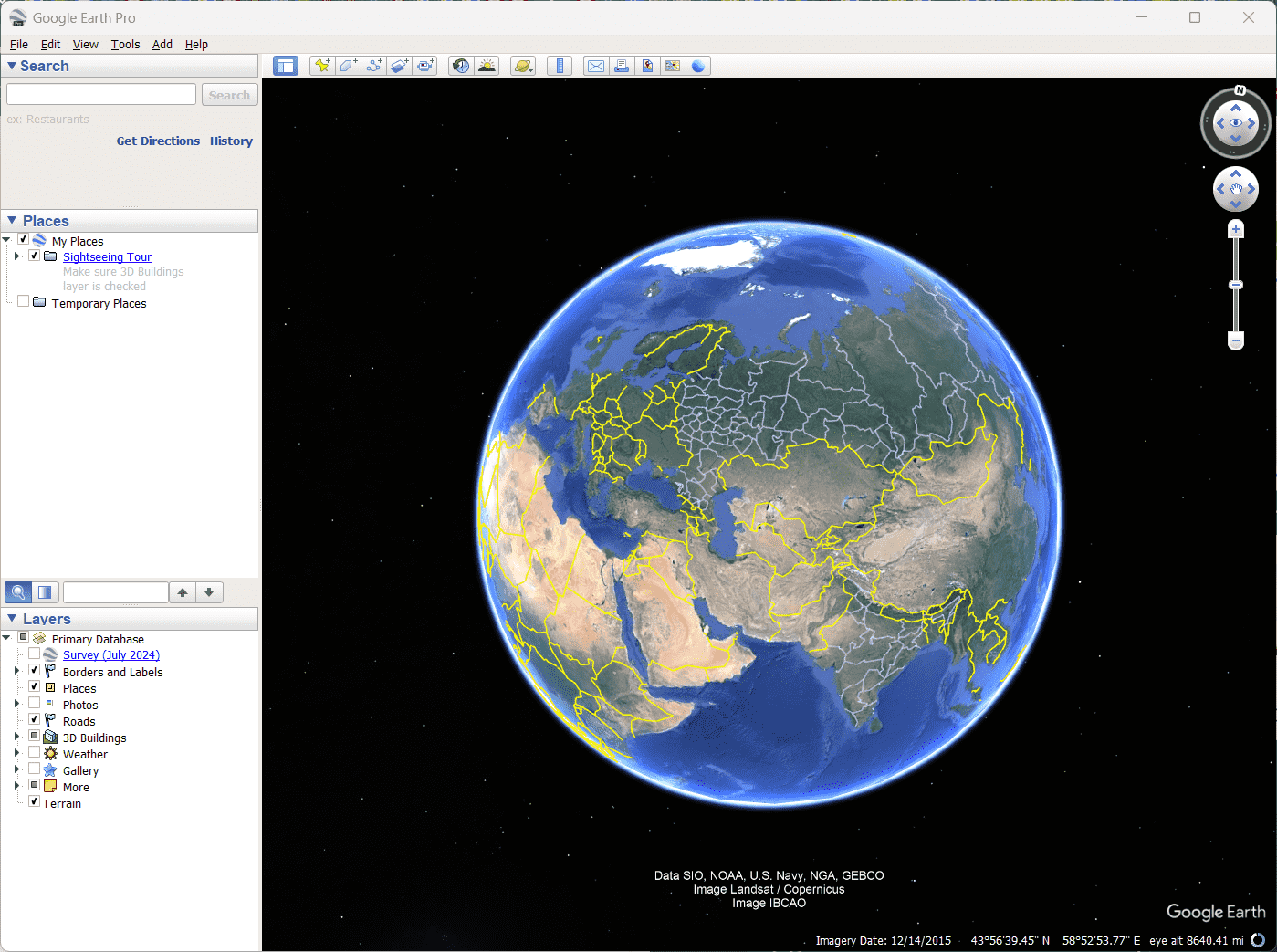Azure Storage Explorer es una aplicación ofrecida a los desarrolladores y profesionales de TI para permitirles administrar sus cuentas de almacenamiento en la nube de Azure desde sus sistemas operativos de Windows. Proporciona una interfaz gráfica de usuario con una gama de funcionalidades, desde ver y organizar recursos de almacenamiento hasta acceder y transferir datos de forma segura a través de Azure Blob, cola, tabla y almacenamiento de archivos.
Para aquellos que desean instalar Azure Storage Explorer en Windows 10 u 11, Winget es la forma más rápida. En este tutorial, aprendemos cómo usar la línea de comandos de Winget para obtener un acceso perfecto a sus recursos de almacenamiento de Azure directamente en su máquina Windows.
Paso 1: Abra el símbolo del sistema o PowerShell
Necesitamos ejecutar la terminal de Windows con derechos administrativos; Para hacerlo, haga clic con el botón derecho en WindowsComenzarbotón y seleccionar el "Terminal (administrador)" opción.

Paso 2: Busque el paquete de explorador de almacenamiento de Azure
Aunque no es necesario, sería una gran idea confirmar el nombre y la versión exactos del software que instalaremos usando Winget. Ejecute el comando dado en su PowerShell o CMD. Esto enumera los paquetes disponibles relacionados con Azure Storage Explorer, incluidas las versiones específicas.
winget search "Azure Storage Explorer"Paso 3: Instale el explorador de almacenamiento de Azure
Ejecute el siguiente comando para instalar Azure Storage Explorer:
winget install Microsoft.Azure.StorageExplorer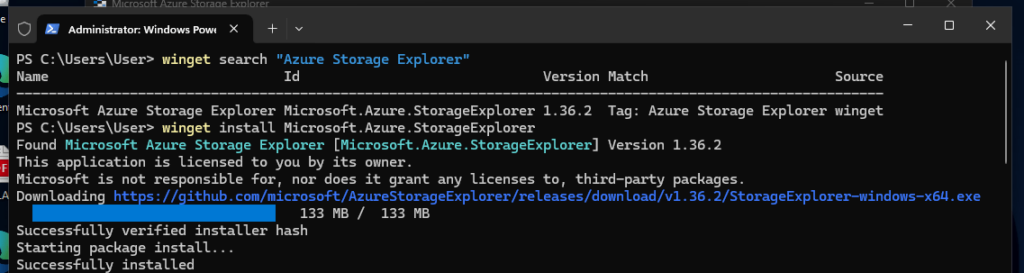
Paso 4: Verificar la instalación
Para verificar la instalación de Azure Storage Explorer, siga los pasos dados:
- Abra el menú de inicioy escriba "Explorador de almacenamiento de Azure. "
- Pronto, aparece en los resultados de la búsqueda
- Haga clic en su icono para abrir la aplicación.
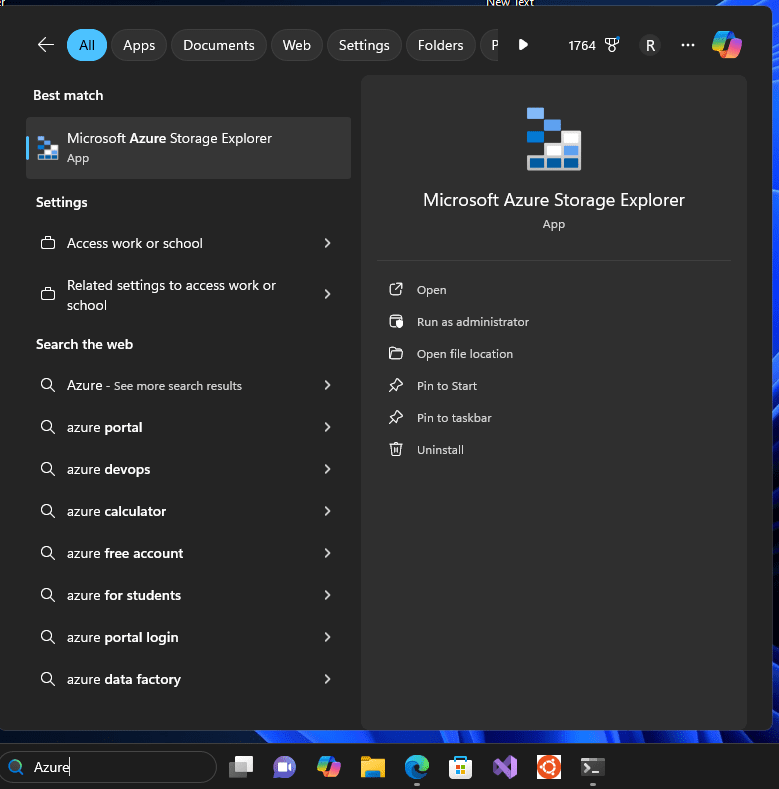
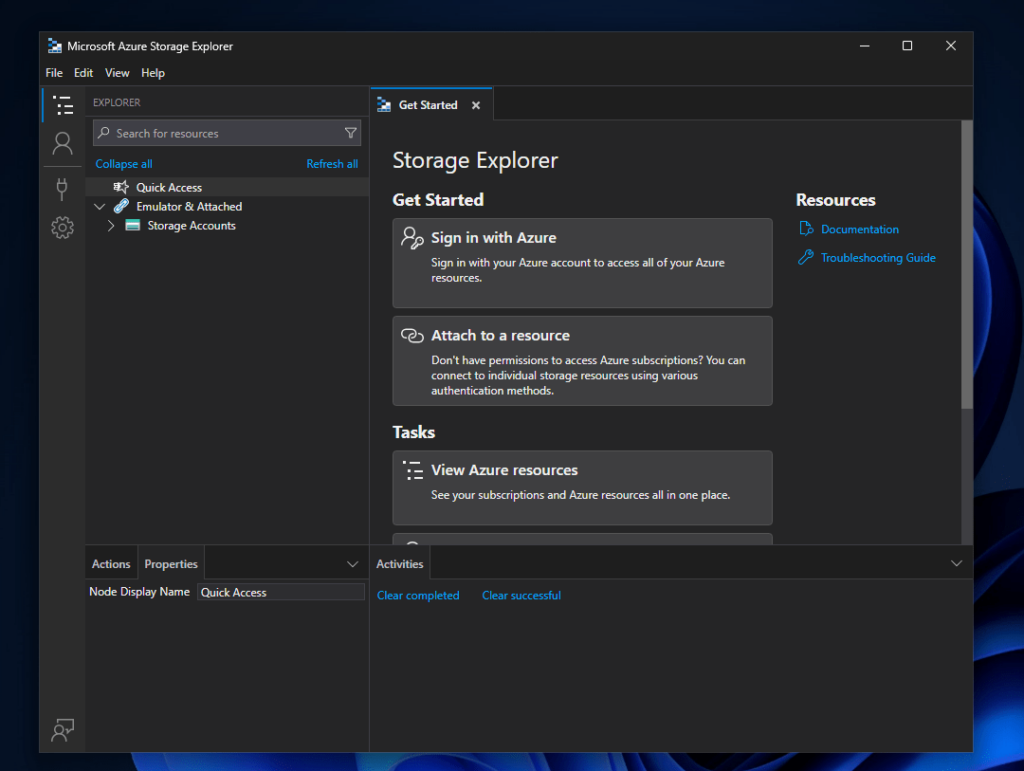
Paso 5: Actualizar o desinstalar el explorador de almacenamiento de Azure (opcional)
Para mantener actualizado Azure Storage Explorer, puede ejecutar el siguiente comando:
winget upgrade --id Microsoft.Azure.StorageExplorerSi alguna vez necesita desinstalarlo, puede usar:
winget uninstall --id Microsoft.Azure.StorageExplorerConclusión
UsandoWinGetLa instalación de Azure Storage Explorer es rápida y fácil de actualizar o desinstalar. Ahora puede comenzar a administrar sus recursos de Azure en Windows.
Otros artículos: