¿Faltan sus miniaturas de archivo, no se actualizan o muestran iconos en blanco en Windows 11?En caso afirmativo,Puede haber un problema con elcaché en miniatura;podríaestar corrompido o roto. Entonces, como vaspara arreglar esto?Si no tiene conocimiento, los archivos de caché juegan un papel esencial en la muestra rápidamente las vistas previas de imágenes, videos y otros documentos en Windows, lo que da una idea de lo que contiene un archivo sin abrirlo.
Por lo tanto, para aquellos que enfrentan problemas con la miniatura, aquí hay algunas soluciones que podrían resolver y solucionar rápidamente los problemas de caché en miniatura en Windows 11. Bueno, aunque diferentes usuarios tienen diferentes problemas y preocupaciones, sin embargo, lo que hemos mostrado en este artículo son los5 formas probadas de reparar y actualizar el caché en miniatura.
Método 1: Cache de miniatura claro y reconstruido manualmente (solución rápida)
La forma directa de solucionar los problemas de miniatura es limpiar y reconstruir el caché de la miniatura en Windows manualmente; Aquí están los pasos a seguir:
Pasos para borrar la caché de miniatura en Windows 11:
- Abra el cuadro de ejecución del comando de Windows presionandoWin+R, luego escribaCleanmgr, ygolpear elIngrese la clave.
- Próximo,Seleccione su unidaddonde se instala Windows 11 o 10, que generalmente es elDO:Conducir; por lo tanto, que se seleccione y presione elDE ACUERDObotón.
- El sistema escaneará y mostrará elarchivos basuraque se puede seleccionar para la eliminación. Desplácese y marque la casilla para"Miniaturas"(Desactivar todo lo demás si solo quieres despejar las miniaturas).
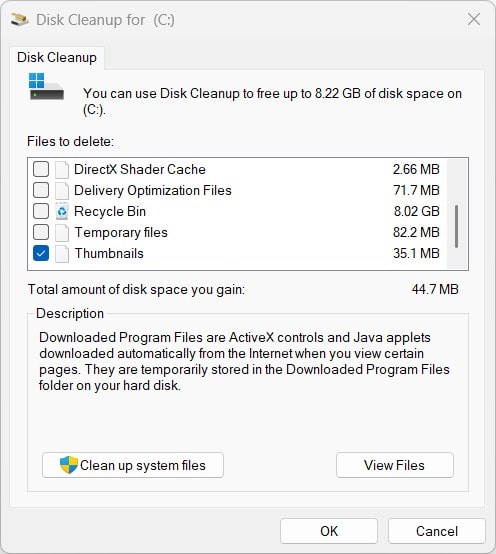
- Después de eso, presioneDE ACUERDOFinalmente DEliminar el caché en miniatura.
- Reinicie su PC:Esto garantiza que Windows regenere nuevas miniaturas.
✅¡Tu caché en miniatura ahora está reconstruido!Si esto no soluciona el problema, intente los siguientes otros métodos.
📌Para el consejo:Si sus miniaturas siguen desapareciendo, deshabiliteeliminación automática de la miniatura(explicado más tarde).
Método 2: Restablecer la caché de miniatura a través del símbolo del sistema
Para muchos usuarios, el método gráfico para restablecer el caché no funcionaría correctamente; Pueden usar el símbolo del sistema (CMD) para eliminar y actualizar el caché en miniatura.
Pasos para restablecer la memoria caché de miniatura a través de CMD:
- Inicie el símbolo del sistema de Windows con los derechos del administrador, presione
Win + S, tipoCMDy hacer clicCorrer comoLa opción de administrador aparece en el panel del lado derecho.
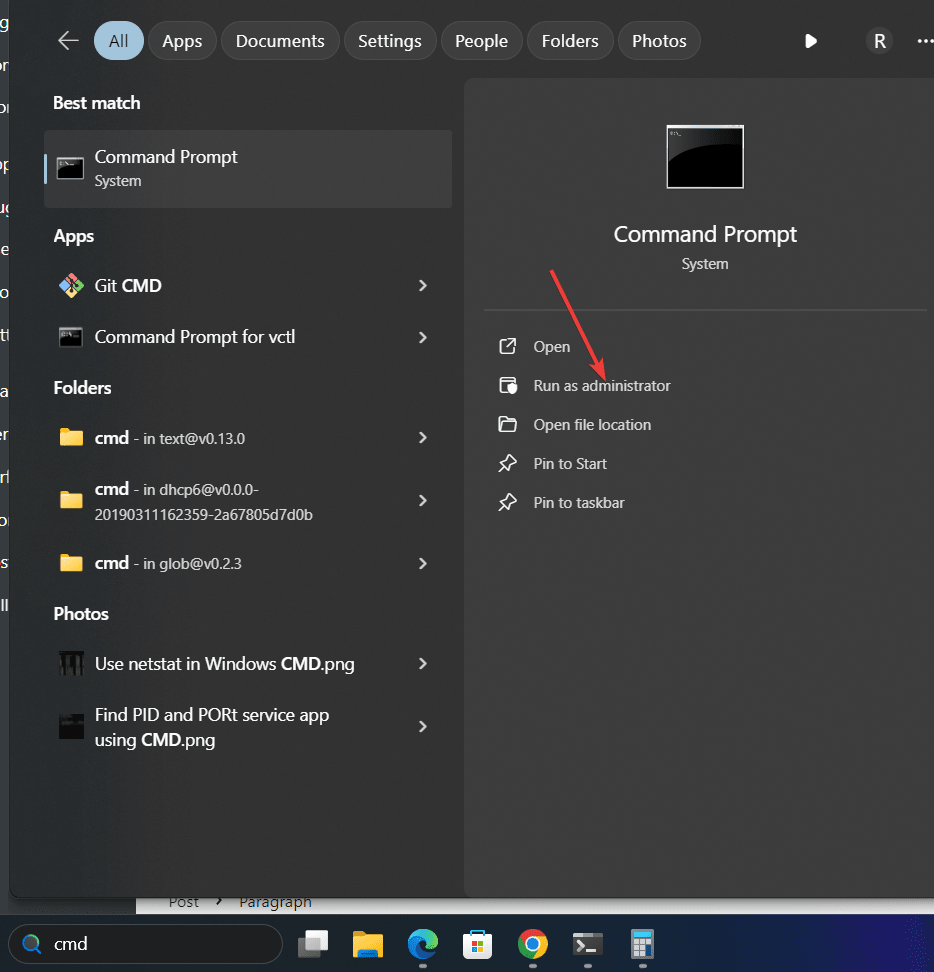
- A continuación, SCubra el proceso de caché en miniaturaAl matar elExplorer.exeproceso del sistema. Una cosa que debe saber es que al ejecutar el comando dado, la barra de tareas desaparecerá pero volverá mientras ejecutamos el comando dado enPaso 4, así que no te preocupes.
taskkill /f /im explorer.exe- Eliminar archivos de base de datos en caché de miniaturacon la ayuda del "delComando "en el aviso.
del /f /s /q %LocalAppData%\Microsoft\Windows\Explorer\thumbcache_*.db- Después de eliminar la base de datos de caché, reinicie el servicio de explorador de Windows para recuperarlo.
start explorer.exe✅¡Las miniaturas ahora deben actualizarse!
📌Para el consejo:Si el problema persiste,Intente reiniciar su PC después de ejecutar estos comandos.

Método 3: Habilitar miniaturas en la configuración del explorador de archivos
Incluso después de seguir todas las formas anteriores,Las miniaturas aún no aparecen; Luego, puede deshabilitarse en la configuración del explorador de archivos. Comprobemos y solucionemos eso.
Pasos para habilitar miniaturas en Windows 11:
- En Windows 11 o 10, abra suExplorador de archivoso use el atajo de teclado
Win + E. - Después de eso, en la barra superior, haga clic en eltres puntos (...) y seleccionarOpción.
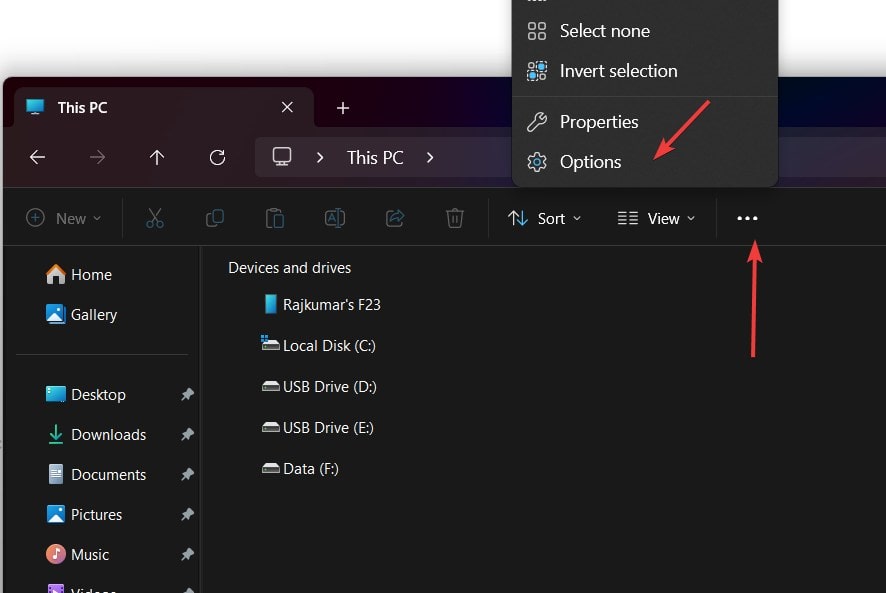
- Cambiar a la "vista"pestañaenla ventana Opciones de carpeta.
- Desplácese para encontrar yDesactivar "Muestre siempre íconos, nunca miniaturas".
- Haga clic en Aplicar> Aceptar.
- ✅¡Las miniaturas ahora deberían ser visibles de nuevo!
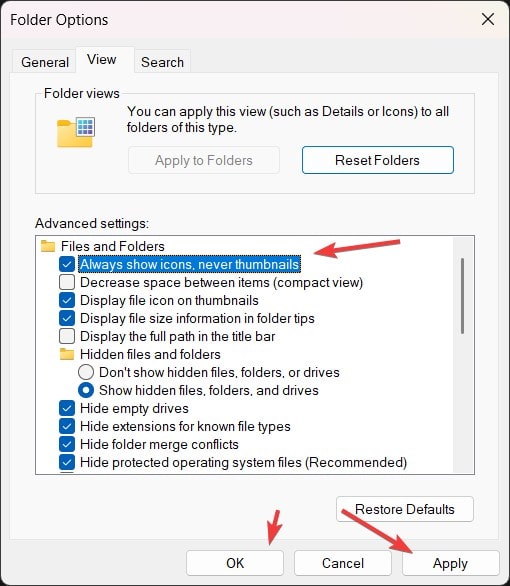
Método 4: Reiniciar el explorador de Windows (solución temporal)
A veces, elProceso de explorador de WindowsGlanques, lo que hace que las miniaturas desaparezcan. En tal situación, un reinicio de servicio de explorador rápido puede ayudar.
Pasos para reiniciar el explorador de Windows:
- 1minte⃣Open Manager de tareas:Prensa
Ctrl + Shift + Esc. - 2minte⃣Encuentre "Windows Explorer" en la pestaña Procesos.
- 3️⃣Haga clic derecho y seleccione "Reiniciar".
- ✅¡Tus miniaturas deben recargar al instante!
- 📌Para el consejo:Si este es un problema frecuente, un archivo de sistema dañado podría estar causando (verificarMétodo 5).
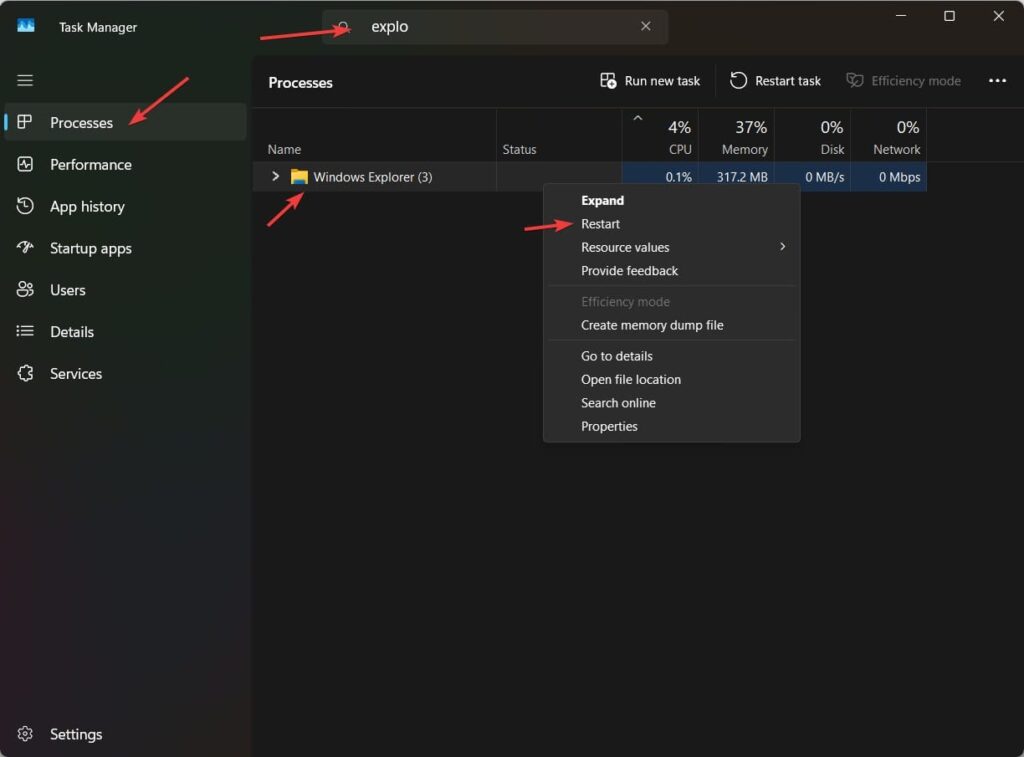
Método 5: Reparar archivos del sistema corruptos (corrección avanzada)
Si su caché en miniatura se sigue corrompiendo,corrupción del archivo del sistemapuede ser la causa. Corriendo unEscaneo de verificación de archivos del sistema (SFC)puede arreglar esto.
Pasos para reparar archivos del sistema utilizando SFC y Dism:
- 1 pasE⃣ Presione
Win + S, tipoCMD, Haga clic con el botón derechoSolicitante del sistemay seleccionarEjecutar como administrador. - 2minte⃣Ejecute una exploración SFC:Esto escaneará y reparará cualquier archivo de sistema dañado.
sfc /scannow- 3️⃣Ejecute una escaneo dism (si SFC falla):
DISM /Online /Cleanup-Image /RestoreHealth- ✅Una vez que se completen los escaneos, reinicie su PC y revise sus miniaturas.
- 📌Para el consejo:Ejecutar SFC y Dism garantiza la reparación profunda del sistema.
Recomendación:
🔹Para soluciones rápidas:IntentarLimpieza de caché manual (método 1).
🔹Para usuarios avanzados:UsarComandos CMD (método 2).
🔹Para soluciones a largo plazo:Evitar el auto-deleción a través deRegistro de edición (Preguntas frecuentes #2).
🔹 Preguntas frecuentes (preguntas frecuentes)
1. ¿Por qué mis miniaturas siguen desapareciendo en Windows 11?
Sus miniaturas pueden desaparecer debido a:
- Archivos de caché corruptos
- Miniaturas de limpieza de Windows automáticamente
- Configuración del explorador de archivos deshabilitando las miniaturas
IntentarMétodo 1 (limpieza de caché)oMétodo 3 (Configuración del explorador)para arreglarlo.
2. ¿Cómo evito que Windows 11 elimine automáticamente el caché en miniatura?
Windows 11 a veces elimina las miniaturas durante la limpieza del disco. Para evitar esto:
- 1minte ⃣ AbrirEditor de registro(
Win + R → type regedit → Enter). - 2 pasE⃣ Navegue a:
HKEY_LOCAL_MACHINE\SOFTWARE\Microsoft\Windows\CurrentVersion\Explorer\VolumeCaches\Thumbnail Cache- 3️⃣Haga doble clic en "Autorun"→ Cambiar el valor a0.
- 4️⃣ Reinicie su PC.
Ahora, Windows lo hará¡Detente las miniaturas de eliminación automática!
3. Mis miniaturas de video no se muestran, solo imágenes. ¿Por qué?
Windows puede no estar generando miniaturas para formatos de video específicos. Instalarun paquete de códeccomoPaquete de códec k-litePara arreglar esto.
Conclusión
Hemos visto múltiples formas de arreglarproblemas de caché en miniatura en Windows 11, y aunque todos son fáciles de usar, ellospuede no funcionar en todas las circunstancias. Por lo tanto, pruébalos individualmente; Tal vez tu suerte funcione y puedes resolver tu problema. Ya sea que esté borrando el caché, la configuración de ajuste o la reparación de archivos del sistema, esta guía puede restaurar las miniaturas rápidamente.
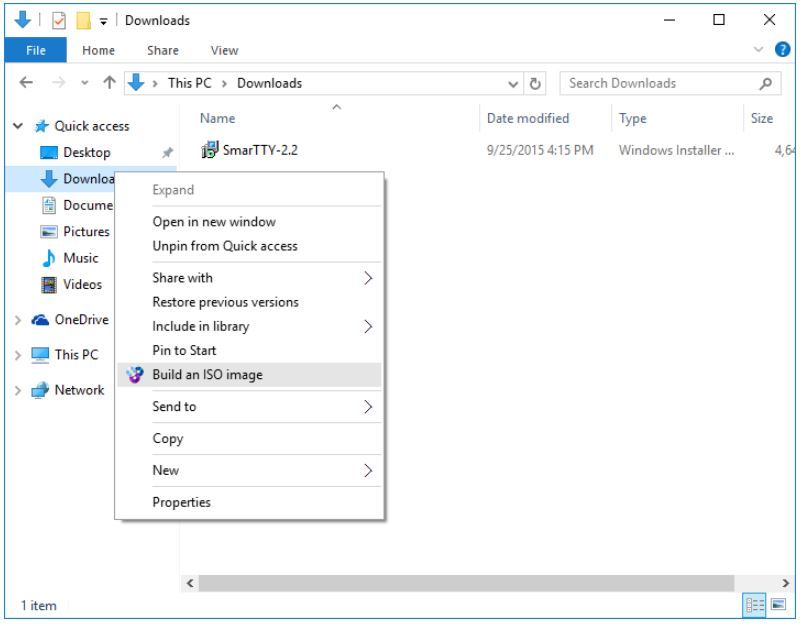


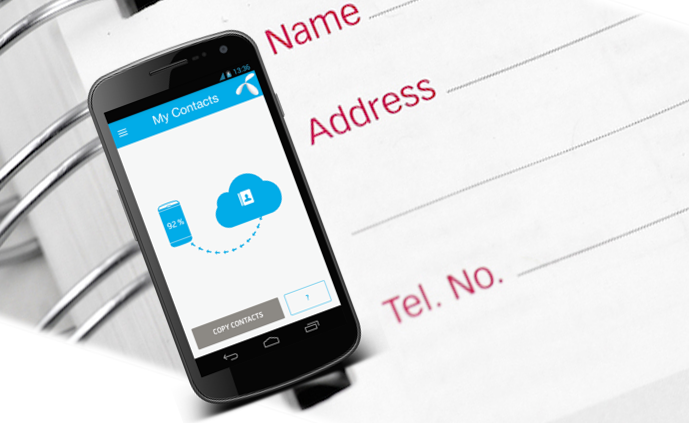






![Mala calidad de impresión de la impresora al imprimir en una PC con Windows [Solucionar]](https://elsefix.com/tech/tejana/wp-content/uploads/2024/12/Fix-Poor-print-quality-of-Printer.png)