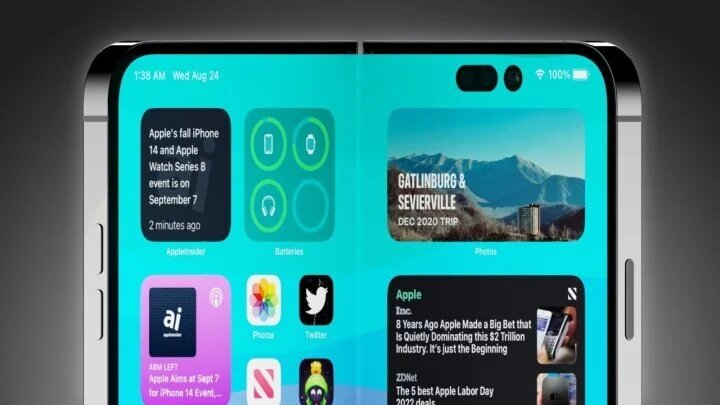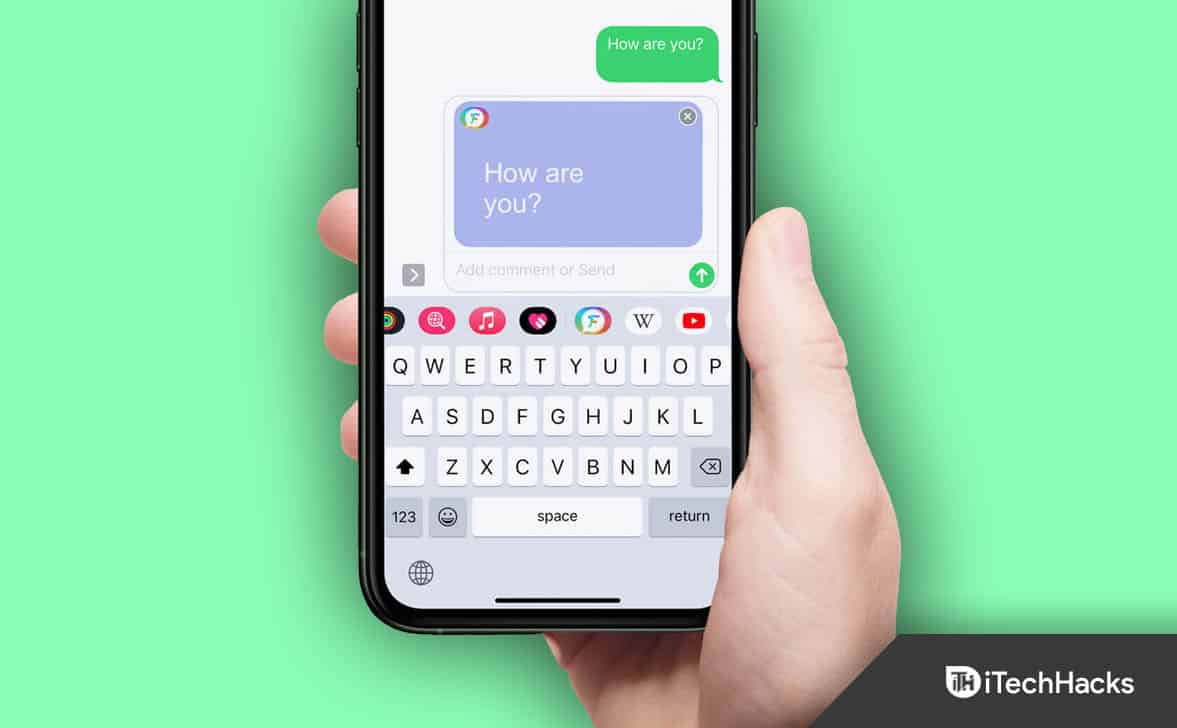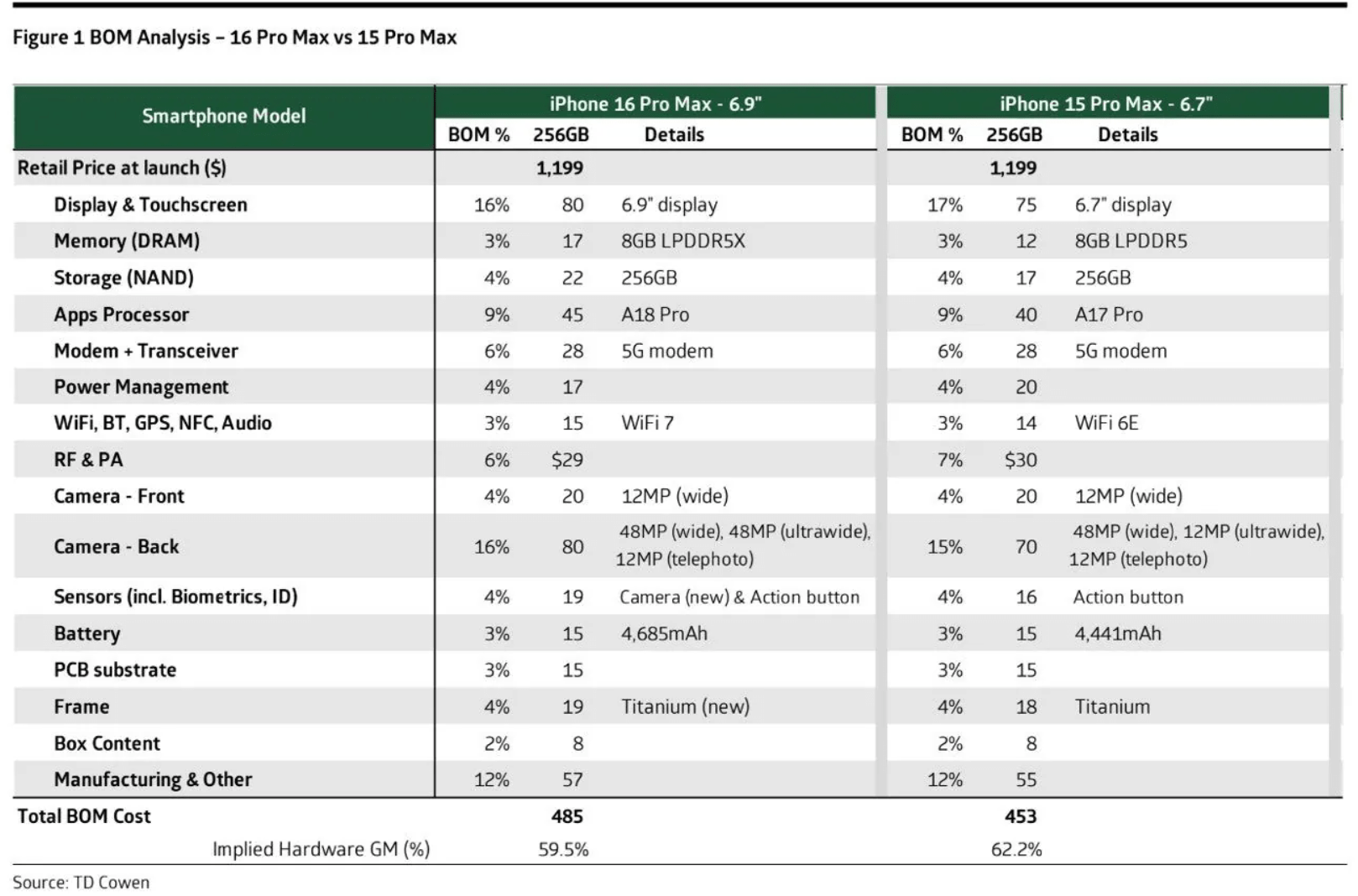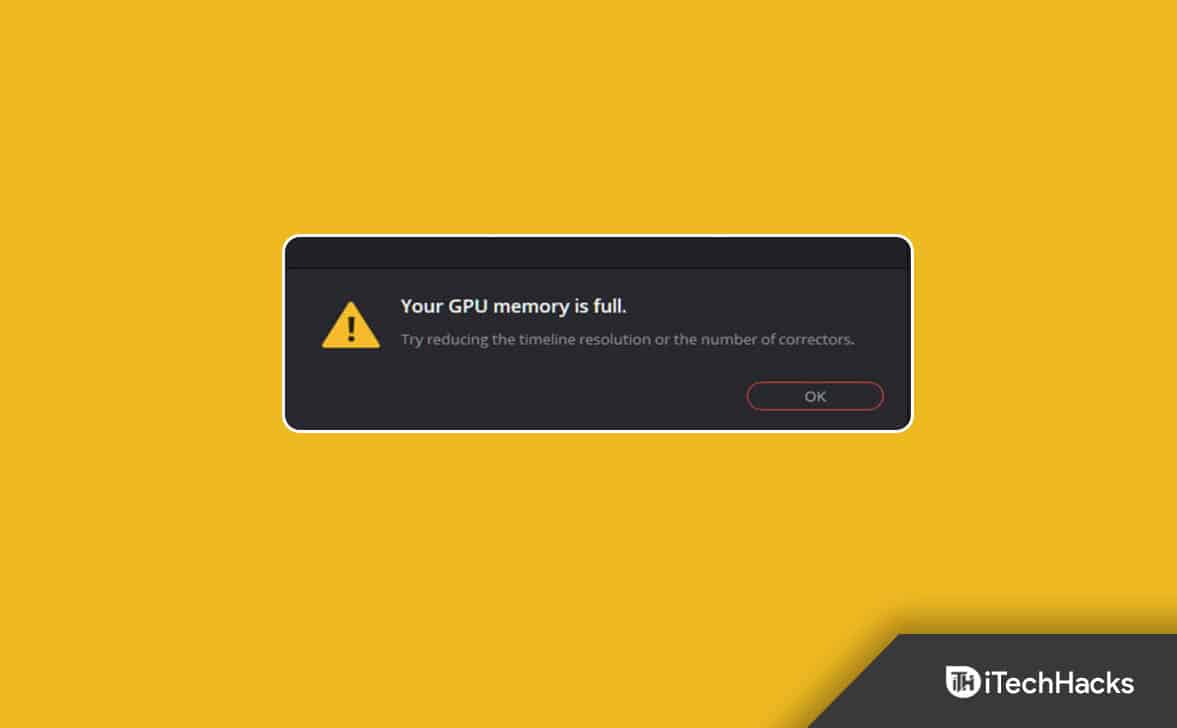dfsutil es una herramienta de línea de comandos para administrar el sistema de archivos distribuido (DFS) en sistemas de servidor Windows 11 y Windows. De forma predeterminada, dfsutil está inactivo en el sistema Windows 11; por lo tanto, los usuarios deben instalarlo manualmente. Para aquellos que no lo saben, “dfsutil” permite a los administradores configurar, solucionar problemas y administrar espacios de nombres, replicación y propiedades de DFS. Lo utilizan principalmente administradores de redes y sistemas para administrar sistemas de archivos grandes y recursos compartidos en una red. DFS ayuda a crear un espacio de nombres unificado para organizar carpetas compartidas distribuidas en diferentes servidores, mejorando la disponibilidad de datos y el equilibrio de carga.
Con dfsutil, los usuarios pueden:
- Administrar espacios de nombres DFS.
- Configurar la replicación DFS.
- Solucionar problemas con DFS.
Paso para instalar DFSUTIL en Windows 11
Paso 1. Abra Configuración
Primero, acceda a WindowsAjustes; para eso, haga clic derecho en elComenzaren su sistema Windows 11 y seleccione “Ajustes”o use el método abreviado de teclado, es decir,Ganar + yollaves.
Paso 2: acceda a la función opcional
Una vez que estésen ventanasAjustes, haga clic en “Sistema”Opción en el panel lateral izquierdo. Luego, en el panel derecho, desplácese hacia abajo para buscar y seleccionar el“Características opcionales" y haga clic en el "Ver características”opciones.
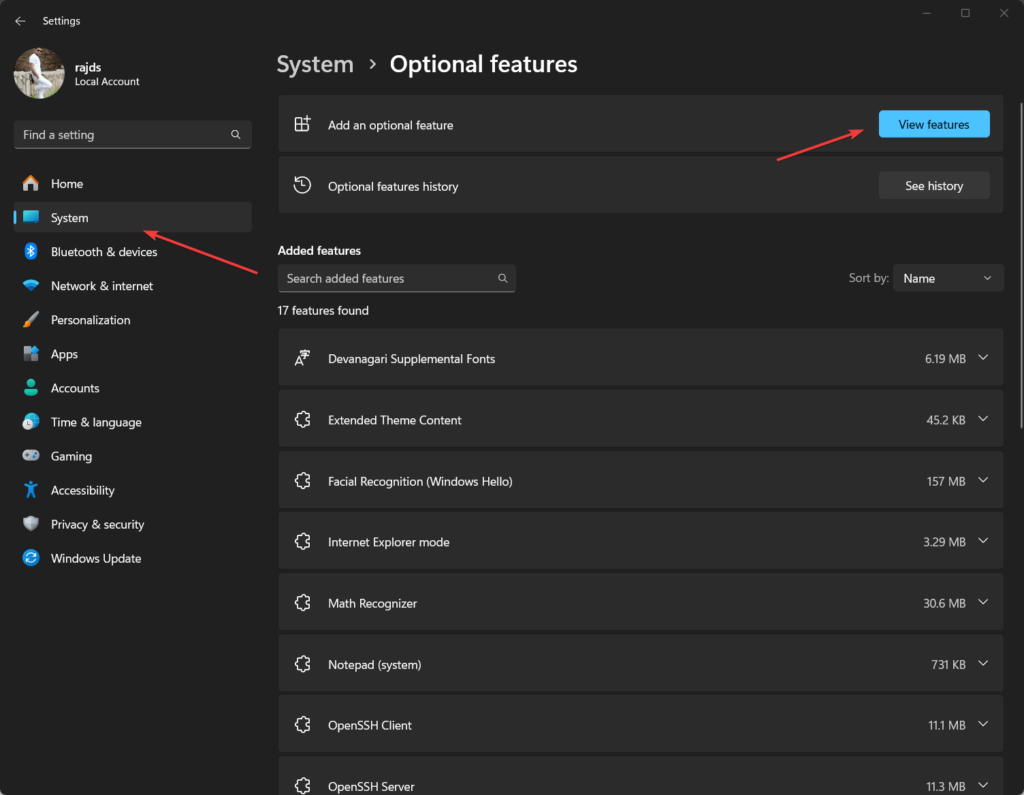
Paso 3: Instale RSAT: Herramientas de servicios de archivos
dfsutil no es una herramienta independiente; viene con el paquete Herramientas de administración remota del servidor (RSAT), que se incluye en Windows 11. Entonces, para instalarlo, escriba RSAT en el cuadro de búsqueda Ver características y luego busque elHerramientas de servicios de archivos RSATopción de la lista que apareció. Una vez que lo encuentre, seleccione y haga clic en el botón Instalar.
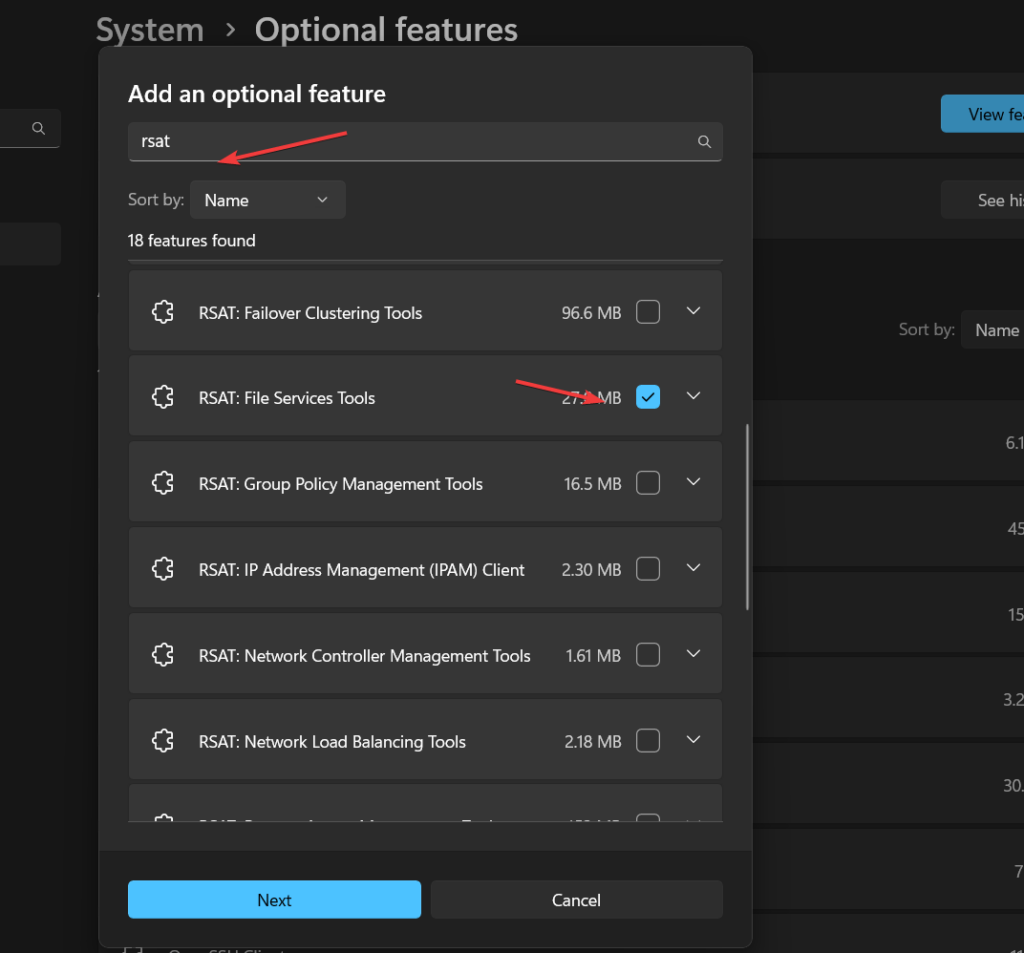
(opcional) Alternativamente,usuarios que no quieren usar la GUI para instalarRSAT: herramientas de servicios de archivosTambién puede usar la línea de comando.. para hacerlo, haga clic derecho en el inicio de Windows 11 y seleccione el botón “Terminal (administrador)" opción. Después de eso, ejecute el comando dado.
Add-WindowsCapability -Online -Name Rsat.FileServices.Tools~~~~0.0.1.0Paso 4: reinicie Windows 11
Después de completar el proceso de instalación de dfsutil, reinicie su sistema para aplicar el cambio realizado por el sistema.
Paso 5: Verifique la disponibilidad de DFSUTIL
Ahora, nuevamente, abra la terminal de comandos y ejecute el comando proporcionado para confirmar que dfsutil se ha instalado correctamente en el sistema Windows 11.
dfsutil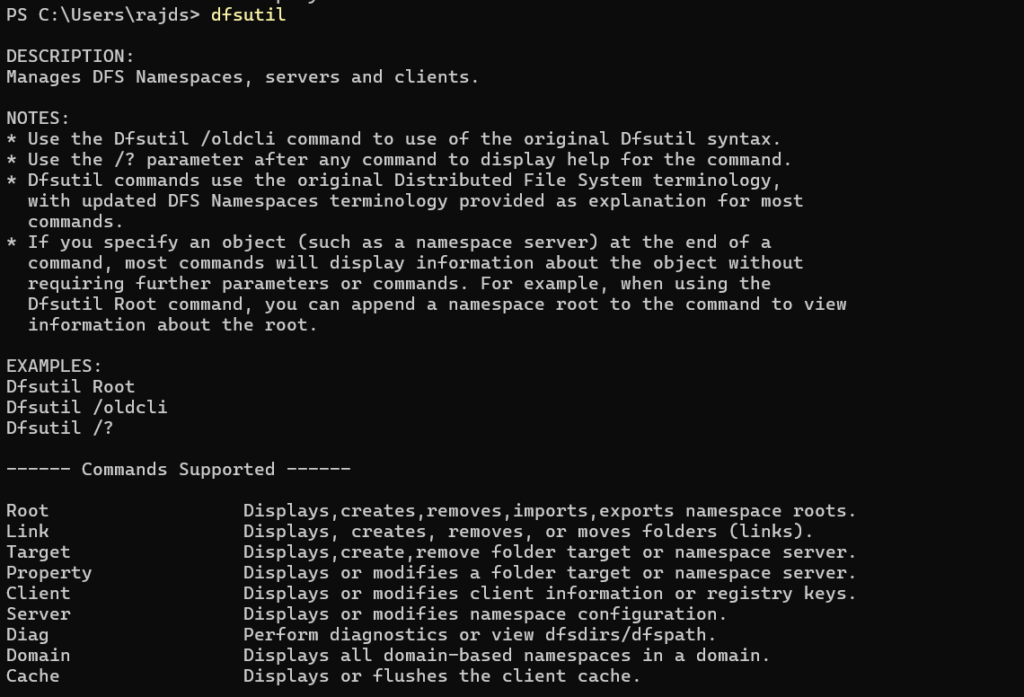
Ejemplo: ver información del espacio de nombres DFS
Para mostrar detalles sobre un espacio de nombres DFS, puede ejecutar:
dfsutil root \domain.com\dfsrootEste comando devolverá información detallada sobre la raíz DFS especificada (\domain.com\dfsroot), incluida la configuración, el estado de la referencia y otras propiedades.
Ejemplo: Crear un espacio de nombres DFS
Para crear una raíz DFS:
dfsutil root adddom \domain.com\dfsroot v1Esto crea un nuevo espacio de nombres DFS en el dominio.
Puede explorar opciones adicionales usando dfsutil /? para otros comandos y funciones.
Otros artículos: