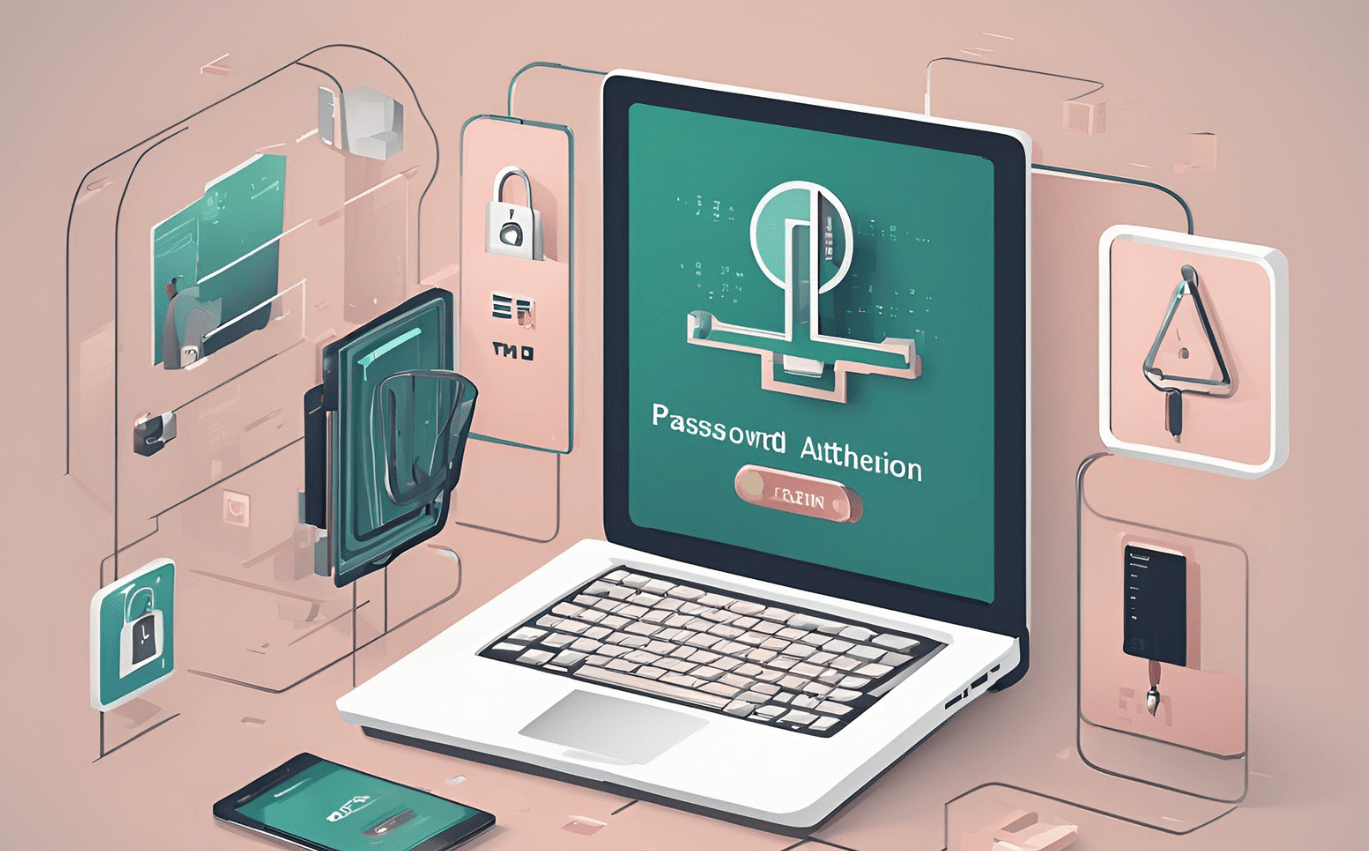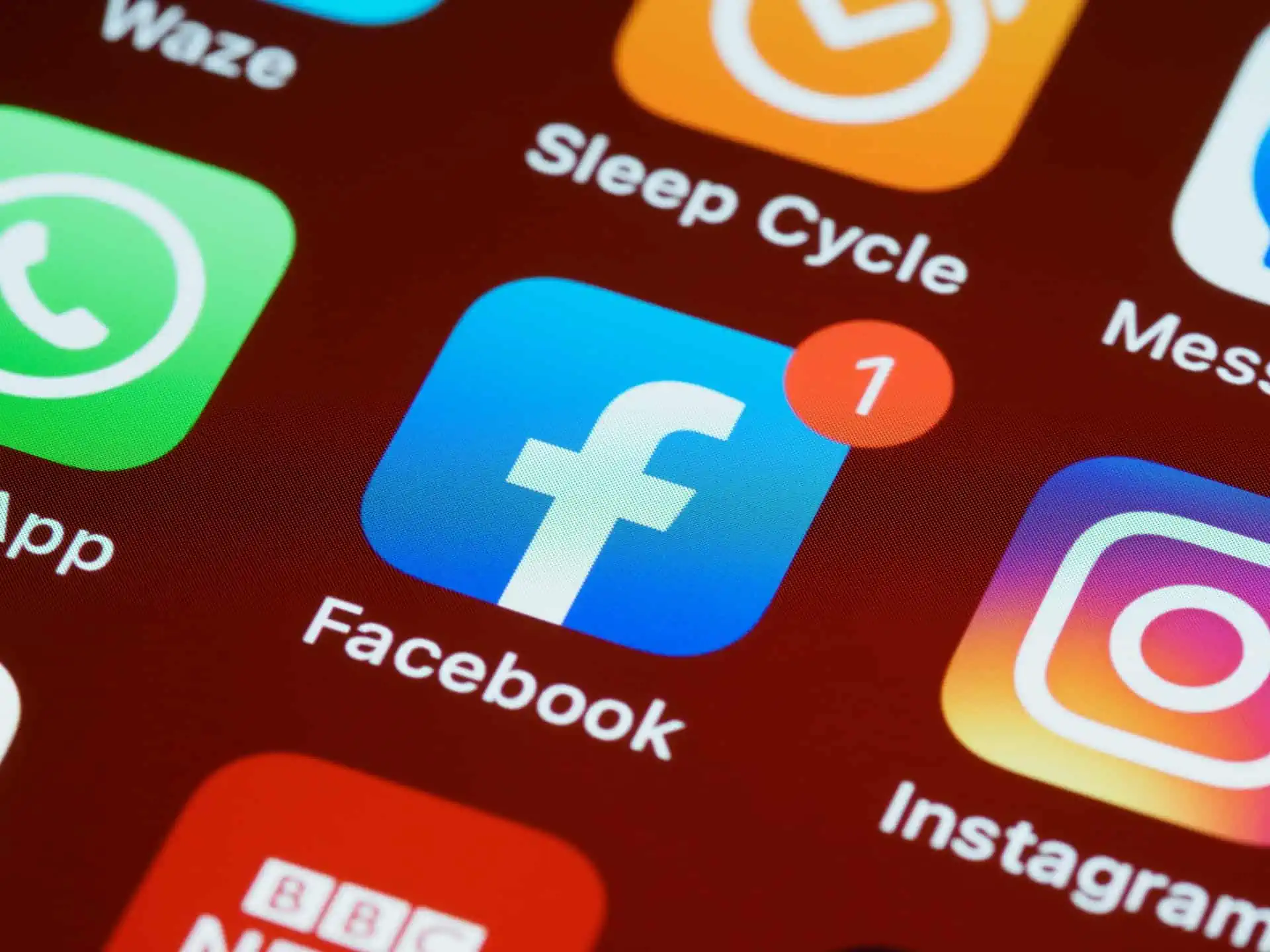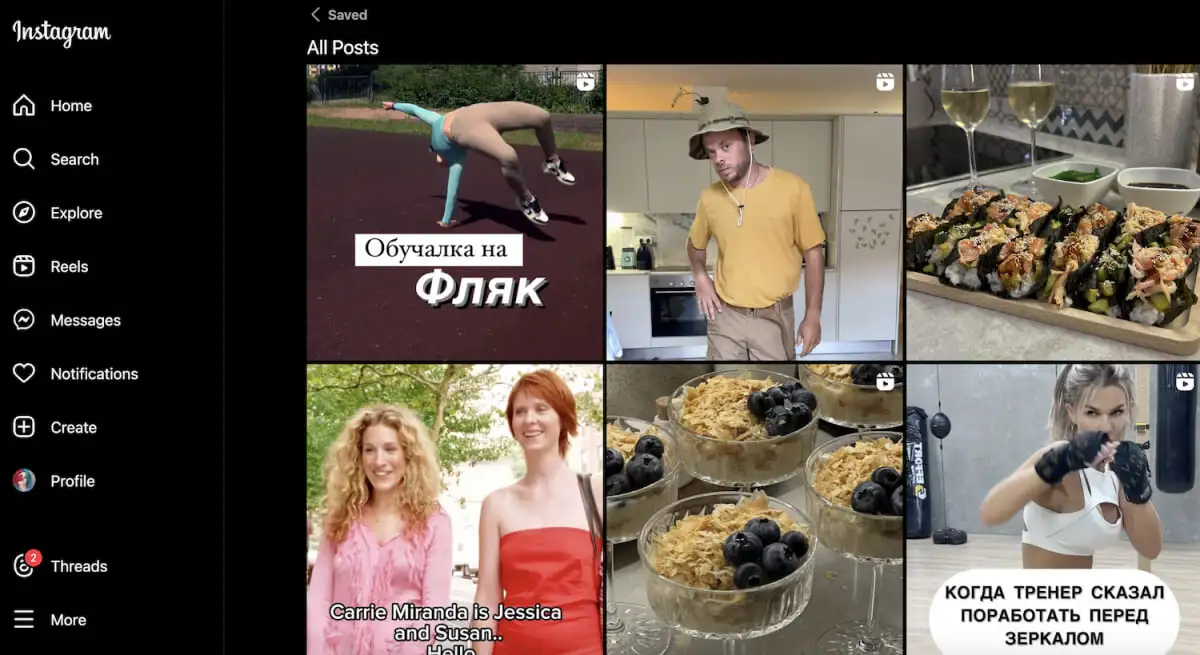Django es un marco web Python de alto nivel que no solo es de uso gratuito sino también de código abierto. Ayuda a los desarrolladores a crear aplicaciones web más rápido y mejor codificando menos. Podemos instalarlo en cualquier plataforma donde se pueda configurar Python. Además, Django ofrece soporte comunitario activo y documentación bien mantenida. Es robusto, escalable y versátil, y muchas empresas lo utilizan para potenciar sus sitios web. Además, incluso los recién llegados pueden comenzar rápidamente con Djano debido a su filosofía de "baterías incluidas", lo que significa que incluye todas las funciones necesarias de forma predeterminada, a diferencia de otros marcos que requieren bibliotecas separadas.
Instalación de Django en Windows 11/10
Requisitos previos
Bueno, el requisito clave para instalar Django en Windows o cualquier otro sistema operativo es Python porque Django es un marco de Python. Entonces, antes de continuar, haga clic derecho en el botón de inicio de Windows 11 o 10 y haga clic en Terminal (Admin) o Windows PowerShell (Admin), lo que esté disponible.

Entonces, antes de instalar Django, debes confirmar que Python esté instalado en tu sistema operativo Windows 10 u 11, para eso ejecuta el siguiente comando:
python --versionSi Python no está instalado, verá la siguiente advertencia.
Python was not found; run without arguments to install from the Microsoft Store, or disable this shortcut from Settings > Manage App Execution Aliases.Paso 1: instale Python en Windows
Entonces, si aún no tiene Python instalado en su sistema Windows, primero debemos tenerlo en nuestro sistema. Podemos instalar Python descargando su archivo de instalación desde su sitio web oficial o usando el botón "ala”Administrador de paquetes de Windows a través de Terminal. Entonces, usemos Winget, un método sencillo para instalar la última versión de Python usando la línea de comando:
En PowerShell o Terminal como administrador, ejecute el comando indicado. Estamos instalando la versión 3.13, puede instalar cualquier otra si lo desea simplemente reemplazando el número de versión en el comando dado.
Para saber cuáles son las otras versiones disponibles que podemos usar –
wignet search Python.Python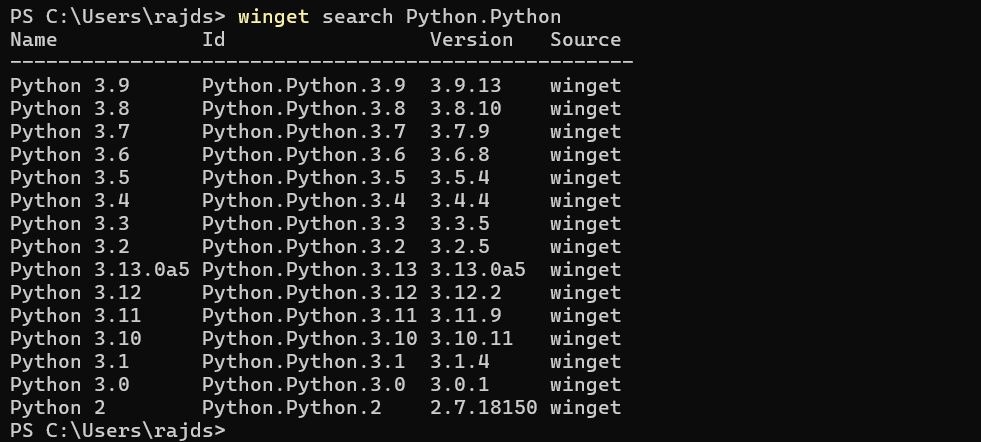
Para instalación:
winget install Python.Python.3.13Después de completar la instalación, cierre la Terminal y ábrala nuevamente para verificar la versión de Python usando:
python --version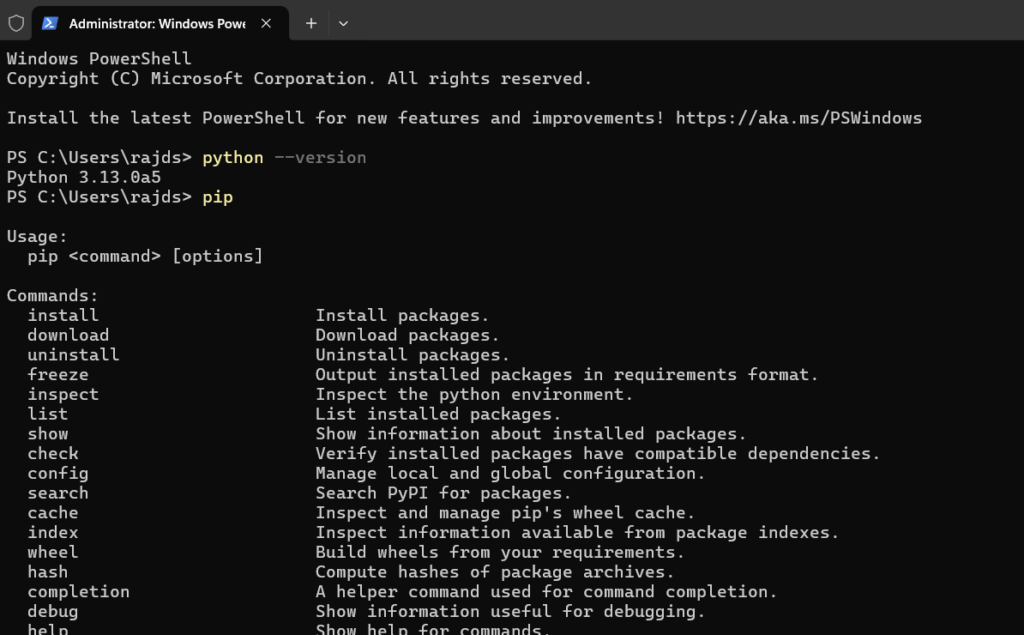
Paso 2: configurar un entorno virtual
Para aislar nuestros proyectos, es una buena práctica crear un entorno virtual, y lo mismo estamos haciendo aquí también para nuestro proyecto Django. El entorno Python es un directorio autónomo que contiene todos los ejecutables necesarios para utilizar los paquetes que necesitaría un proyecto Python.
Entonces, en su símbolo del sistema o terminal, navegue hasta el directorio del proyecto. Si no tiene ninguno, puede crear uno usando:
mkdir my_projectPuedes cambiar el nombre "mi_proyecto”al nombre que quieras darle a tu proyecto. Después de eso, cambie al directorio creado o a uno que ya tenga.
cd my_projectDespués de eso, ejecute el siguiente comando para crear un entorno virtual:
python -m venv myh2sReemplazarmyh2scon lo que quieras nombrar tu entorno. El comando anterior creará un directorio:mih2scon los archivos necesarios.
Paso 3: Activa tu Entorno Virtual
Ahora, necesitamos activar el entorno que hemos creado. Para eso use el comando dado. Sin embargo, no olvide cambiar el nombre del entorno por el que ha creado, el nuestro esmih2s.
myh2s\Scripts\activateSu símbolo del sistema ahora debería reflejar el nombre del entorno virtual.
Nota: si recibe un error:
File C:\Users\h2s\my_project\myh2s\Scripts\Activate.ps1 cannot be loaded because running
scripts is disabled on this system. For more information, see about_Execution_Policies at
https:/go.microsoft.com/fwlink/?LinkID=135170Luego ejecute este comando para habilitar la ejecución de scripts en PowerShell o CMD:
Set-ExecutionPolicy -ExecutionPolicy RemoteSigned -Scope CurrentUserAhora podrá activar su entorno Python creado. Una vez activado, verá la ruta de la carpeta del proyecto cuando se le solicite, como se muestra en la siguiente captura de pantalla:
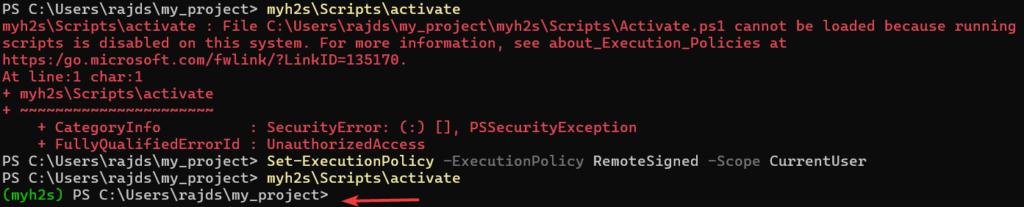
Paso 4: Instalar Django en Windows 11 o 10
Usemos el administrador de paquetes de Python, que es PIP en Windows, para instalar elDjango. El administrador de paquetes se configurará automáticamente cuando instale Python en su sistema.
pip install django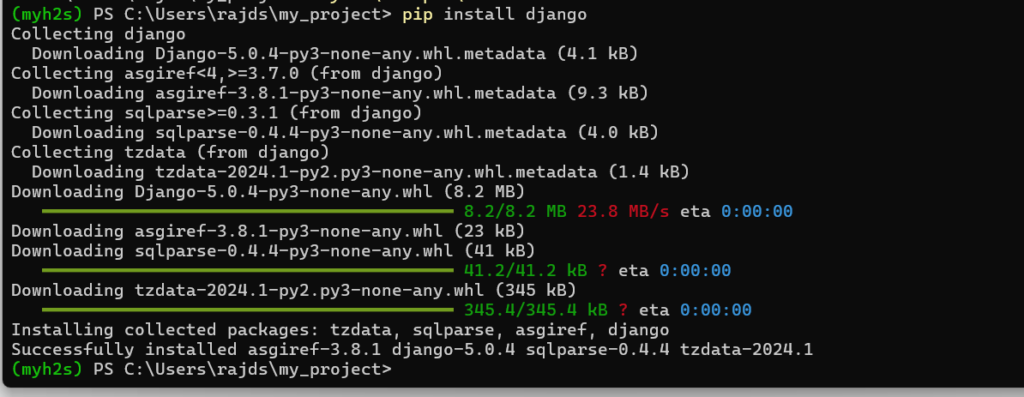
(Opcional) De forma predeterminada, la última versión de Django se instalará en nuestro sistema; sin embargo, si desea alguna versión anterior para su proyecto, menciónela en el comando anterior.Por ejemplo,si quieres instalar la versión4.2de Django entonces el comando será así:
pip install django==4.2Paso 5: Verifique la versión actual
Una vez que haya instalado Django, podemos confirmarlo verificando su versión usando el comando dado:
django-admin --versionEjemplo para crear un Proyecto y App en Django
Creando un proyecto Django
Usando este comando podemos crear cualquier proyecto nuevo con la estructura básica de un proyecto Django.
django-admin startproject firstprojectPuedes cambiar el nombre "primer proyecto”en el comando anterior con lo que quieras, luego cambia a la carpeta del proyecto creado:
cd firstprojectInicie el servidor de desarrollo
Dentro del directorio de la carpeta del proyecto creado, tendrá todos los archivos necesarios para ejecutar el servidor de desarrollo integrado de Django, así que use el comando proporcionado e inícielo.
python manage.py runserver
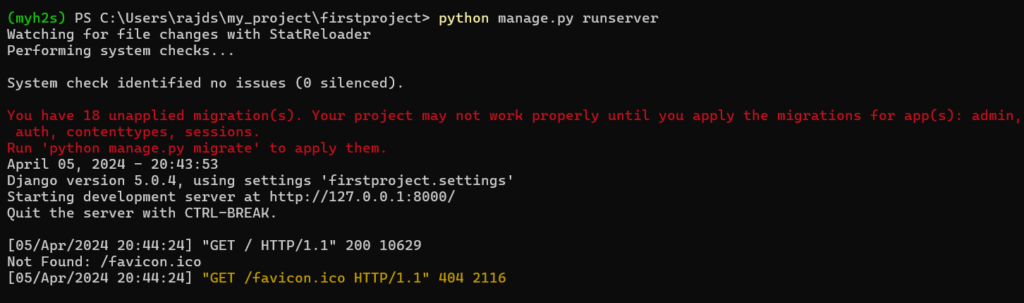
El comando anterior iniciará el servidor de desarrollo en su máquina local, para verificarlo en su navegador escriba:https://127.0.0.01:8000
Tendrá la página predeterminada de Django como se muestra en la captura de pantalla proporcionada. Ahora, regrese a la terminal de comando y detenga el servidor presionandoCtrl+Cllaves.
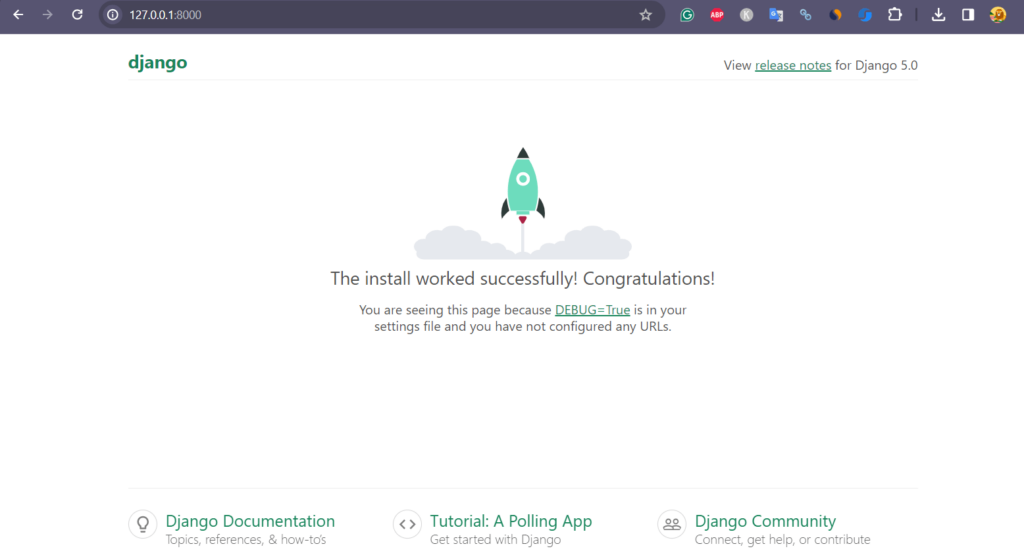
Crear una aplicación Django
Para conocer más detalles, puede consultar la página de documentación oficial donde los desarrolladores han mostrado un buen ejemplo de cómo crear una primera aplicación Django.aquí está el enlace a eso.
Otros tutoriales: