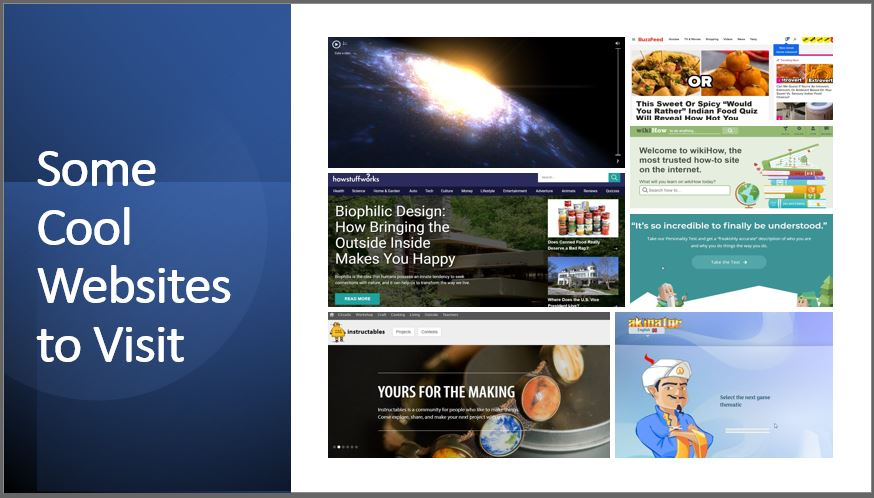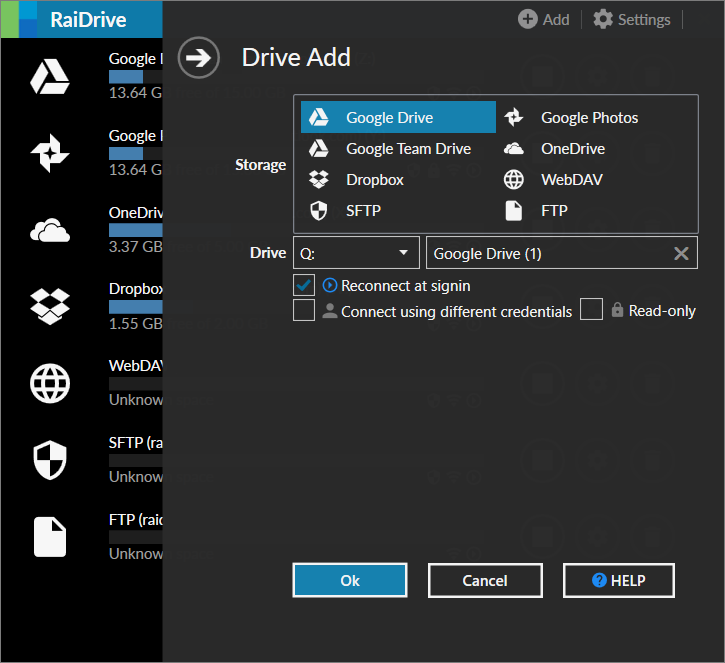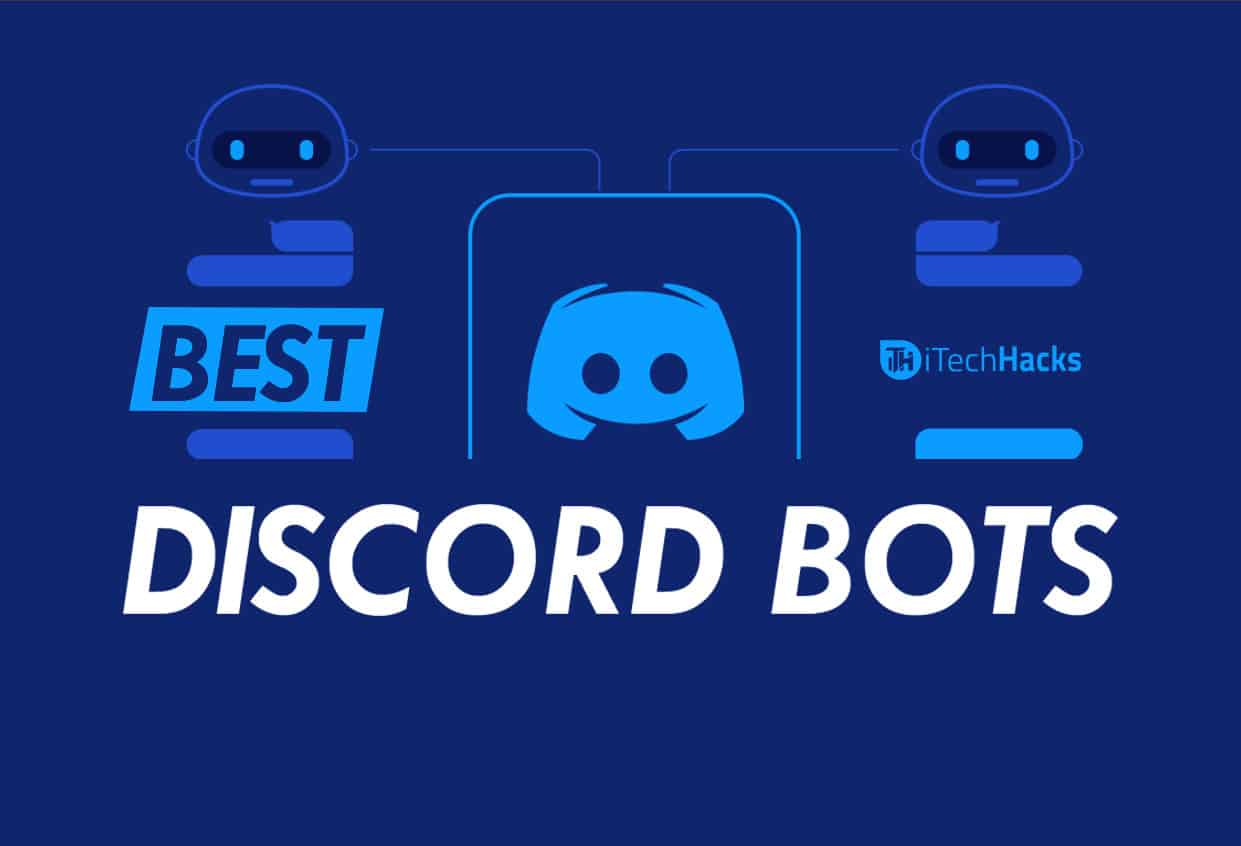Gradle en Windows 11 ayuda a los desarrolladores de software al ofrecer una poderosa herramienta de automatización de compilación para automatizar diversas tareas, como compilar código, administrar dependencias, empaquetar y probar. El sistema de compilación flexible de Gradle permite a los desarrolladores personalizarlo para centrarse en el rendimiento.
Los usuarios pueden integrar Gradle con diferentes IDE, como IntelliJ y Eclipse, y puede usarse con proyectos escritos en varios lenguajes de programación, como Java, Android, Kotlin, Groovy y más. Las compilaciones de Gradle se definen utilizando DSL (lenguajes específicos de dominio) basados en Groovy o Kotlin.
Pasos para configurar Gradle en Windows 11 o 10
El proceso de instalación de la última versión de Gradle será el mismo para todas las últimas ediciones del sistema operativo Windows.
Paso 1: Instalar OpenJDK 11 en Windows 11
Gradle requiere Java Development Kit (JDK) versión 8 o superior para ejecutarse correctamente. Si ya tienes Java en tu sistema Windows, puedes omitir este paso; sin embargo, aquellos que no lo necesitan deben ejecutar el comando de este paso.
Aunque podemos instalar Java manualmente descargando su ejecutable desde su web oficial, vamos a utilizar un método mejor y más rápido: la línea de comandos.
El último Windows 10y 11 vienen con un administrador de paquetes incorporado llamado "ala”que permite a los usuariospara instalar fácilmente varios paquetes de software usando PowerShell o el símbolo del sistema.
Haga clic derechoel botón Inicio de Windows y haga clic en el“Terminal (Administrador)”opción.Después de eso, ejecute el comando proporcionado para instalar Open JAVA 11:
winget install ojkbuild.openjdk.11.jdk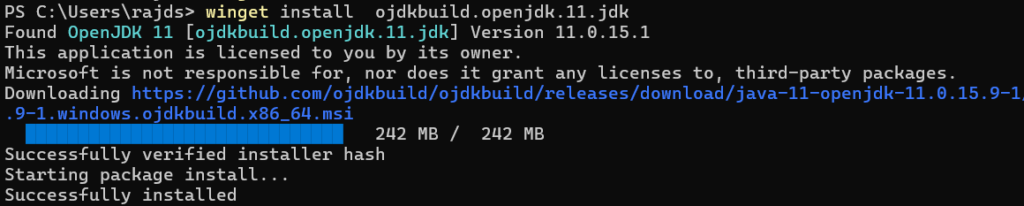
Paso 2: descargue el binario de Gradle
Después de instalar OpenJDK,descargue el último binario disponible de Gradle desde susitio web oficial,o puedes usar la línea de comando.
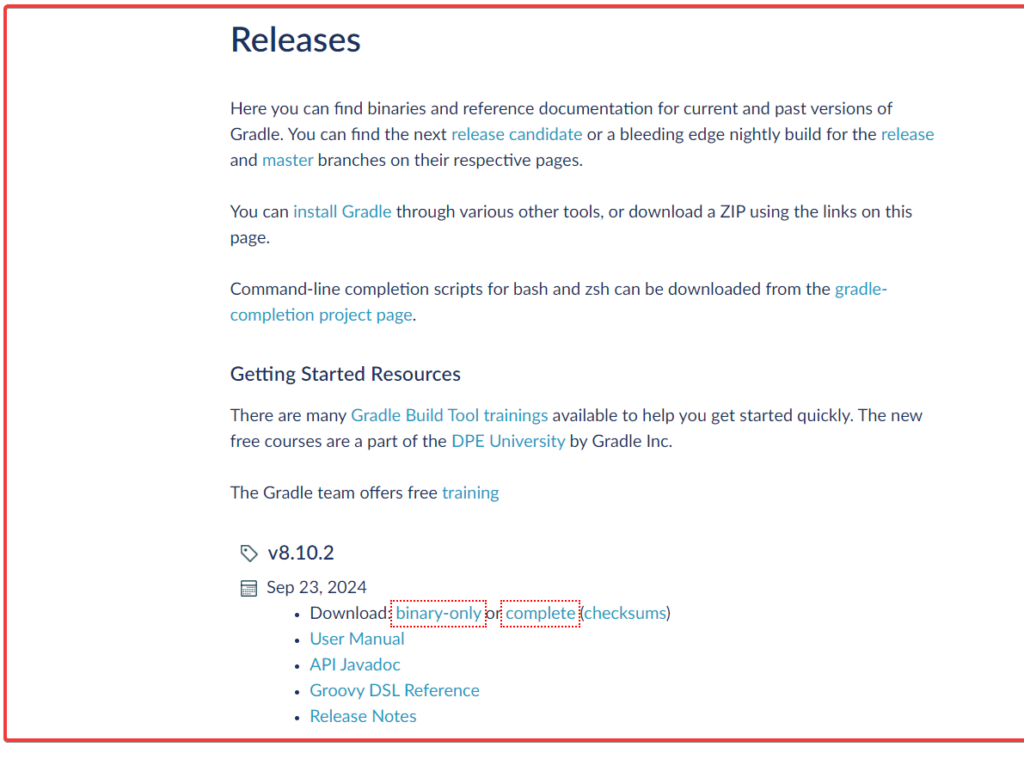
(opcional)El método de línea de comandos descargará directamente la última versión estable de Gradle usando PowerShell a suDescargascarpeta.
cd Downloads$StableGradleUrl = Invoke-RestMethod -Uri "https://services.gradle.org/versions/current" | Select-Object -ExpandProperty downloadUrl
Invoke-WebRequest -Uri $StableGradleUrl -OutFile "gradle-latest-stable.zip"Elija cualquier método para extraerlo y moverlo adoConducir:
Usando GUI:
- Después de descargar Gradle, haga clic derecho en su archivo.
- extraerlo
- Mueva el archivo a un directorio de la unidad C, por ejemplo,
C:\Gradle\gradle-8.10.2.
Usando PowerShell:
Bueno, ello mismoTambién se puede hacer usando la línea de comando cambiando al directorio donde se encuentra el archivo:
Expand-Archive -Path "gradle-latest-stable.zip" -DestinationPath "C:\Gradle" -ForcePaso 4: establecer la ruta de Gradle en las variables del sistema
Elegircualquier métodopara establecer la ruta a su conveniencia:
Usando GUI
Establecer Gradle Inicio:
- Haga clic en el botón de inicio de Windows y busque “Propiedades del sistema.”
- AbiertoPropiedades del sistemay haga clic en elVariables de entornobotón.
- BajoVariables del sistema, haga clicNuevo. Colocar:
- Nombre de la variable:
GRADLE_HOME - Valor variable: Ruta a la ubicación de la carpeta extraída de Gradle en C: Drive (p. ej.,
C:\Gradle\gradle-8.10).
- Nombre de la variable:
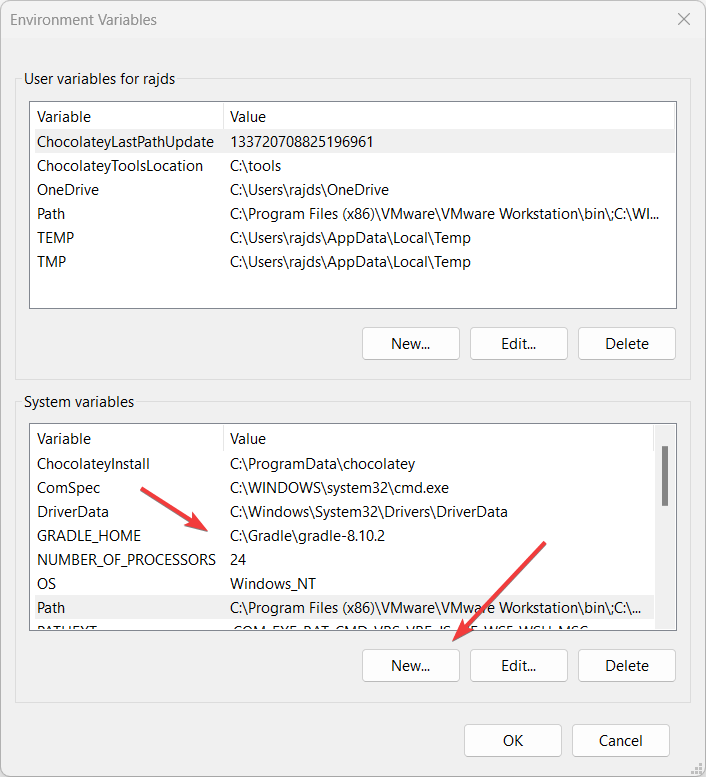
Agregar Gradle a la ruta:
- Después de eso, en Variables del sistema, haga clic en elCaminovariable.
- En elCaminovariable, haga clicEditar.
- Hacer clicNuevoy agregar
%GRADLE_HOME%\bin. - Hacer clicDE ACUERDOpara cerrar el diálogo.
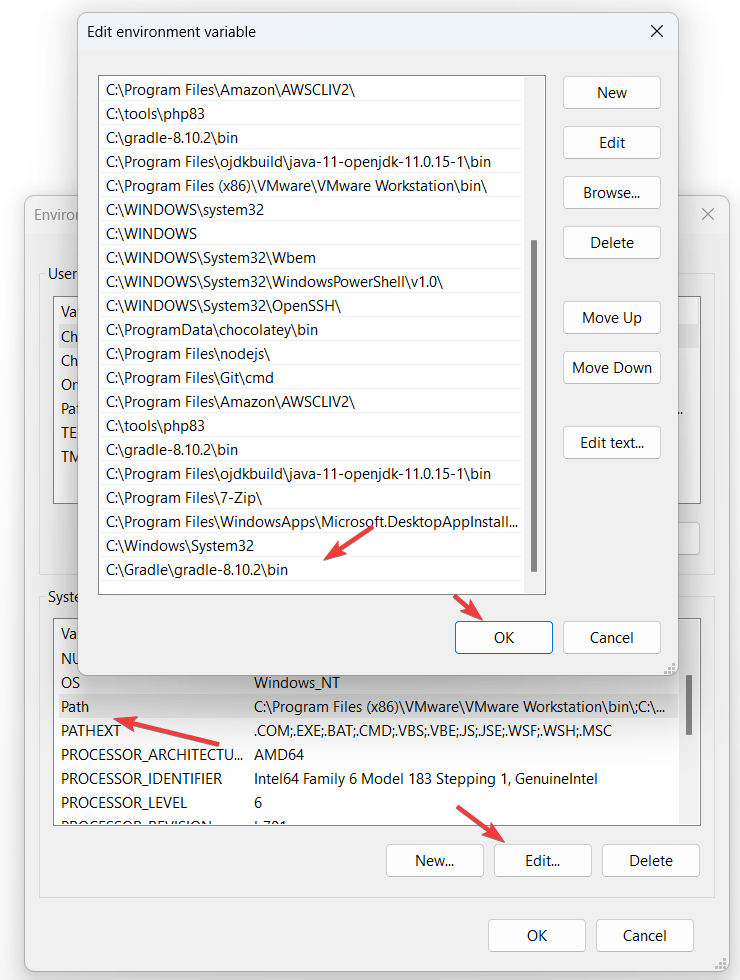
Usando PowerShell:
Podemostambién configure las variables del sistema usando la línea de comandosi no desea utilizar el método GUIdado arriba.
Nota: No olvides cambiar la ubicación de Gradle en el comando con tu: 'C:\Gradle\gradle-8.10.2" yC:\Gradle\gradle-8.10.2\bin“.
[System.Environment]::SetEnvironmentVariable("GRADLE_HOME", "C:\Gradle\gradle-8.10.2", [System.EnvironmentVariableTarget]::Machine)
$env:Path += ";C:\Gradle\gradle-8.10.2\bin"
[System.Environment]::SetEnvironmentVariable("Path", $env:Path, [System.EnvironmentVariableTarget]::Machine)Paso 5: verifique la versión de Gradle en Windows 11
Después de agregar la ruta de Gradle a la variable del sistema, cierre la Terminal de Windows o PowerShell y ábrala nuevamente. Ahora, escriba el comando proporcionado y verá los detalles de la versión de Gradle junto con el Java que está utilizando.
gradle -v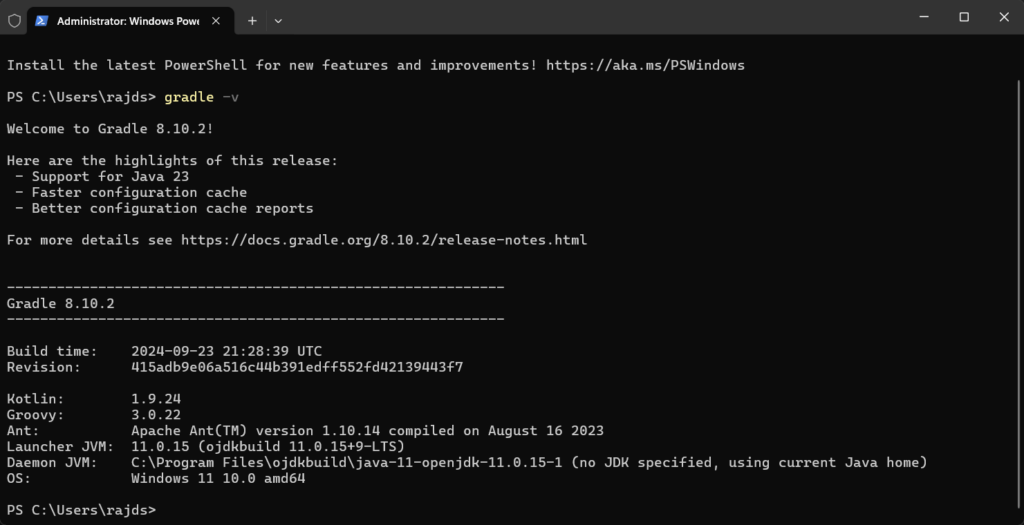
Paso 6: prueba Gradle
Para probar Gradle creando un proyecto de muestra, siga estos pasos:
1. Abra el símbolo del sistema o PowerShell:
Navegue hasta el directorio donde desea crear el proyecto:
cd C:\MyProjects2. Inicialice un proyecto Gradle:
gradle initCuando se le solicite, seleccione el tipo de proyecto (p. ej., aplicación, biblioteca).
3. Construya el proyecto:
gradle build4. Ejecute el proyecto:
Si seleccionó una aplicación Java, puede ejecutarla con:
gradle runEsto crea, construye y ejecuta un proyecto básico de Gradle.
Otros artículos: