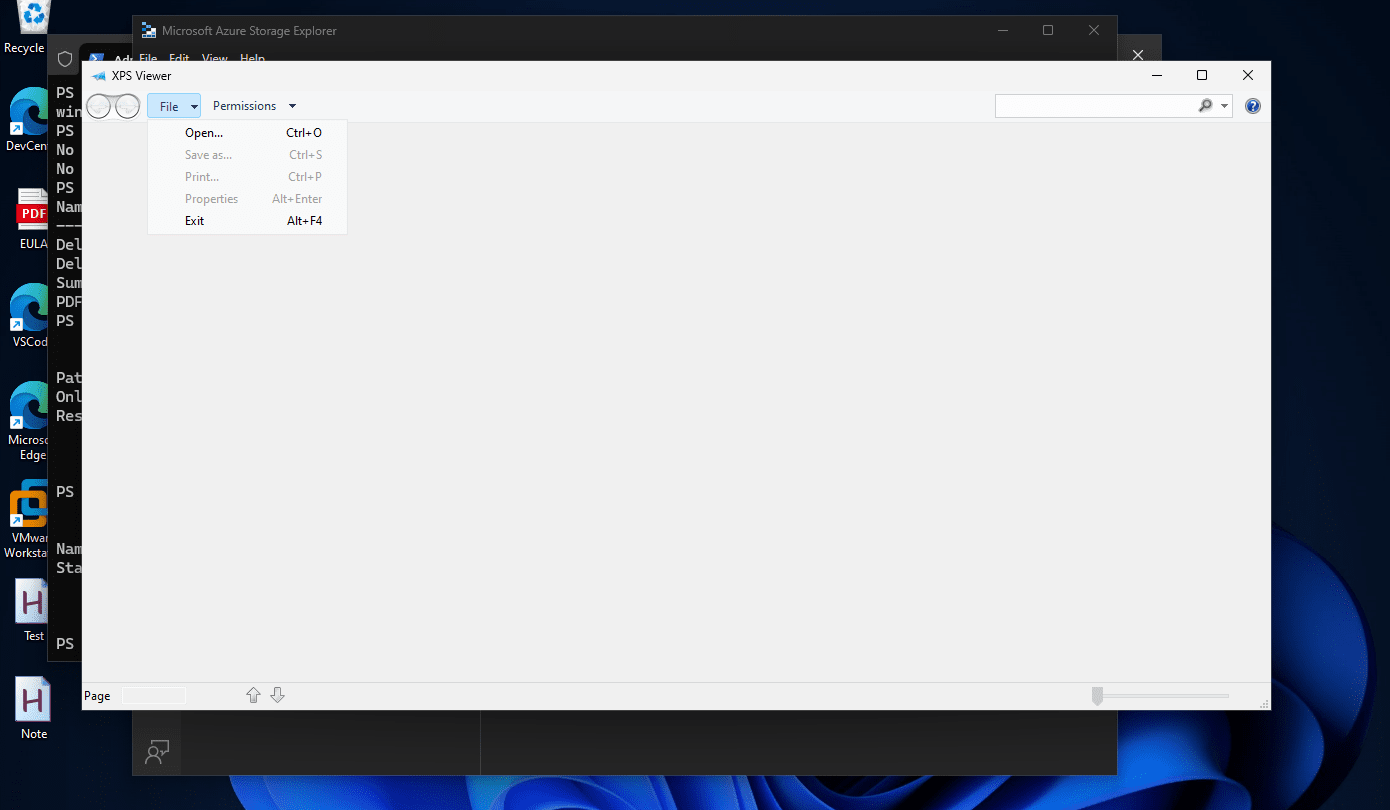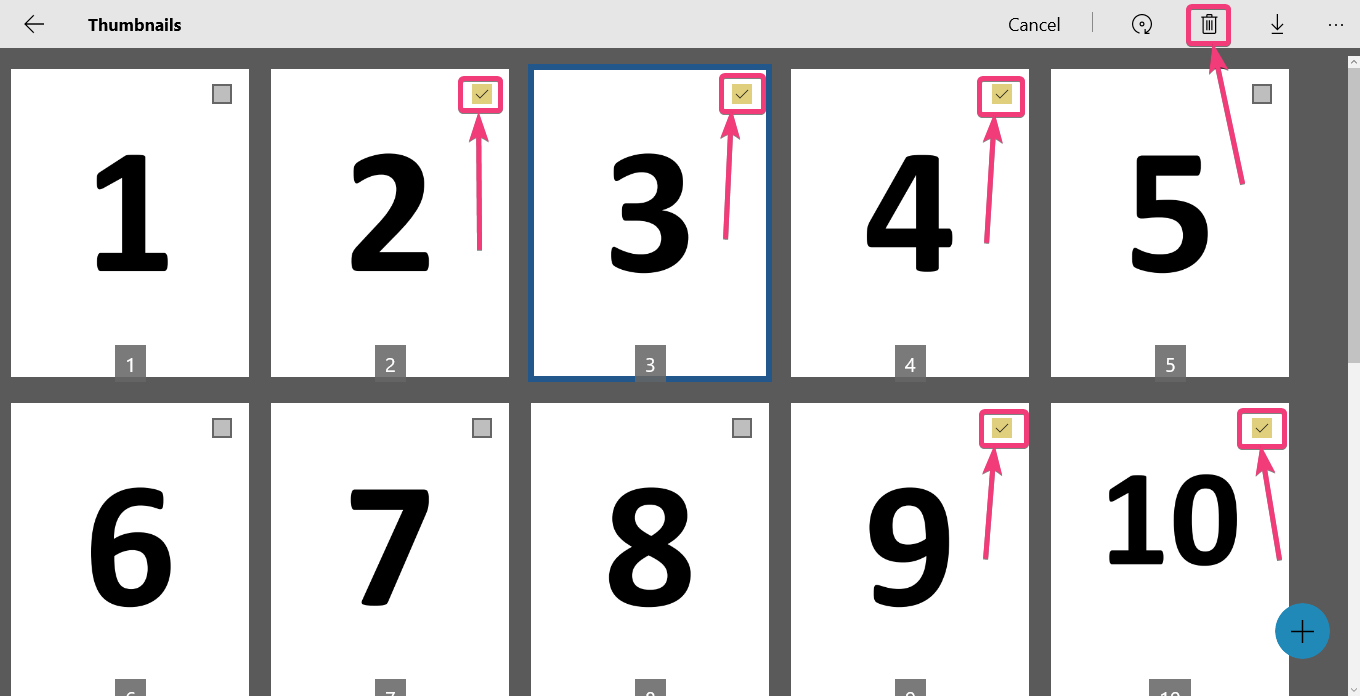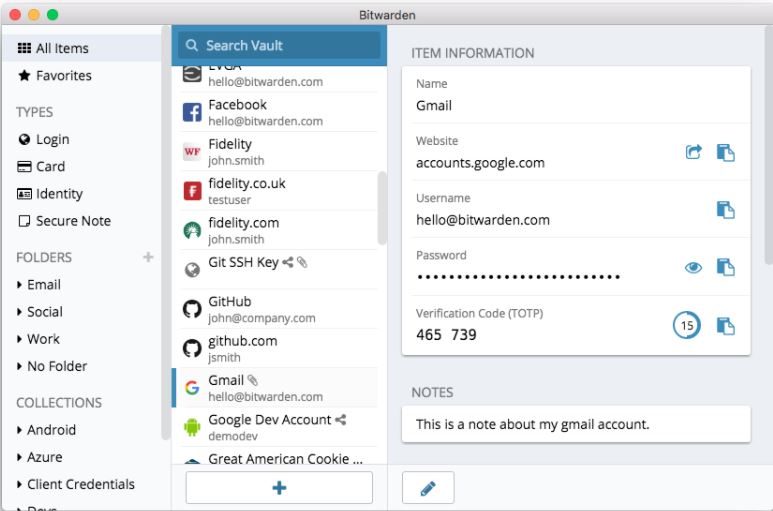La grabación de pantalla es algo que todos hacemos de vez en cuando en variossituaciones. Con la ayuda de la grabación de pantalla, podemos ilustrar algo y, al mismo tiempo, también se puede utilizar como tutorial para mostrar cómo hacer algo útil para los demás. Hoy en día, la grabación de pantalla también se puede realizar en teléfonos inteligentes y la mayoría de los fabricantes de teléfonos inteligentes han integrado la función en la interfaz de usuario. De igual forma, también podemos grabar la pantalla sin utilizar ningún software de terceros en Windows; sin embargo, si busca funciones adicionales y más comodidad al grabar la pantalla, siempre debe depender de un programa de terceros.
Pero no todo el mundo busca las mejores y más premium herramientas para la grabación de pantalla, y ahí es donde siempre puedes confiar en un programa sencillo. Dicho esto, puedes usar ShareX, que es una excelenteherramienta para trabajar con fotos y capturas de pantalla, y también puedes usarla como una herramienta de grabación de pantalla en miniatura, sin mencionar las funciones limitadas. ShareX es liviano y no hay complicaciones asociadas con la grabación de la pantalla usando el software. Es por eso que debes tenerlo a mano y usarlo como herramienta de grabación de pantalla.para grabar su pantalla rápidamente.
Entonces, sin más demora, le mostraremos cómo grabar la pantalla usando ShareX en su computadora con Windows.
Grabación de pantalla en una computadora con Windows 10/7
- Si aún no lo has hecho, ddescargar e instalar ShareX,e instálelo exactamente de la misma manera que instala otros programas de Windows.

- Después de haber descargado e iniciado ShareX en su computadora con Windows, haga clic derecho en el ícono de ShareX en la bandeja del sistema, mueva el puntero del mouse a'Captura'y luego haga clic en 'Grabación de pantalla'.
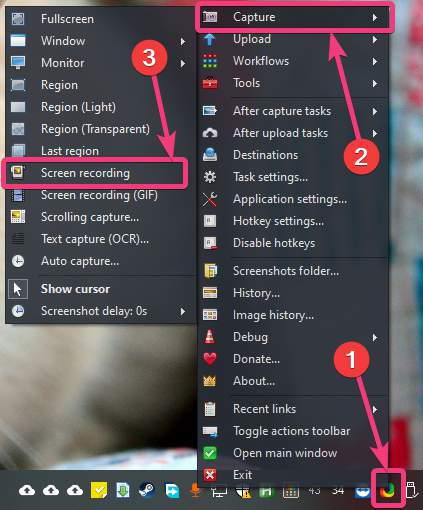
Al intentar grabar la pantalla por primera vez, ShareX le pedirá que descargue 'ffmpeg.exe.ShareX descargará automáticamente los archivos necesarios. Simplemente haga clic en 'Sí'. El archivo tiene un tamaño aproximado de 70 MB.
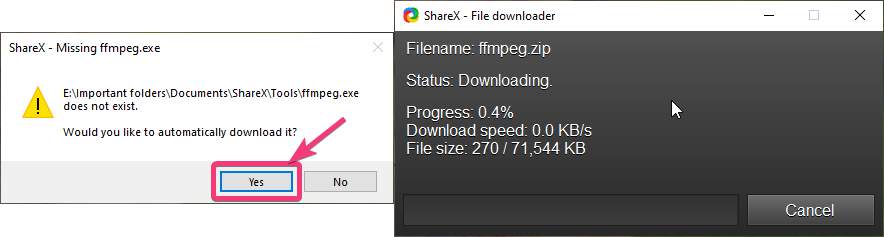
- Después de descargar ffmpeg.exe, haga clic en 'Grabación de pantalla' de nuevo de manera similar. Luego, tendrás que elegir la parte de la pantalla que deseas grabar.

Puedes seleccionar la pantalla completa si quieres grabar todo, o puedes seleccionar una parte de la pantalla. Simplemente seleccione según sus requisitos.
La grabación de pantalla comenzará inmediatamente. Después de la grabación, puede detener la grabación de la pantalla haciendo clic en el botón "Detener" en la barra de herramientas, que aparecerá automáticamente después de iniciar la grabación de la pantalla. Alternativamente, puede hacer clic en'Abortar'

- Después de la grabación, puede ver el video de grabación de pantalla en formato MP4 en el directorio predeterminado asignado a ShareX para grabar las capturas de pantalla.
- Aunque las grabaciones de pantalla se guardarán en formato MP4, se pueden configurar ciertas opciones de grabación de pantalla.. Por ejemplo, puede cambiar el códec de vídeo y audio, el ajuste preestablecido, la tasa de bits de audio, el vídeoy fuente de audio, y también se pueden configurar opciones granulares adicionales si lo considera importante.
- Para hacer eso, haga clic derecho en el ícono de ShareX en la bandeja del sistema.y seleccione 'Configuración de tareas…'

- En el 'Configuración de tareas' ventana, haga clic en 'Grabador de pantalla' bajo'Captura. Aquí puede cambiar la velocidad de fotogramas de los videos, GIFS, decidir si desea el cursor en el momento de la grabación y cambiar otras configuraciones. Para cambiar configuraciones adicionales, haga clic en el'Opciones de grabación de pantalla...' botón.

- Aquí, puede cambiar la ruta del archivo FFmpeg.exe, cambiar el códec de audio y video, configurar la fuente de audio y video y la tasa de bits de audio, y configurar otras configuraciones avanzadas.También puede exportar la configuración actual o importar cualquierconfiguraciones existentes en esta ventana.

- También puede hacer clic derecho en el ícono de ShareX en la bandeja del sistema y hacer clic en 'Configuración de teclas de acceso rápido...' para asignar una tecla de acceso rápido para iniciar y detener la grabación de pantalla.

- Puede configurar una tecla de acceso rápido para iniciar y detener la grabación de pantalla y los GIF aquí. Al asignar teclas de acceso directo, también conocidas como teclas de acceso rápido, puede manejar más cómodamente todo tipo de grabaciones en ShareX.
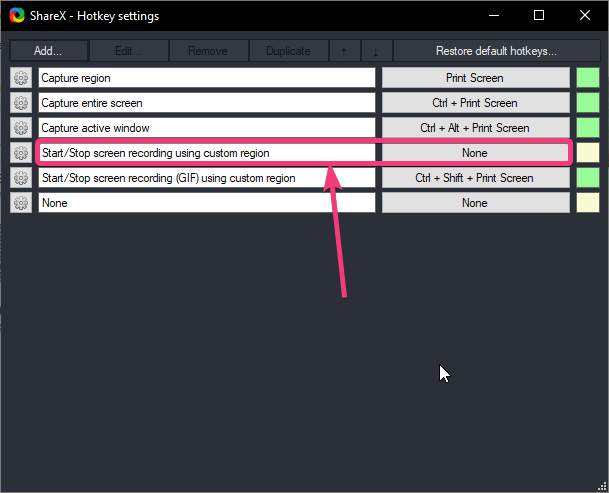
- ShareX es una herramienta todo en uno que puede ayudarle rápidamente a realizar capturas de pantalla, grabar grabaciones de pantalla y realizar varias tareas similares. Es un programa que debes tener a mano en tu computadora con Windows.
Se trataba de grabar una pantalla en Windows usando ShareX. ¿Tienes algo que decir? No dudes en comentar a continuación.
Otros artículos: