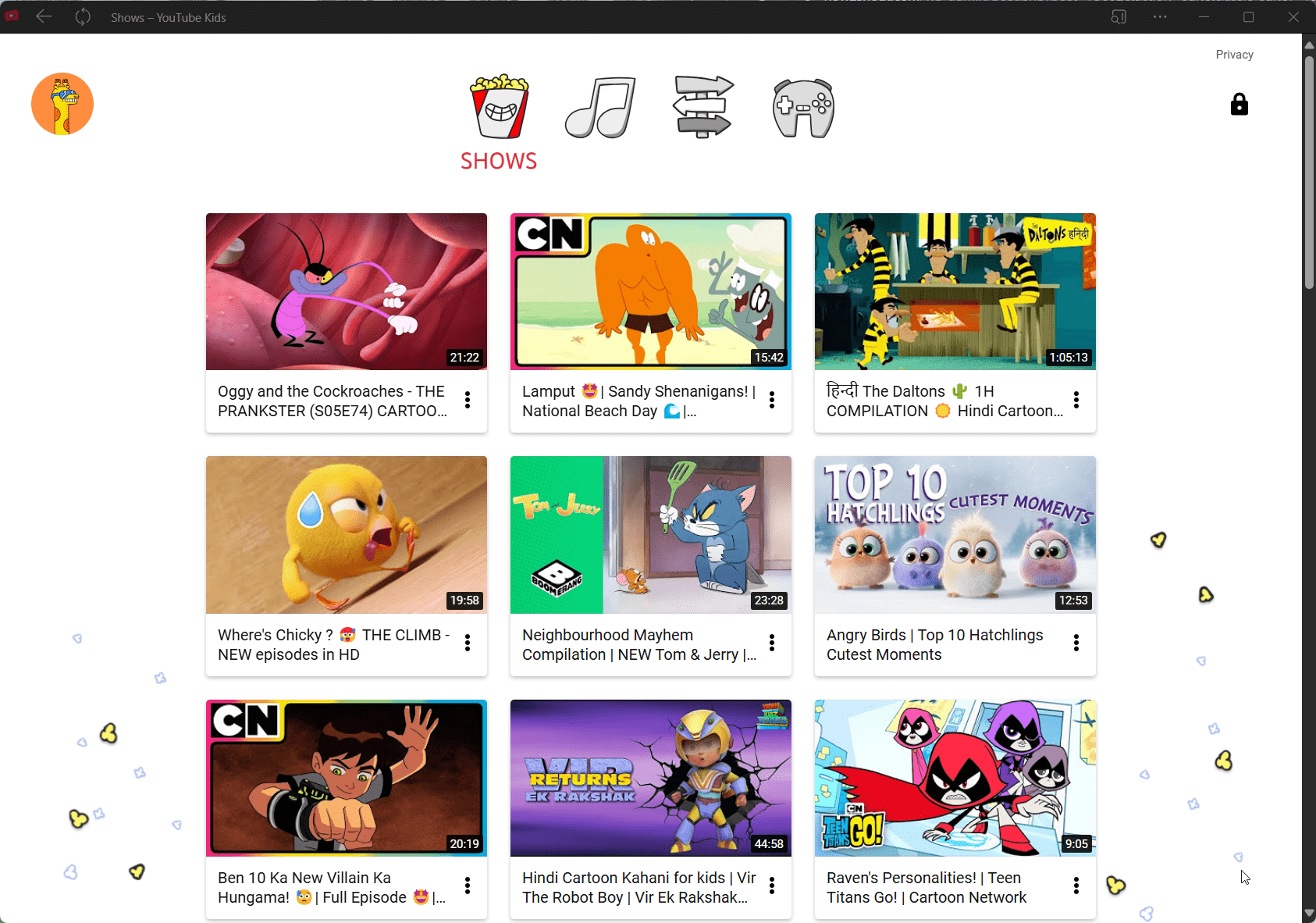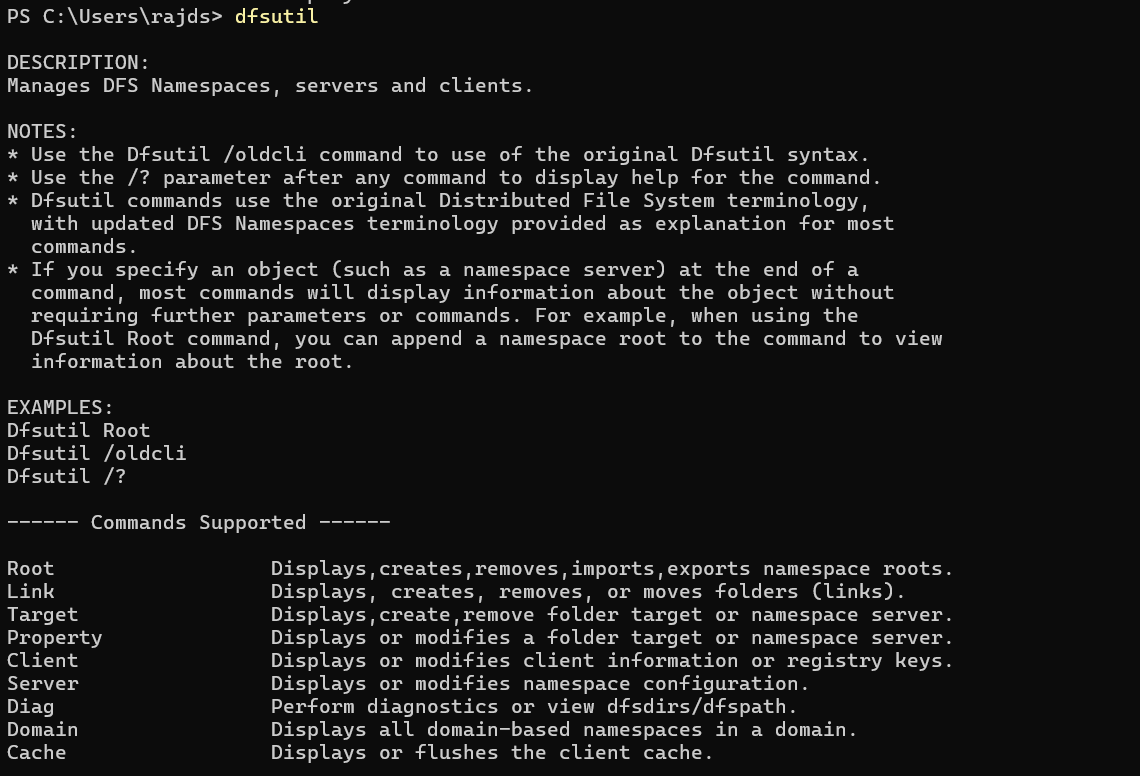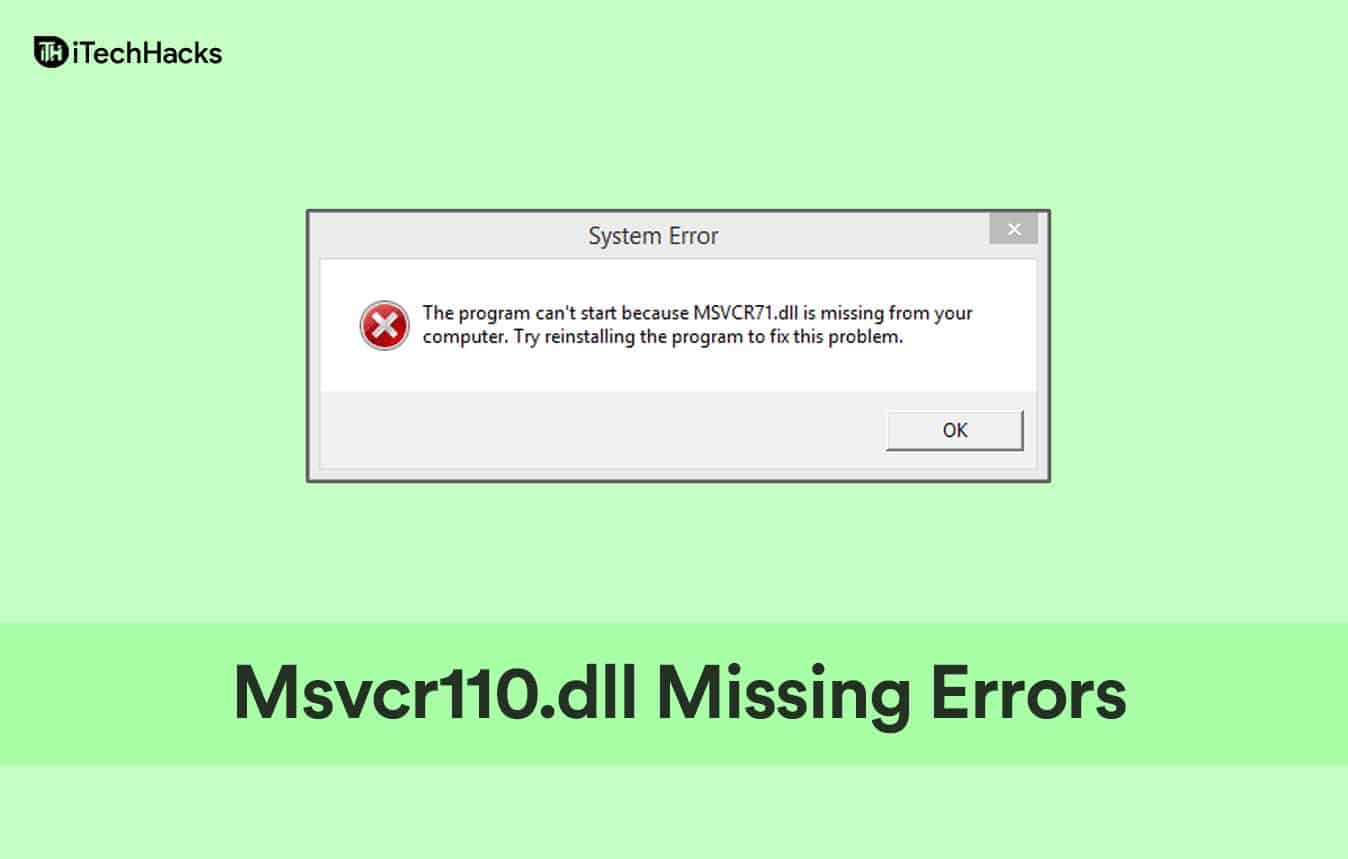Aprenda a usar PowerShell o el símbolo del sistema para instalar Docker CLI y Desktop GUI en Windows 11 o 10 para crear contenedores para ejecutar máquinas virtuales. No es necesario visitar ningún sitio web para descargar la configuración manualmente, todo se hará desde la Terminal de comandos.
Docker es una poderosa plataforma de contenedorización que permite a los desarrolladores empaquetar y distribuir aplicaciones y sus dependencias como contenedores livianos. La interfaz de línea de comandos (CLI) de Docker es una herramienta crucial para interactuar con Docker y administrar contenedores e imágenes en su sistema sin acceder a ninguna GUI. Mientras que aquellos que necesitan algo de comodidad pueden utilizar la GUI de Docker Desktop en Windows. Sin embargo, es un paso necesario instalar Docker primero para aprovechar todas sus capacidades en este sistema operativo.
Utilice el símbolo del sistema para instalar Docker en Windows 11 o 10
Requisitos:
Se deben cumplir algunos requisitos del sistema antes de planear instalar Docker Desktop en Windows. Aquí están esos:
- WSL habilitado
- ventanas 11 o 10
- Plataforma de máquina virtual habilitada
Aquellos que no hayan habilitado WSL y VMP, pueden ir al cuadro de búsqueda de Windows y escribir?Activar o desactivar las características de windows?. Ábrelo y luego selecciona ?y ?? opciones. Después de eso presione elDE ACUERDOAmbos botones estarán en su sistema.
Paso 1: abra PowerShell
Como comentamos al principio del tutorial, usaremos la línea de comandos para instalar Docker Desktop. Entonces, haga clic derecho en elComenzary seleccione ?PowerShell (Admin) o ?Terminal (Admin).
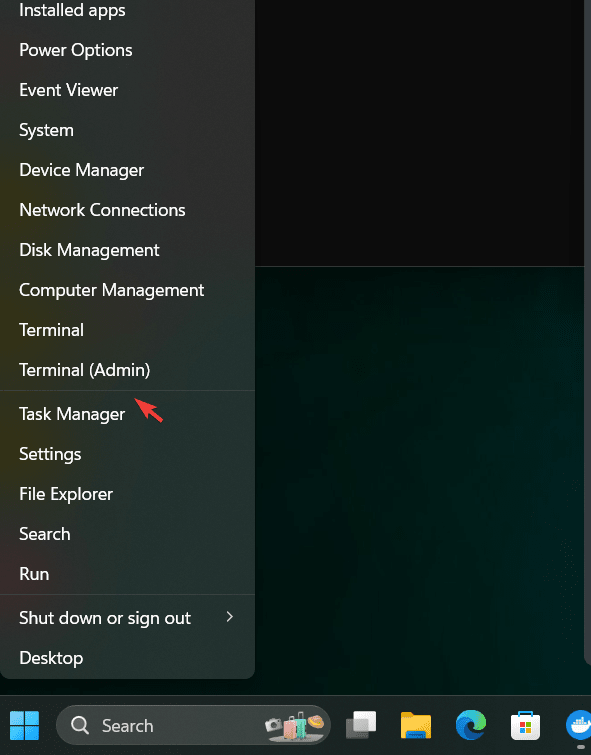
Paso 2: Verifique la disponibilidad de Winget
En todas las versiones más recientes de Windows 11 y 10, Winget está disponible para su uso de forma predeterminada. Al igual que el APT de Ubuntu, Winget también es un administrador de paquetes de Microsoft para usar en Windows para la instalación de aplicaciones comunes. Al usarlo, no necesitamos visitar diferentes sitios web para descargar la configuración de las aplicaciones que queremos instalar, lo que nos ahorra tiempo.
Para verificar si está disponible, en su PowerShell o CMD, ejecute:
winget
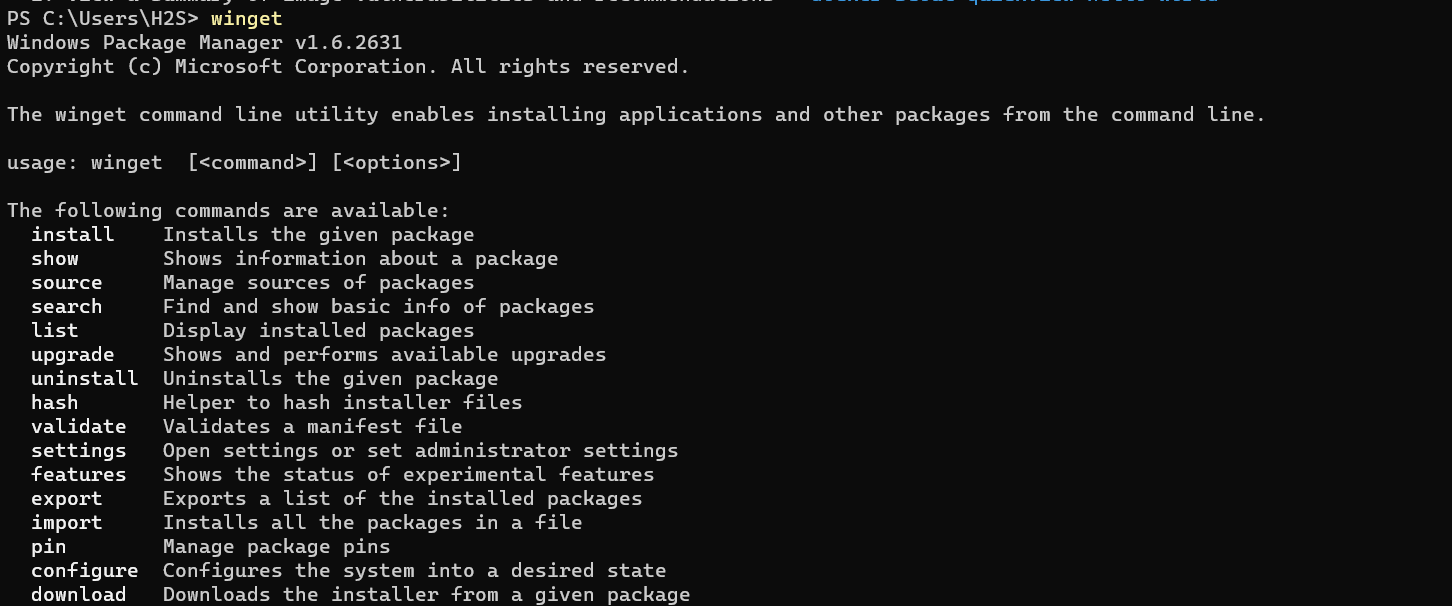
Paso 3: instale Docker Dekstop en Windows
Ahora, en su PowerShell o CMD, ejecute el comando indicado. Instalará no solo Docker Desktop sino también Docker-CLI para administrar los contenedores mediante la línea de comando.
winget install Docker.DockerDesktop
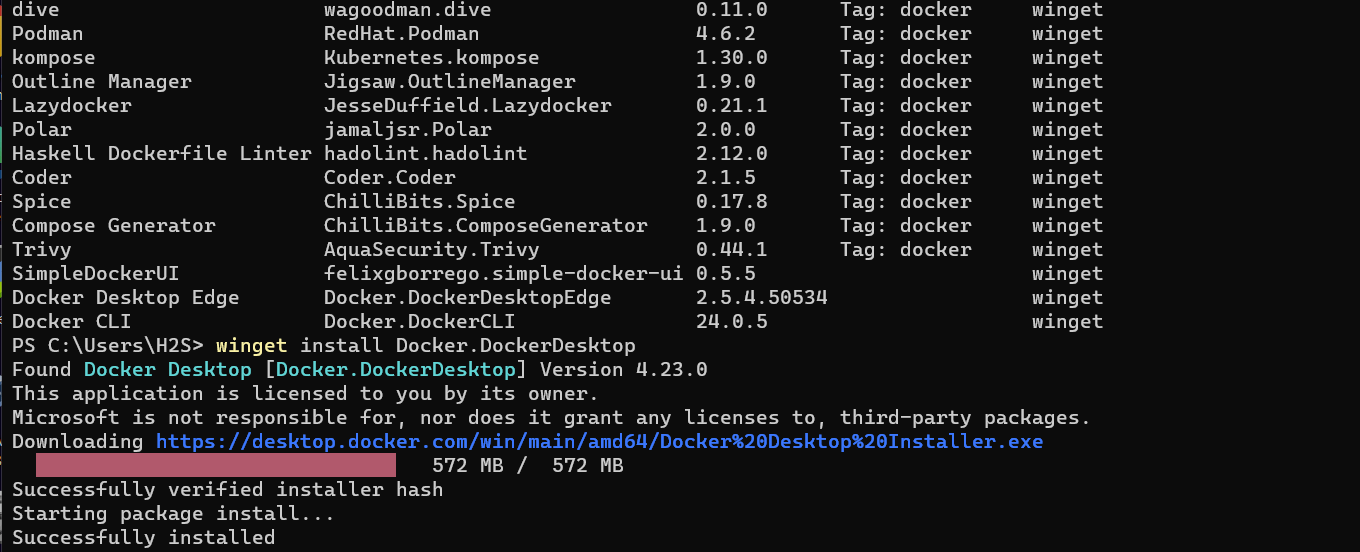
Pronto se instalará Docker Desktop en su sistema. DespuésReanudarsu sistema para una integración adecuada de Docker.
Paso 4: Inicie la GUI de Docker Desktop
Vaya a la búsqueda de Windows y escribaescritorio acoplable,Verá su icono, haga clic en él para ejecutar el programa. Aparecerá la GUI de Docker para administrar imágenes, contenedores, volúmenes y con una opción para ampliar las funciones de Docker agregando varias extensiones.
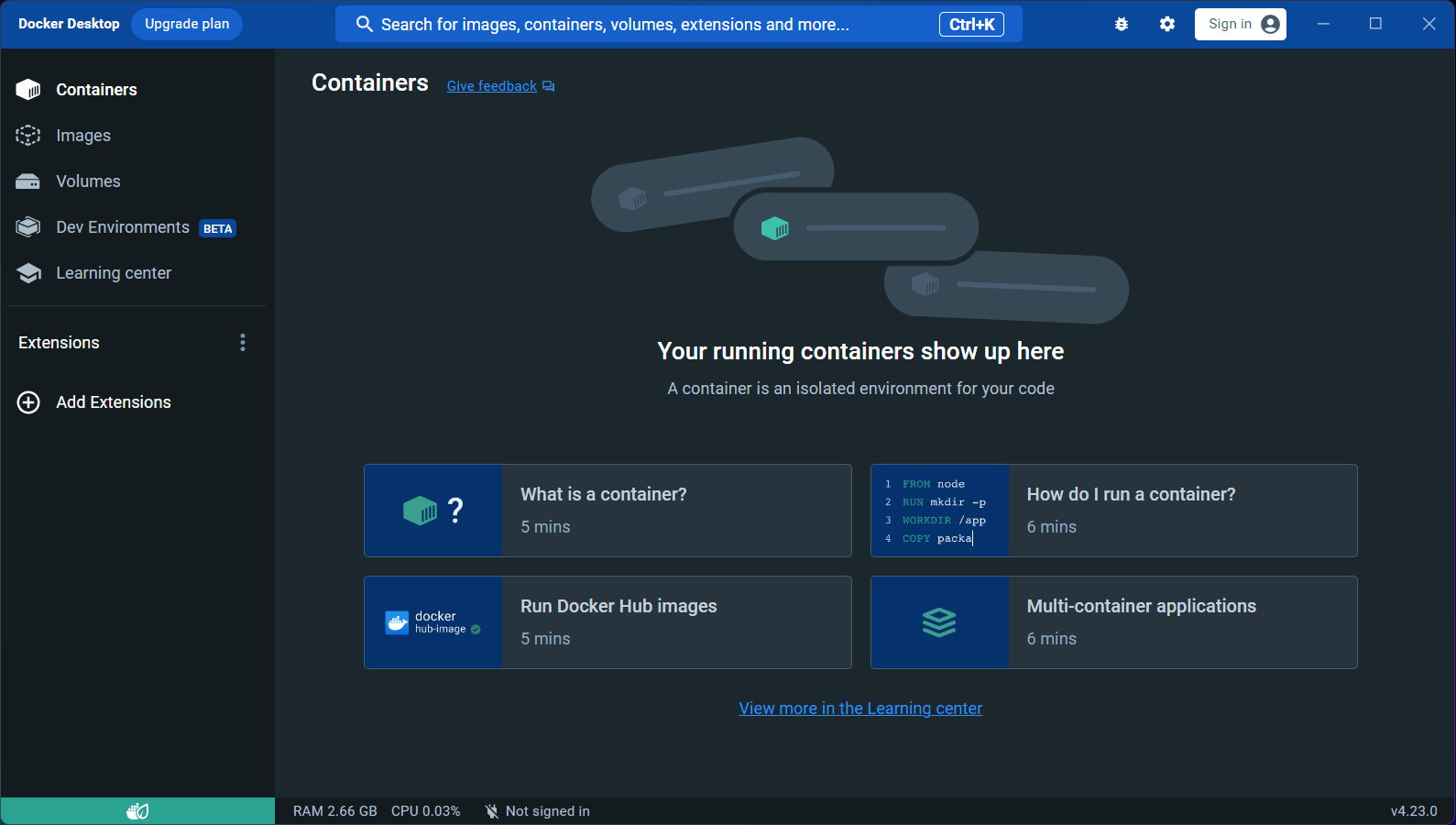
Paso 5: acceda a la CLI de Docker
Si desea crear y administrar contenedores pero utilizando la herramienta de línea de comandos de Windows 11 o 10, como PowerShell o CMD, abra cualquiera de ellos. Ahora, en la terminal, comience a usar los comandos de Docker. Como un comando para extraer una imagen de la ventana acoplable y crear un contenedor.
Aquí hay un ejemplo:
docker pull hello-world
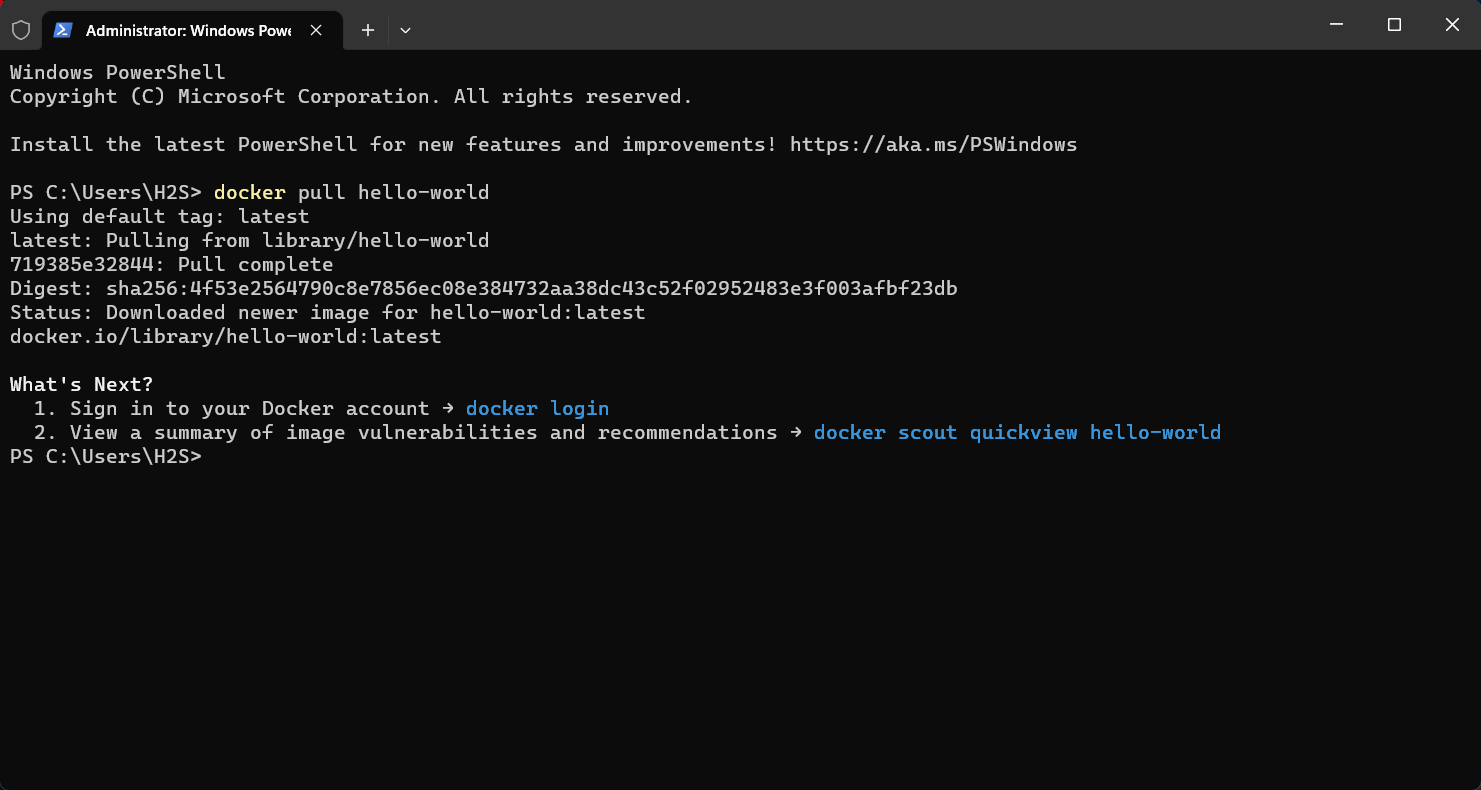
Versión acoplable:Verifique la versión de Docker CLI instalada en su sistema.
docker --version
Información de la ventana acoplable:Obtenga información detallada sobre su instalación de Docker.
docker info
Ayuda de Docker:Muestra una lista de comandos de Docker disponibles y sus descripciones.
docker --help
Extraer una imagen de Docker: descargue una imagen de Docker desde un registro (por ejemplo, Docker Hub).
docker pull image_name:tag
Desinstalación
Hasta ahora hemos discutido la instalación, pero en el futuro, si desea eliminar Docker Desktop usando la línea de comando en Windows, podrá hacerlo nuevamente usando Winget. Aquí está el comando para hacer eso:
winget uninstall Docker.DockerDesktop
Otros artículos: