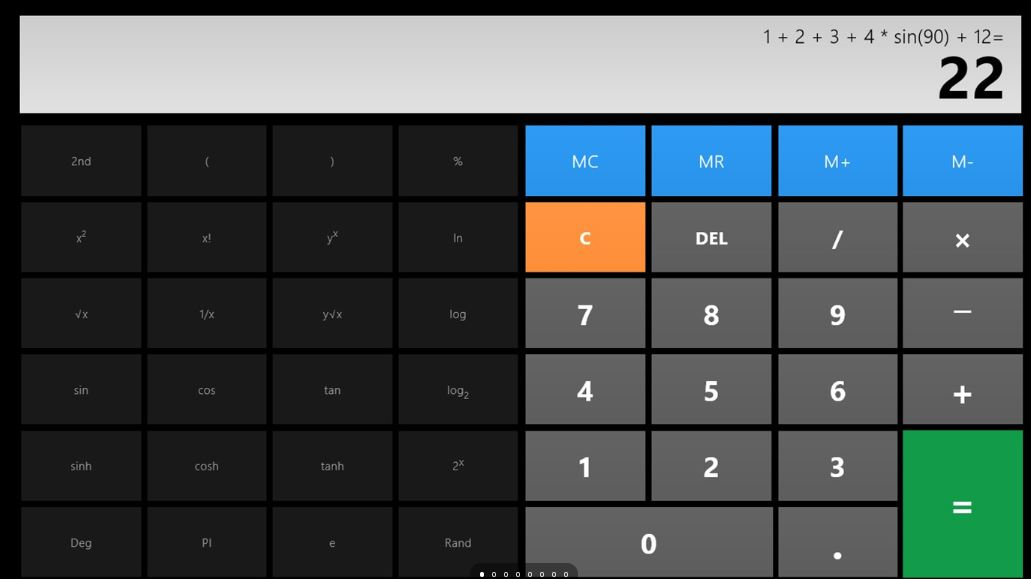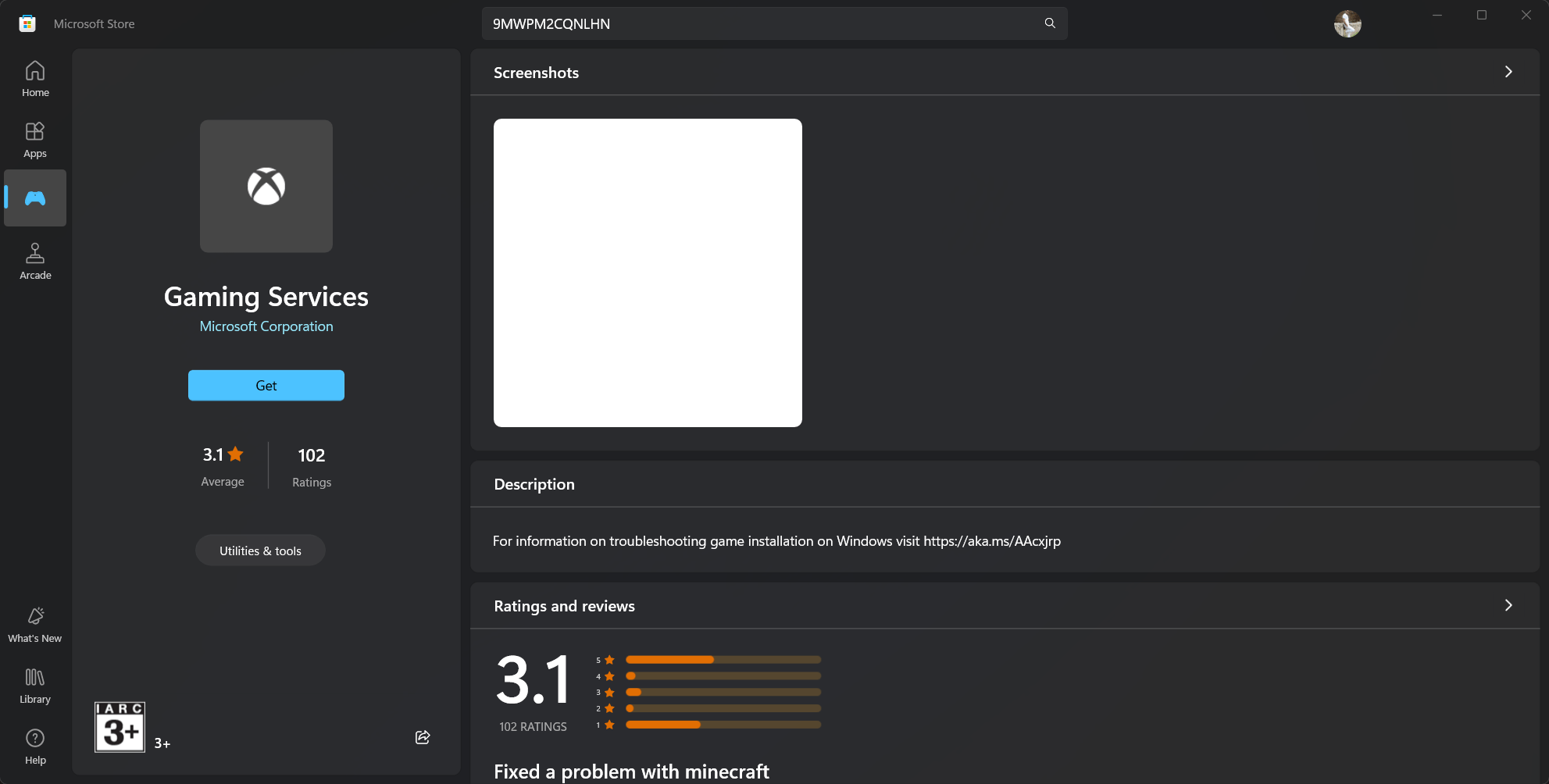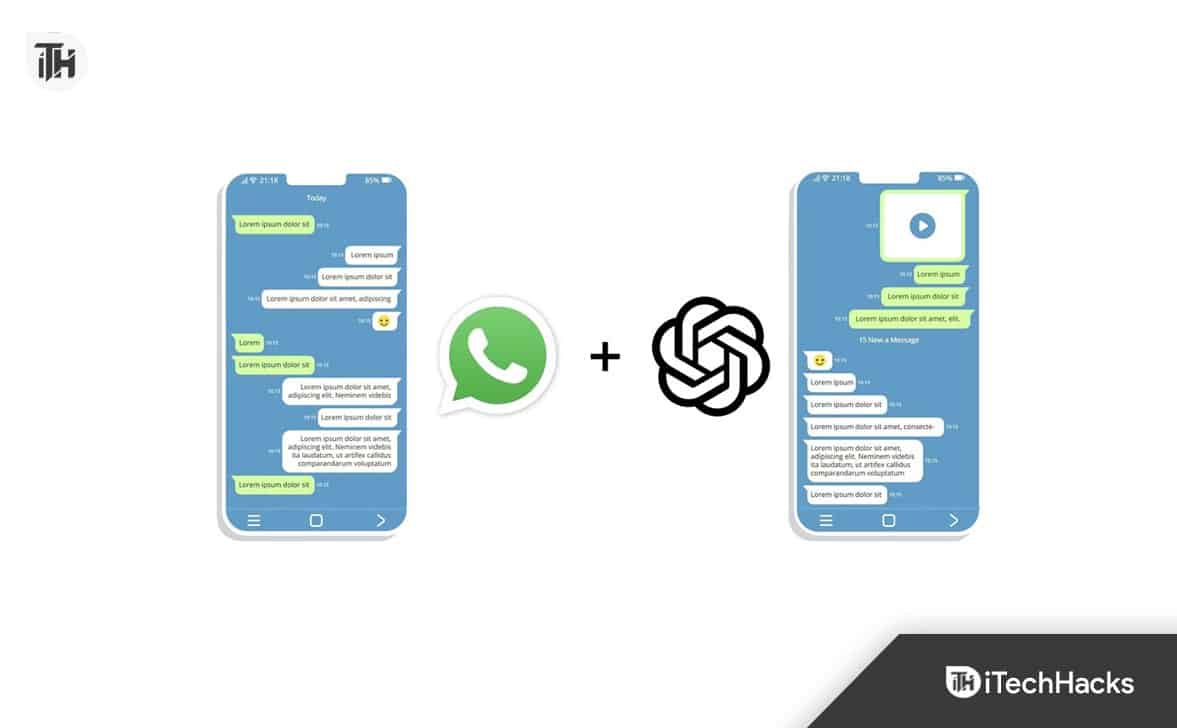¿Está buscando una búsqueda de archivos avanzada de Windows 11 o 10 en lugar de solo usar la incorporada? Entonces, hay algunos de los mejores Herramientas de búsqueda de archivos para obtener una lista de todos los archivos disponibles en sus ventanas de mi computadora.
La búsqueda estándar de Windows
La mayoría de las veces, cuando tenemos que buscar archivos enWindows 11 o 10o versiones anteriores comoWindows 8 o 7, que hacemos? Sí, abrimos mi computadora y usamos el cuadro de búsqueda superior del lado derecho para encontrar la mayoría de los archivos de PC. De hecho, las características de la herramienta de búsqueda incorporada de Windows son razonables y funcionan muy bien. Sin embargo, en caso de que su búsqueda en Windows 11 o 10 no funcione, o desea algunas opciones avanzadas, algunos buenos programas gratuitos están disponibles para descargar en línea. No solo son livianos, sino que algunos ofrecen una versión portátil, que omite la necesidad de instalación. Podemos usarlos para encontrar varios archivos basados en su formato, extensión y más ...
Nota: Hemos utilizado personalmente todas las herramientas enumeradas para buscar archivos en Windows 11, 10 o 7 de la manera más eficiente posible.
1. LISTARIO- Fast File Busque para Windows 11 o 10
Es una herramienta de luz, solo 3.35 MB, con un diseño mínimo e interfaz fácil de manejar. El concepto de la herramienta es único: no tenemos que abrirlo cada vez que buscamos algo. Escriba la carpeta o el nombre del archivo, y Listario lo atrapará automáticamente y le dará el resultado. Puede ver el trabajo de Listario en el video a continuación.
La función que permite a los usuarios buscar archivos instantáneamente con Listarty se conoce como búsqueda en disco, que permite a los usuarios escribir directamente en Windows Explorer.
El programa no eslimitado a los archivos pero también puede buscarpara y abrir aplicaciones. Para activar el listadoIniciar función de la aplicación, solo presione elControlclave dos veces y comience a escribir el nombre del software que desea usar oaCódigo corto.
Además, podemos buscar sitios web en línea o páginas web utilizando varios motores de búsqueda.Por ejemplo, si quieres buscar, diga "How2Shout", presione elCONTROLbotón en el teclado dos veces y escriba -GG How2Shout.gges una palabra clave que desencadena el motor de búsqueda de Google.De la misma manera para el tipo de youtube -YouTube Última canción
Además del instalador regular, la versión portátil de Listario está disponible en el sitio web oficial.Descargar Listario
Conocer más-.
2. Todo herramienta de búsqueda gratuita
Todo es una herramienta de búsqueda de archivos rápida y gratuita para Windows 10/8/7 que es liviano y rápidamente buscar todos los archivos en su computadora. Está disponible en dos formularios: instalación regular y portátil. Por lo tanto, podemos usar todo sin instalar nada en nuestro Windows 10. Descomprima la carpeta, haga doble clic en la configuración y busque archivos a través de los discos duros instalados de la computadora.
Después de comenzar, el software comienza a indexar los archivos en segundo plano, lo que ayuda al usuario a encontrar archivos sin esperar mucho en el futuro.
Puede adaptar todo a sus requisitos a través de la configuración.TodoTambién está integrado en el área de la bandeja al lado del reloj.El elemento del menú "Buscar"Te permiteElija el tipo de archivo que está buscando.
Dos características convenientes para aquellos que desean acceder a sus archivos de sistema a través del servidor ETP/FTP o HTTP. Sí, todo viene con servidores FTP y HTTP incorporados. Podemos iniciarlos con solo un clic para acceder a todos los archivos de nuestro sistema en la red local.
Además, podemos restringir el software de buscar archivos en una unidad particular en la PC o extenderlo para buscar carpetas de red y unidades extraíbles.
Si tiene archivos o carpetas confidenciales que no desea que todo indexe o muestre en los resultados de búsqueda, también está disponible una disposición para excluir dichos elementos.
Busca los archivos Windows 11 o 10 utilizando la sintaxis de búsqueda/RGREX, la línea de comando basada en la categoría o la extensión, y más están disponibles.
3. Wise JetSearch- Descubre archivos rápidamente
Wise JetSearch es otro software de búsqueda de archivos rápidos para Windows 11, 10 o 7 en nuestra lista. Es alrededor de 5 MB y tiene una interfaz simple y mínima. Este software ofrece solo lo que una persona necesita, centrándose en la búsqueda rápida de archivos.
JetSearch integra una barra de búsqueda en la parte superior de la ventana para facilitar las cosas para los usuarios. Ofrece un widget emergente que, por defecto, está oculto en la parte superior de la pantalla. Mientras pasamos el mouse, aparece con un cuadro de búsqueda.
En la parte superior izquierda, seleccione la ubicación de almacenamiento o la unidad que desea buscar documentos. Ingrese el término de búsqueda en el medio y comience la búsqueda con el "Buscar" botón. Puede usar el campo de búsqueda para elegir el tipo de documento que desea.Visitar el sitio web
4. Ultrasearch gratis
UltraSearch es un software de búsqueda de archivos que no parece que esté utilizando una herramienta de terceros que no sea Windows File Explorer. Su interfaz e íconos son similares a los de Windows Explorer, lo que facilita la comprensión de los usuarios. Por lo tanto, cualquiera puede buscar en todos los archivos Windows 11, 10, 8 o 7.
En la captura de pantalla a continuación, puede ver la familiaridad que proporciona. Podemos agregar unidades locales y de red con solo un clic. La parte izquierda del resultado de la búsqueda se puede ver para obtener una vista previa de archivos y carpetas, incluidos otros detalles.
Con un clic, Ultrasearch le permite copiar la ruta, excluir archivos de la búsqueda, seleccionar los tipos de archivos que desea buscar, eliminar, abrir, cambiar el nombre y más.
UltraSearch utiliza la tabla de archivos maestros (MFT), que Windows crea de forma predeterminada. Podemos realizar más configuraciones a través de "opciones", como definir grupos de archivos o expandir el menú contextual del Explorer.
Descargar Ultrasearch
5. Lookeen
Si su búsqueda de archivos para Windows 11 o 10 no funciona, Lookeen es otra opción gratuita. Una vez que se realiza la indexación de software, puede encontrar fácilmente un archivo guardado en las unidades locales y de red de su computadora. Por supuesto, esto llevará algún tiempo si tiene una gran cantidad de datos.
¿Cómo se comienza a indexar en Looken para buscar archivos?
La interfaz Lookeen es bastante fácil de usar y moderna. Cualquiera podría entenderlo fácilmente. Una vez que instale esta carpeta o herramienta de búsqueda de archivos, la indexación no se iniciará automáticamente, y debemos hacerlo manualmente. Por lo tanto,
- Haga clic en elÍndiceopción dada en el menú.
- Seleccione elComenzarbotón para iniciar la indexación de archivos en Looken.
- Por defecto, solo busca la unidad C del sistema; Así, ve aOpción en el menú.
- Haga clic en elAgregar tiendabotón.
- SeleccionarArchivo del sistema de archivos.
- Golpear elNavegarbotón.
- Seleccione las otras unidades que desea estar en los resultados de búsqueda de Looken.
La versión gratuita de Looken indexa los archivos en tiempo real y ofrece una vista previa de los archivos (PDF, Word, PowerPoint y Excel) cuando el usuario selecciona. Incluso podemos editar archivos de texto directamente en la ventana de vista previa de Lookeen. Puede indexar categorías de Outlook o excluir archivos según sus extensiones.
Para ahorrar tiempo, podemos programar el proceso de indexación a nuestra comodidad. El software lo hará según las indicaciones, ahorrándonos tiempo y evitándonos hacerlo manualmente.
Es compatible con Windows 10, 8, 7 y Vista.Descargar looken
6. Herramienta de búsqueda de archivos de Windows de código abierto de GrePwin-
El proyecto Grepwin está disponible para descargar como instalador y una opción portátil en GitHub. Es de código abierto, por lo que cualquiera puede usarlo de forma gratuita. Sin embargo, esta herramienta de búsqueda de archivos está ligeramente avanzada, y los principiantes pueden necesitar tiempo para aprender cómo funciona.
Cualquiera que haya tratado con la sintaxis de búsqueda de exploradores de archivos Windows 11 o 10 puede acostumbrarse fácilmente a Grepwin. Es adecuado para una búsqueda integral de archivos. La herramienta funciona con expresiones regulares y regex y puede guardar ciertos términos de búsqueda como favoritos.
Podemos limitar la búsqueda por el tamaño y la fecha del archivo, crear la parte posterior de los archivos, incluir elementos ocultos y más ... pero todo del diseño único de Windows del software.Consigue el grepwin
7. Fileseek
Otra opción gratuita potente es buscar todas las ventanas y otros archivos y carpetas en discos locales o de red. Por defecto, el software seleccionará todas las unidades disponibles. La interfaz Fileseek es compacta, y se puede acceder de inmediato a todos los elementos posibles, incluida la vista previa de archivos.
Podemos excluir la ruta o algunos archivos en particular para que no aparezcan en los resultados de búsqueda. Los filtros de tamaño y datos también se pueden usar para obtener resultados precisos. Una cosa que debe recordar para Fileseek es que le pedirá que instale otro software del mismo desarrollador durante la instalación. Simplemente rechazarlos, y solo tendrá Fileseek en su sistema.
Obtenga la versión gratuita de Fileseek.
8. Copernic Desktop Search Lite
Copernic Desktop es una herramienta Freemium con opciones de búsqueda avanzadas; Sin embargo, para las características avanzadas, los usuarios deben optar por la versión paga. La versión gratuita se limita a indexar un máximo de 75,000 archivos y carece de características, como una búsqueda de correos electrónicos de Outlook, archivos de Adobe Photoshop, libros electrónicos y más.
Bueno, la versión gratuita no está mala. Tiene una buena interfaz y puede buscar unidades locales, externos y de red.
Otras herramientas de búsqueda disponibles
Por lo tanto, lo anterior son algunas de las mejores opciones de herramientas de búsqueda disponibles en la categoría gratuita. Puede buscar en todas las unidades locales y de red de Windows para varios tipos de archivos y carpetas. Sin embargo, aparte de ellos, hay pocos más, no los hemos probado, pero usted puede y también muchos sitios web los recomiendan. Por lo tanto, aquí están aquellos para buscar archivos:
Otros artículos: