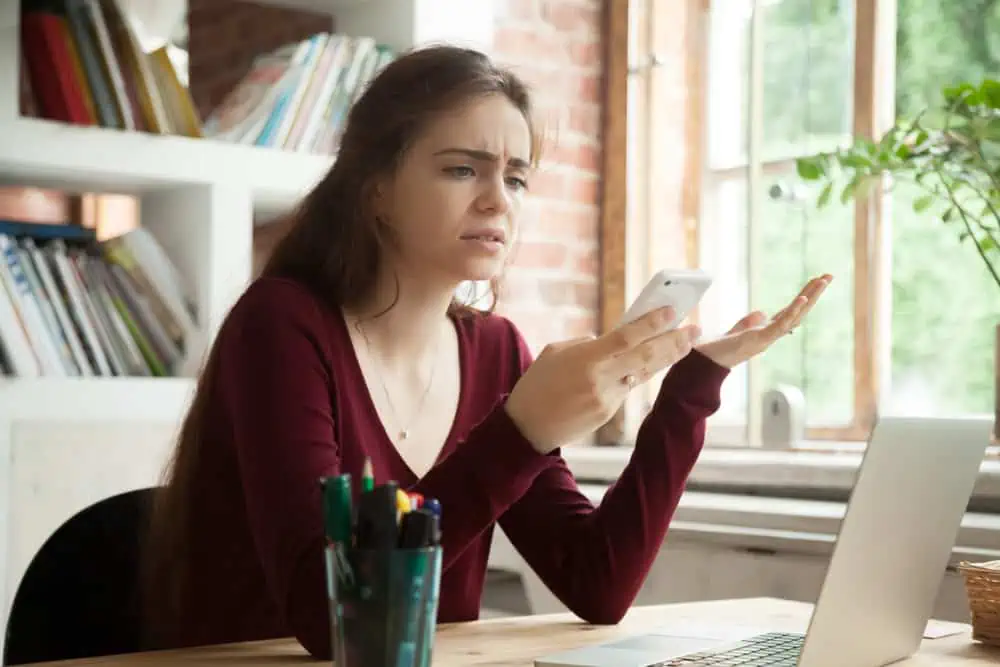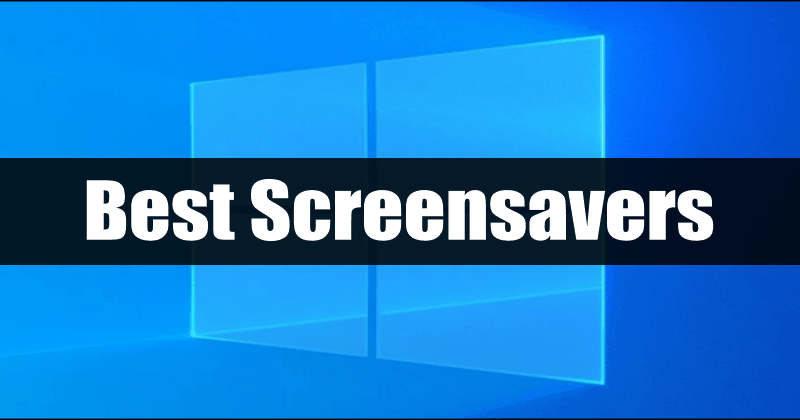Hay casos en los que su conexión a Internet o WiFi comienza a funcionar mal en una PC con Windows 11. No importa lo que hagas, simplemente no parece resolverse. En ese caso, su única opción es restablecer toda su red en Windows 11.
Si bien puede parecer una tarea desafiante, es relativamente simple. Este artículo cubre diferentes formas de restablecer todas las redes en Windows 11.
¿Por qué restablecer toda la configuración de red en Windows 11?
Restablecer la configuración de su red en Windows 11 puede ser una solución poderosa para varios problemas persistentes de la red. Aquí hay algunas razones clave para considerar esta acción:
- Resolución de problemas de conectividad:Restablecer la configuración de red puede solucionar eficazmente problemas de red, como
- Eliminación de errores de configuración:Con el tiempo, los errores de configuración pueden acumularse y provocar inestabilidad en la red. El reinicio borra estos errores.
- Eliminando problemas difíciles:Algunos problemas de red pueden resistir los métodos convencionales de resolución de problemas, lo que hace que un reinicio completo sea una solución más completa.
- Restauración de valores predeterminados:Si realizó numerosos cambios y no está seguro de cuál causó los problemas, restablecer la configuración predeterminada simplifica el proceso.
- Mejora de la seguridad:El reinicio garantiza una red segura al eliminar perfiles no deseados o posibles vulnerabilidades de seguridad.
- Preparándose para un nuevo comienzo:Antes de vender o regalar su PC, un restablecimiento de la red protege sus datos relacionados con la red.
Pasos para restablecer todas las configuraciones de red en Windows 11
Realizar solución de problemas de red
Si tiene algún problema relacionado con la red, restablecer todas las configuraciones de red puede ser demasiado duro. Entonces, lo que puedes hacer es intentar solucionar el problema primero. Así es como:
Paso 1:Abre elMenú inicioy haga clic en elAjustesaplicación. Alternativamente, puedes buscar la aplicación Configuración usando la barra de búsqueda.
Paso 2:Haga clic en elRed e Internetopción dentro de la aplicación Configuración. Aquí encontrará configuraciones relacionadas con su Wi-Fi, Ethernet, VPN y más.
Paso 3:Si su Wi-Fi o Internet no funciona, haga clic enobtener ayudaopción si está disponible.
Paso 4:Siga las instrucciones que aparecen en pantalla para diagnosticar y.
Nota:Para las actualizaciones más recientes de Windows 11, el proceso de solución de problemas puede variar, así que siga las instrucciones correspondientes.
Alternativamente, puede acceder al solucionador de problemas yendo aSistemay luego seleccionandoSolucionar problemas>Otros solucionadores de problemas>Conexiones de Internet.
Vaciar DNS, restablecer IP y Socket
Si el método anterior no funciona, puede intentar restablecer la configuración de red por completo. Aquí se explica cómo hacerlo:
Paso 1:BuscarCMDen la barra de búsqueda de Windows.
Paso 2:Haga clic derecho enSímbolo del sistemay eligeEjecutar como administrador.
Paso 3:Confirma haciendo clicSícuando se le solicite.
Paso 4:En la ventana del símbolo del sistema, ingrese los siguientes comandos uno por uno:
ipconfig /flushdns(Borra el caché de DNS)
netsh winsock reset (Restablece los adaptadores de red)
Opcionalmente, puede utilizar
netsh winsock reset catalogcomo comando alternativo.
netsh int IP reset(Borra los registros de IP)
Opcionalmente puedes probar
netsh int IP reset resetlog.txtUna vez que haga esto, reinicie su PC y verifique si su WiFi e Internet funcionan correctamente.
Restablecer red
Si los problemas de red persisten, también puede realizar un restablecimiento completo de la red. Aquí se explica cómo hacerlo:
Paso 1:Vaya al menú Inicio y haga clic enAjustes.
Paso 2:SeleccionarRed e Internet, haga clic enConfiguración de red avanzada
Paso 3:Ahora desplácese hacia abajo para encontraropciones de internet.
Paso 4:Hacer clicelAvanzadopestaña y luegoRestaurar configuración avanzada.
Paso 5:GolpearAplicary luegoDE ACUERDO.
Paso 6:Hacer clic enRestablecimiento de redy siga las instrucciones en pantalla.
Su PC con Windows 11 se reiniciará y restablecerá todas las configuraciones de red. Al reiniciar, la red e Internet deberían funcionar perfectamente bien.
Reinstale el adaptador de red
Si ninguno de los pasos anteriores funciona, puede intentar reinstalar los adaptadores de red.
Paso 1:BuscarPowerShelloCMDen la búsqueda de Windows y ejecútelo como administrador.
Paso 2:En la ventana de PowerShell o del símbolo del sistema, escriba el siguiente comando:
netcfg -dEsto eliminará y reinstalará todos los adaptadores de red después del reinicio.
Nota:Este comando eliminará y reinstalará los adaptadores de red si tiene una versión anterior de Windows 11. Los resultados pueden variar para las versiones más recientes de Windows 11.
Restablezca la red para resolver problemas de conectividad.
Restablecer la configuración de red en Windows 11 puede ayudar a resolver varios problemas relacionados con Internet y la red. Esperamos que esta guía le ayude a resolver cualquier problema relacionado con la red que esté enfrentando.
Preguntas frecuentes
¿Por qué debería restablecer toda la configuración de mi red en Windows 11?
Restablecer la configuración de su red en Windows 11 puede ser una solución poderosa para problemas persistentes de la red. Ayuda a resolver problemas de conectividad, eliminar errores de configuración, eliminar problemas persistentes, restaurar los valores predeterminados después de numerosos cambios, mejorar la seguridad y prepararse para un nuevo comienzo al vender o regalar su PC.
¿Qué debo hacer antes de restablecer toda mi red en Windows 11?
Antes de realizar un restablecimiento completo de la red, es recomendable solucionar el problema primero. Abra el menú Inicio, acceda a la aplicación Configuración, haga clic en Red e Internet y siga las instrucciones en pantalla para el diagnóstico. Este paso puede resolver el problema sin necesidad de realizar un reinicio completo.
¿Cómo puedo reinstalar los adaptadores de red si otros métodos no funcionan?
Si ninguno de los pasos anteriores resuelve su problema de red, puede intentar reinstalar los adaptadores de red. Busque PowerShell o CMD en la búsqueda de Windows, ejecútelo como administrador y escriba el comando "netcfg -d". Esto reinstalará todos los adaptadores de red, aunque los resultados pueden variar según su versión de Windows 11.
¿Qué restablece todas las configuraciones de red?
Elimina todas las redes, dispositivos y detalles de conexión guardados de su PC. No elimina sus archivos personales.
¿Es seguro restablecer todas las configuraciones de red?
Sí, es seguro, pero anote si tiene contraseñas de Wi-Fi, reglas de firewall y perfiles de VPN guardados.
¿El restablecimiento de la red elimina el Wi-Fi?
Hará que su PC olvide todas las redes WiFi y contraseñas guardadas; Tienes que volver a ingresar la contraseña para conectarte con WiFi. No elimina los controladores de red.

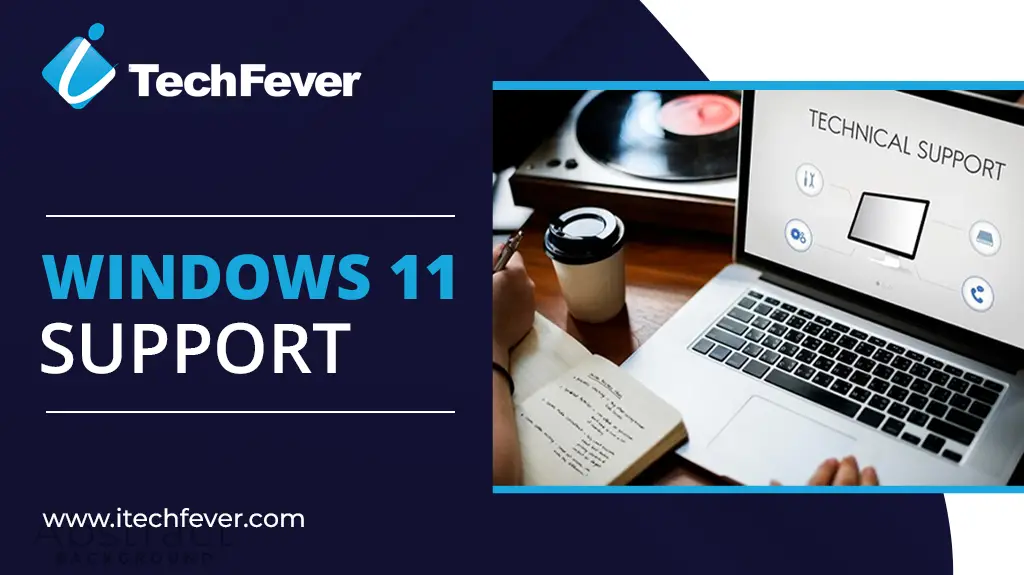
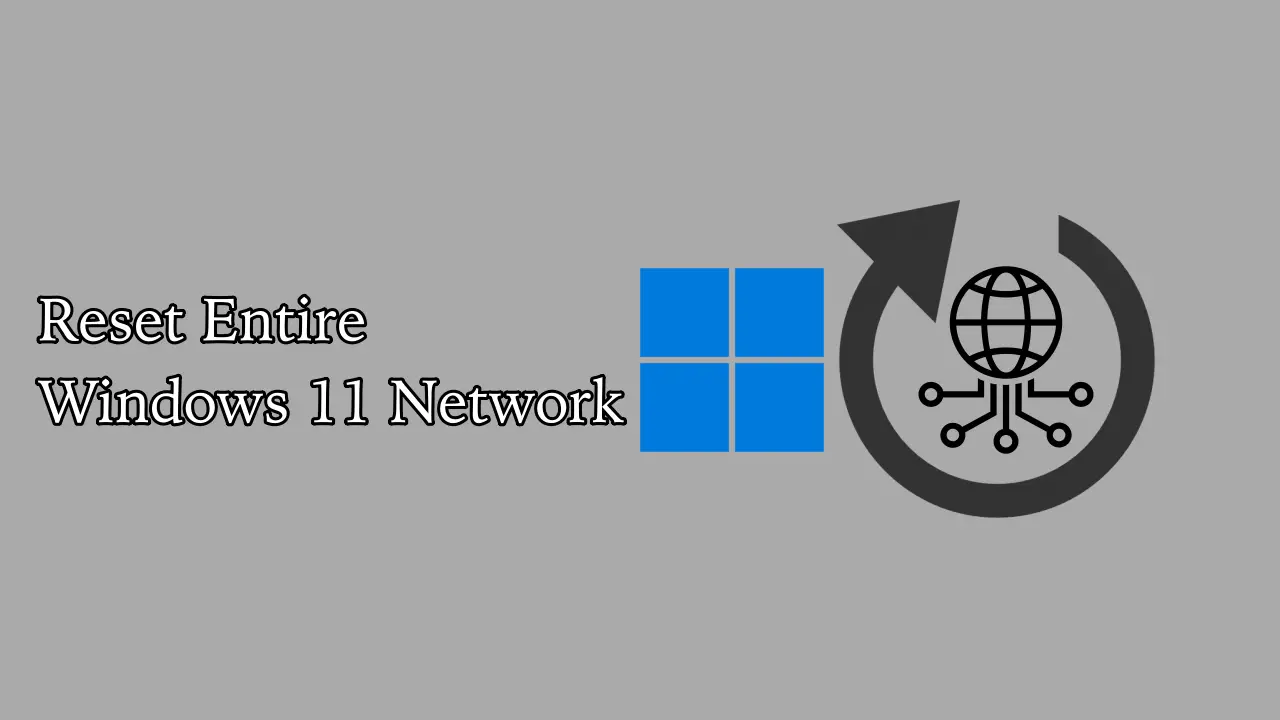

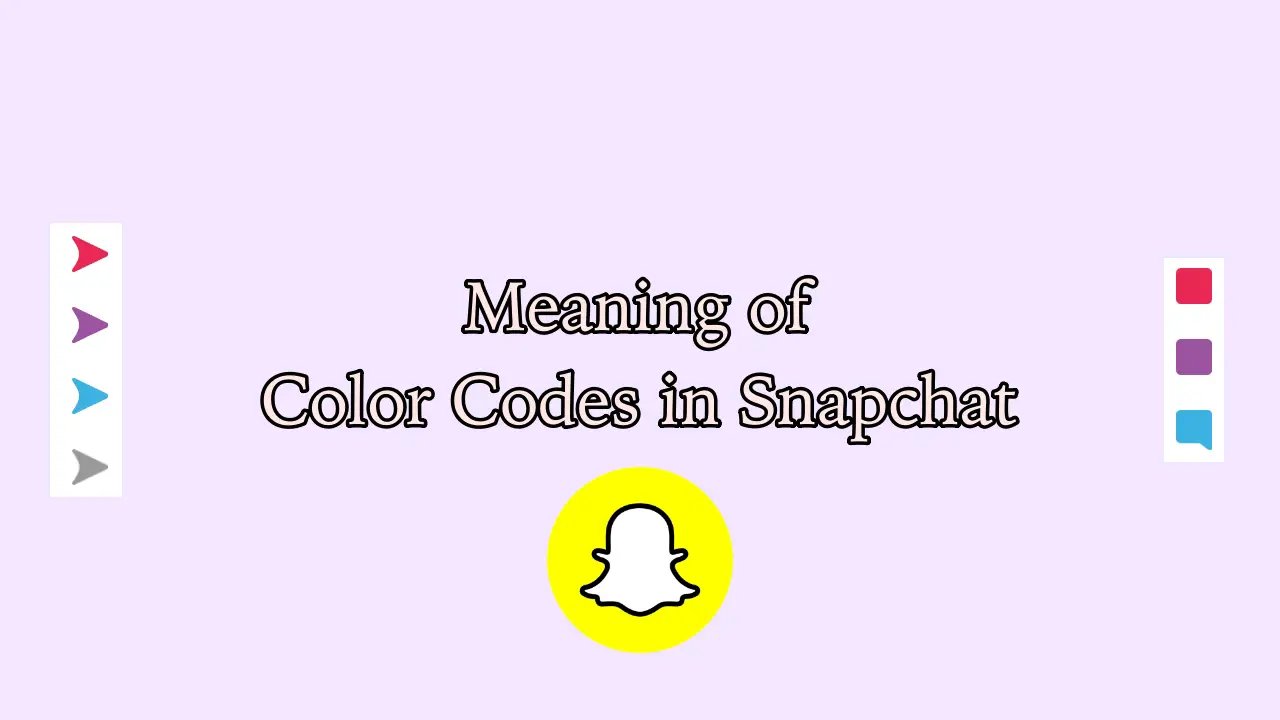

![[NUEVO] Cómo arreglar que PGSharp no funcione](https://elsefix.com/statics/image/placeholder.png)