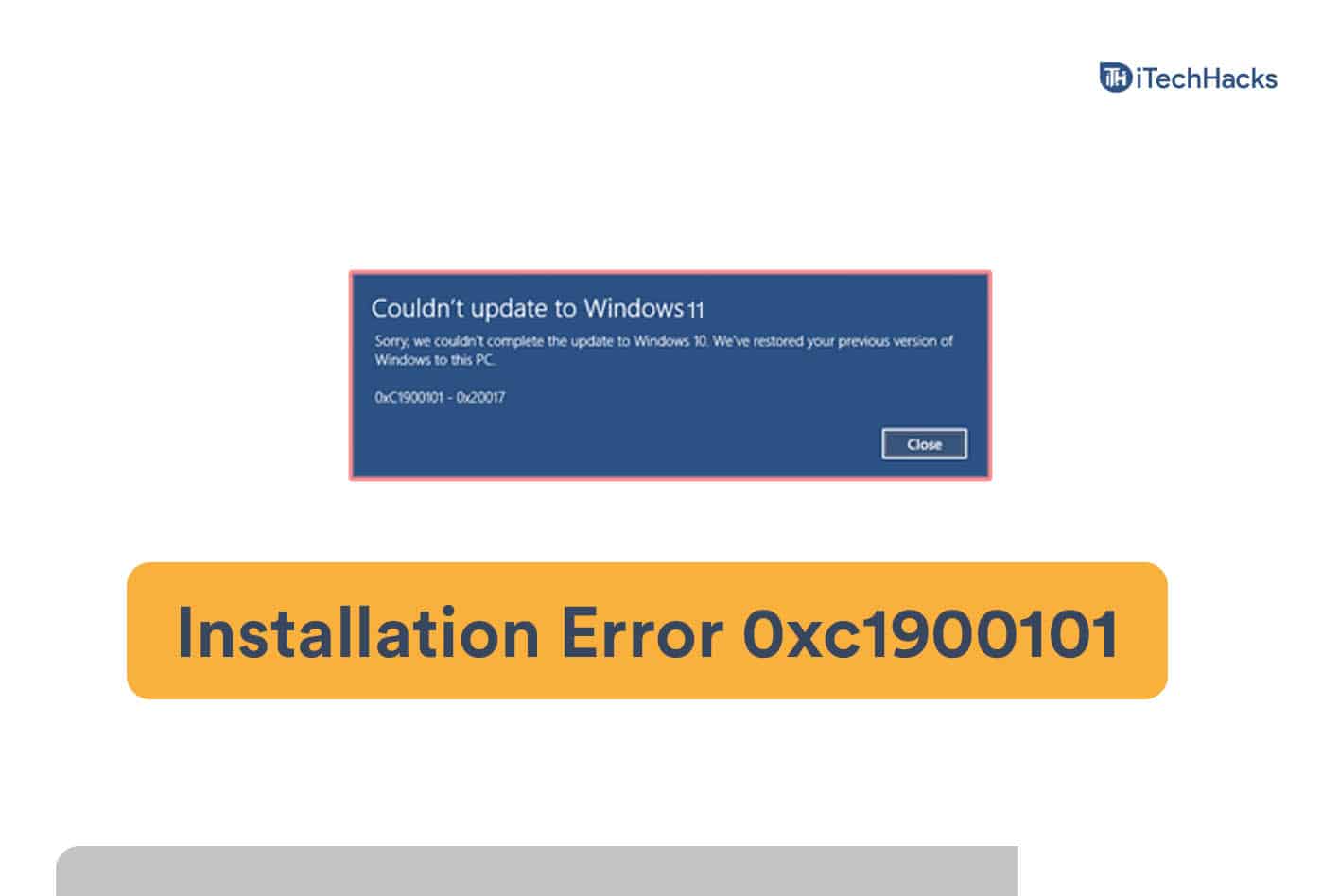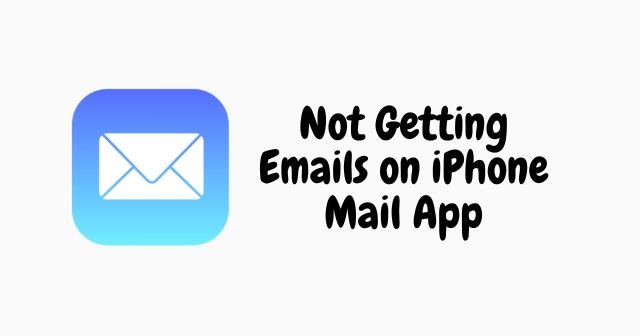Este artículo enumera algunas sugerencias si suLa computadora se congela al apagar o reiniciar Windows 11/10. Según los informes, la computadora no responde cuando los usuarios intentan reiniciar o cerrarla. La solución temporal de este problema es forzar la PC.

La computadora se congela al apagar o reiniciar Windows 11/10
Use las siguientes soluciones si suLa computadora se congela al apagar o reiniciar Windows 11/10:
- Desconectar todos los periféricos
- Ejecutar el solucionador de problemas de alimentación
- Restaurar la configuración del plan de potencia al valor predeterminado
- Verifique el estado de los controladores en el administrador de dispositivos
- Reparar los archivos de imagen del sistema
- Pon a prueba tu RAM
- Revise su disco duro en busca de errores
- Intente identificar servicios que estén creando problemas
- Actualizar BIOS y controlador de chipset
- Solucionar problemas en un estado de arranque limpio.
Todas estas correcciones se explican a continuación en detalle:
1] Desconecte todos los periféricos

El primer paso es desconectar todos los periféricos. Si su computadora no cuelga después de desconectar los periféricos, uno de ellos podría ser responsable de este problema. En este caso, actualizar o reinstalar los controladores requeridos puede ayudar.
2] Ejecute el solucionador de problemas de alimentación
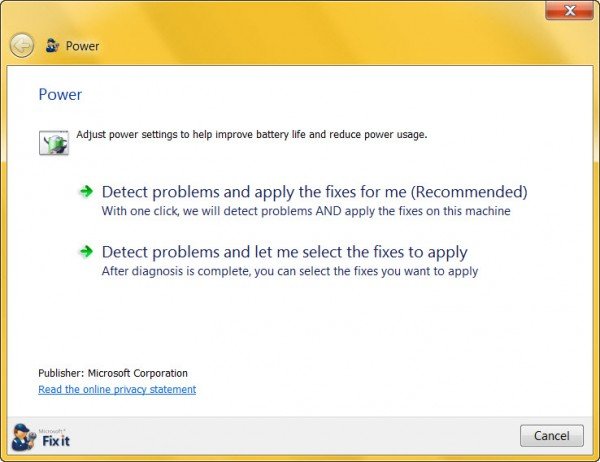
Elsoluciona problemas relacionados con la energía, por lo que ejecutarlo puede ser útil en este caso.
3] Restaurar la configuración del plan de potencia al valor predeterminado
También puede intentar restablecer la configuración de su plan de potencia al valor predeterminado. Siga los pasos proporcionados a continuación:
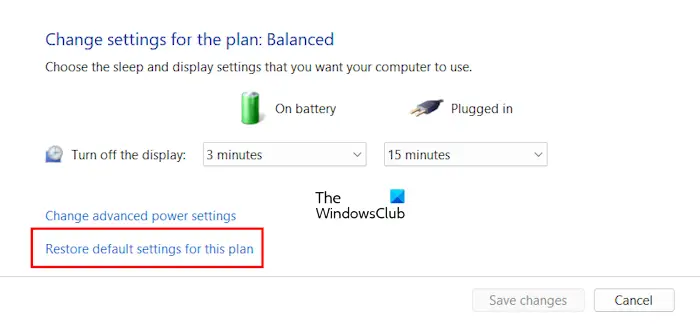
- Abra el panel de control.
- Escriba la alimentación en la barra de búsqueda del panel de control y haga clic en elOpciones de energía.
- Haga clic en elConfiguración del plan de cambioEnlace junto al plan de potencia activa.
- Hacer clicRestaurar la configuración predeterminada para este plan.
4] Verifique el estado de los controladores en el administrador de dispositivos
Los conductores corruptos pueden ser la causa de este problema. Por lo tanto, le sugerimos que verifique el estado de los controladores en el Administrador de dispositivos. Siga los pasos proporcionados a continuación:
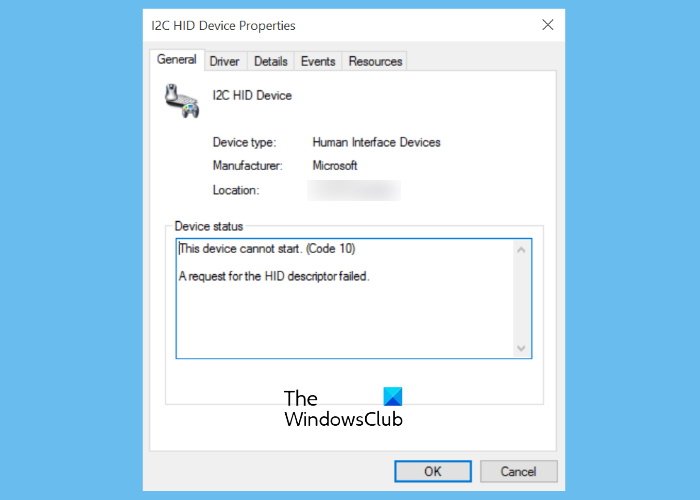
- Abra el administrador de dispositivos.
- Expandir todas las ramas una por una.
- Si algún controlador muestra una marca de exclamación amarilla, está defectuoso. Haga clic con el botón derecho en ese controlador y seleccionePropiedades.
- Verá el código de error y el mensaje en elGeneralpestaña de las propiedades del controlador.
Ahora, solucione los problemas según eldesplegado. El adaptador de red también puede ser responsable de este problema. Descargue la última versión del controlador de la tarjeta de red desde el. Ahora, desinstale el controlador de red y.
5] Repare los archivos de imagen del sistema
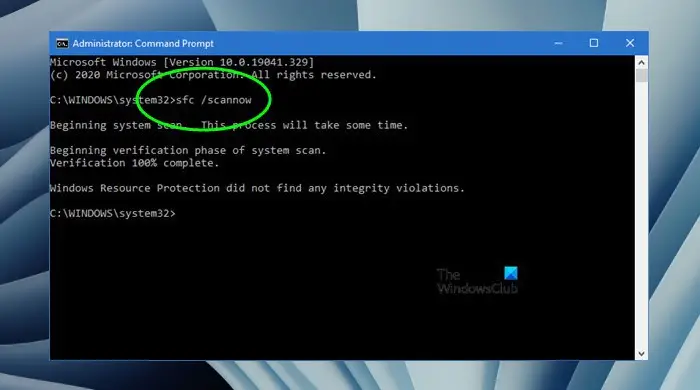
Una posible causa de este problema son los archivos de imagen corruptos del sistema. Escanee su sistema para la corrupción del archivo del sistema y reparelo conyherramientas.
6] Prueba tu RAM
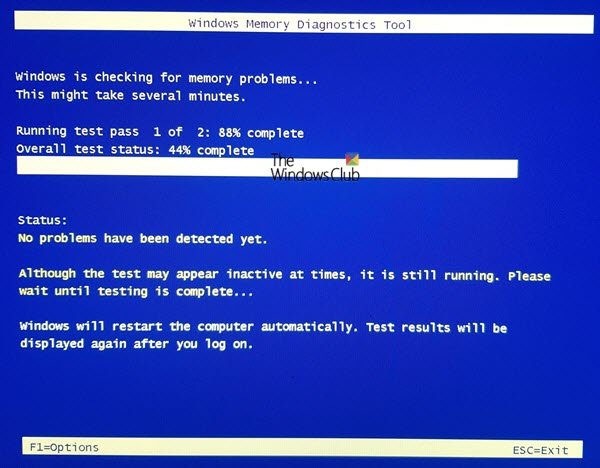
Tu carnero podría ser defectuoso. Windows 11 tiene una herramienta incorporada para probar la RAM. Usar elPara probar su RAM. Un recuerdo defectuoso muestra algo. Además, observe si su PC muestra estos síntomas.
7] Verifique su disco duro en busca de errores
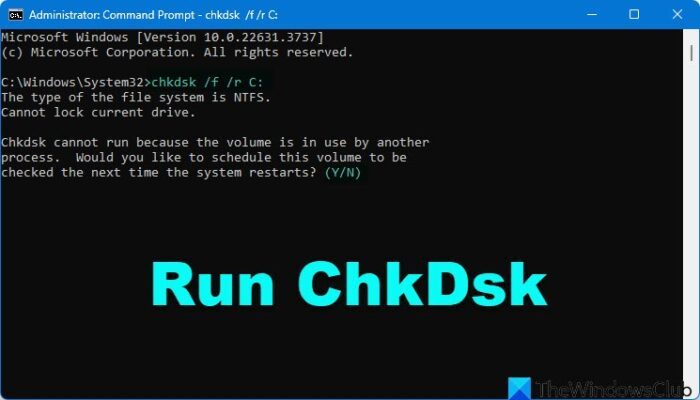
Los errores de disco duro causan varios problemas en una computadora de Windows. Este puede ser el caso contigo. Windows 11 tiene una utilidad incorporada que verifica los discos duros en busca de errores. Usar elPara escanear su unidad C para errores del sistema de archivos y sectores malos. Si la utilidad de cheque de disco encuentra algún error en su disco duro, los solucionará.
8] Intente identificar servicios que estén creando problemas
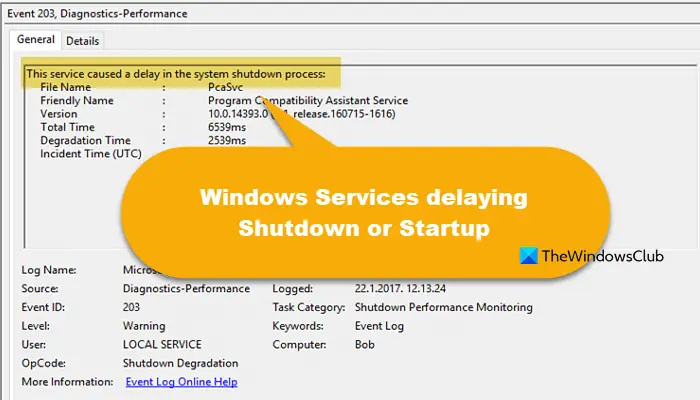
Esta publicación te mostrará cómo.
9] Actualizar BIOS y controlador de chipset
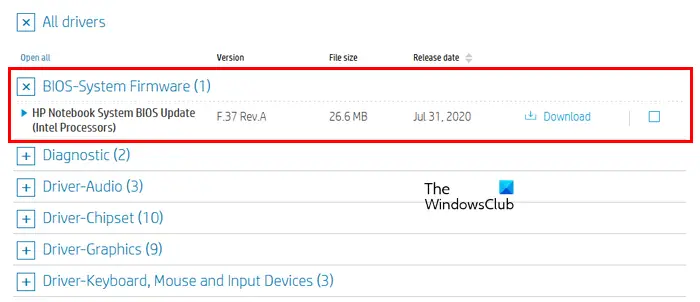
. Visite el sitio web oficial de su fabricante de computadora y descargue la última versión del BIOS (si está disponible). Instale la última actualización del BIOS. Puede ver la versión actual de BIOS en. Su computadora debe estar conectada a una fuente de alimentación durante la actualización del BIOS. Asegúrese de que la fuente de alimentación no esté interrumpida durante la actualización. Si es un usuario de portátil, conecte el cargador y active el suministro incluso si está completamente cargado.
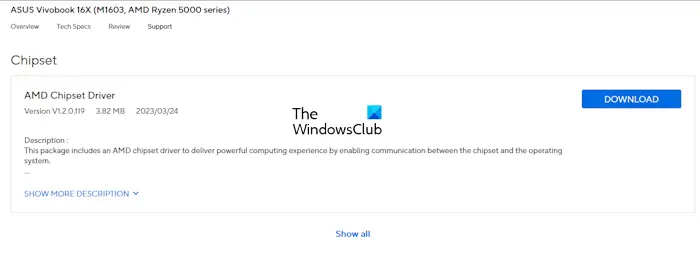
También,a la última versión. Puede descargar lo mismo desde el sitio web oficial de su fabricante de computadora.
10] Solución de problemas en un estado de arranque limpio
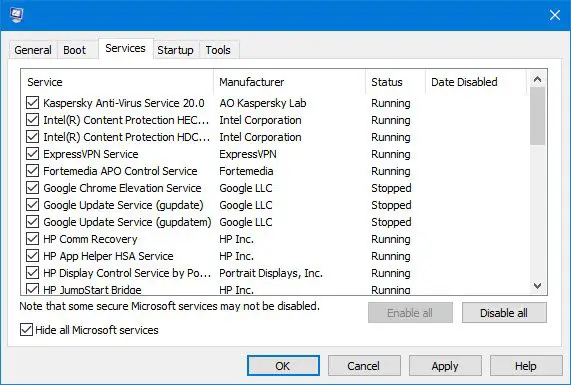
. La resolución de problemas de botas de limpieza está diseñada para aislar un problema de rendimiento. Para realizar la resolución de problemas de limpieza, debe tomar varias acciones y luego reiniciar la computadora después de cada acción. Es posible que deba deshabilitar manualmente un elemento tras otro para tratar de identificar el que causa el problema. Una vez que haya identificado al delincuente, puede considerar eliminarlo o deshabilitarlo.
Estoy seguro de que algo aquí te ayudará.
Leer:
¿Por qué mi computadora se congela al azar y necesita reiniciarse en Windows 11?
Puede haber muchas razones por las cuales tu, como menos RAM, menos espacio en el disco duro, conductores corrompidos, problemas de sobrecalentamiento, etc. Ejecute una prueba de RAM para saber si su RAM es defectuoso. Además, escanee su disco duro en busca de errores lógicos y sectores malos.
¿Cómo arrancar en modo seguro?
Puedes usar la aplicación MSCONFIG para. Si desea usar Internet en modo seguro, arranque en modo seguro con redes. Si no puede iniciar en Windows, puede usarPara arrancar en modo seguro.
Leer a continuación:.