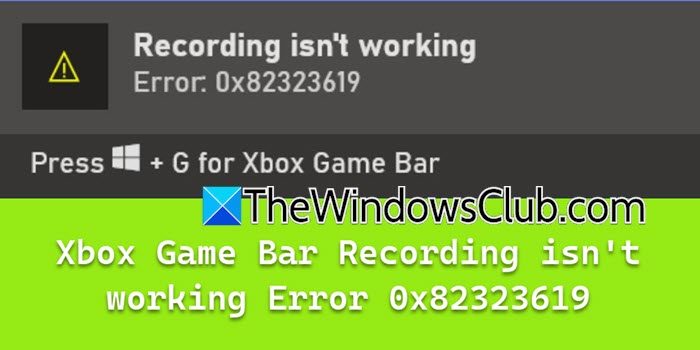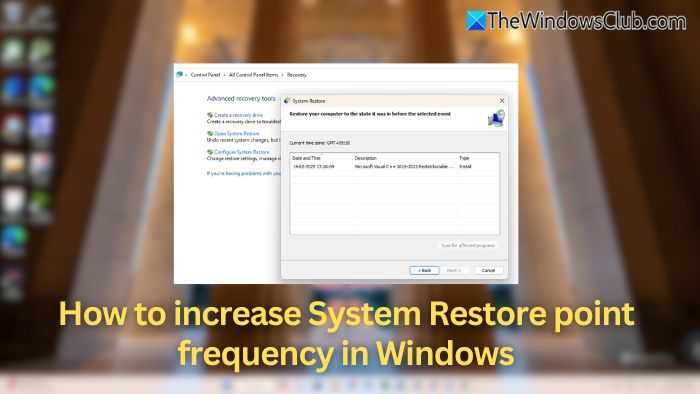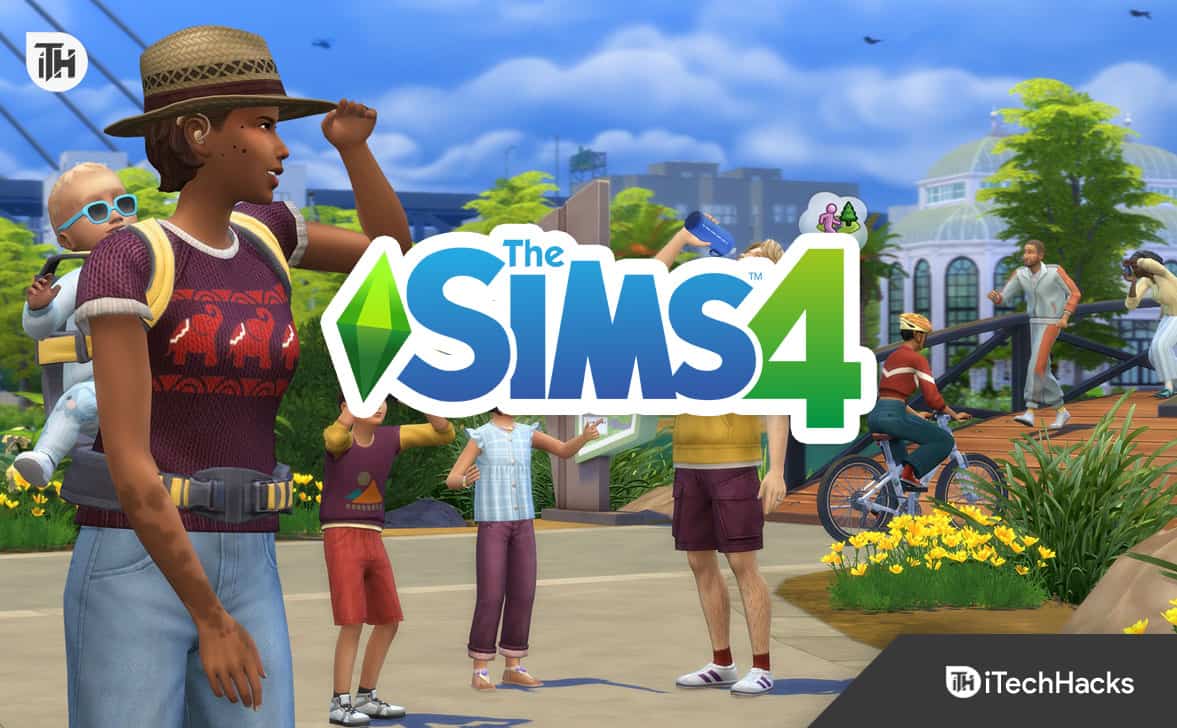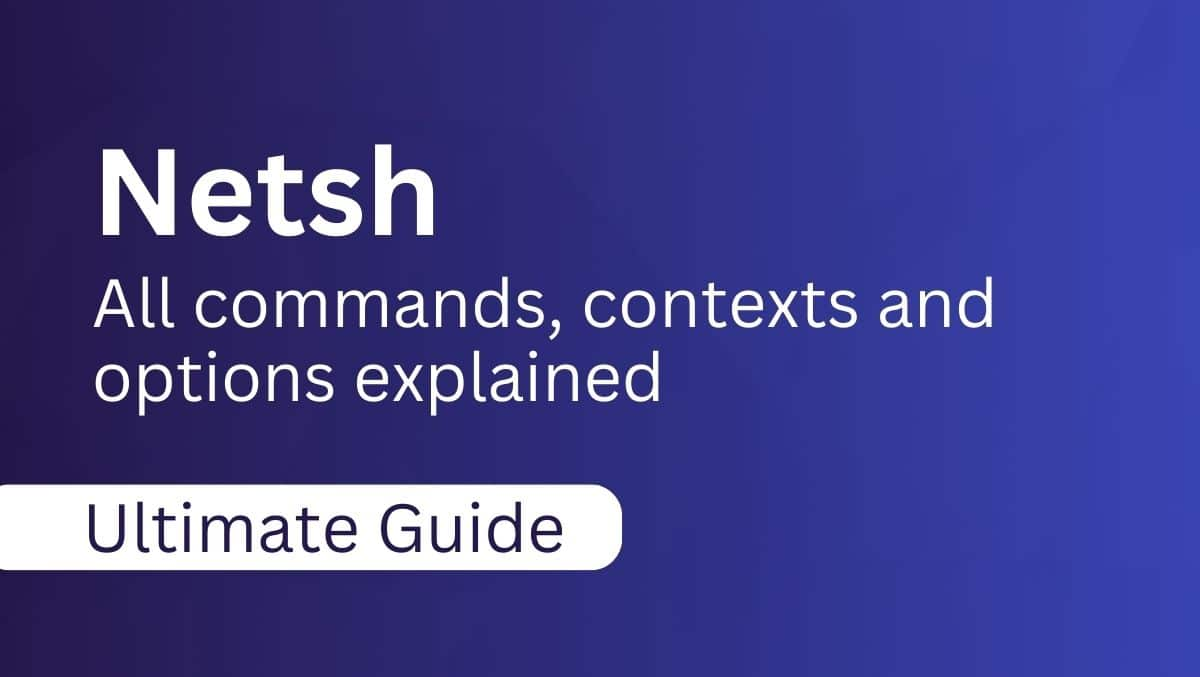Si el Explorador de archivosOrdenar por fecha de modificación no funcionacorrectamente en su PC con Windows 11, lea esta publicación. Lo guiaremos a través de algunos pasos efectivos de solución de problemas para resolver rápidamente el problema.
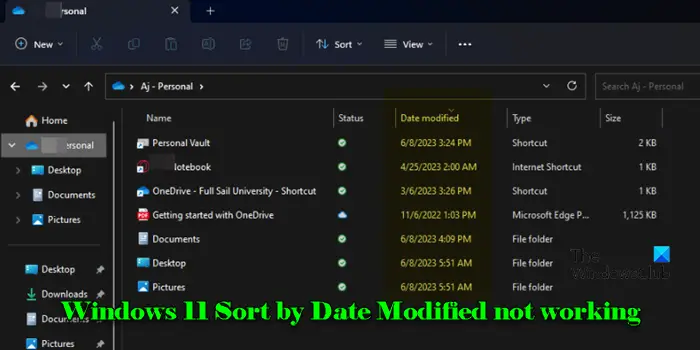
Varios usuarios han informado de un comportamiento inconsistente al utilizar la opción Ordenar por en Windows. Los archivos no se ordenan como se esperaba mediante el atributo "Fecha de modificación". O bien vuelven a Ordenar por 'Nombre' después de cerrar y volver a abrir carpetas o se comportan de manera inesperada al colocar archivos más nuevos entre los más antiguos o priorizar ciertos tipos de archivos por encima de las carpetas normales.
El problema surge de varios factores, incluidos fallos de software, configuraciones de visualización de carpetas e inconsistencias en los metadatos de los archivos, y es particularmente frustrante para los usuarios que manejan grandes colecciones de archivos, como fotos y videos, que son difíciles de administrar sin una clasificación adecuada.
Reparar Windows 11 Ordenar por fecha de modificación no funciona
si elLa opción Ordenar por fecha de modificación no funcionaPara usted en su PC con Windows 11/10, use estas correcciones:
- Establecer Agrupar por en Ninguno
- Restablecer vista de carpeta
- Cambiar optimización de carpeta
Veamos esto en detalle.
1]Establecer Agrupar por en Ninguno
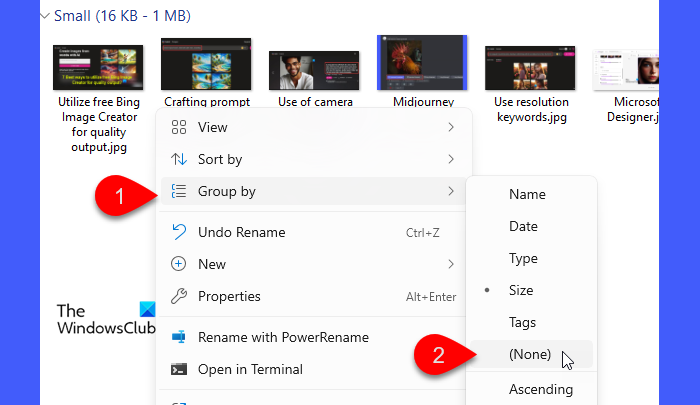
Cuando una carpeta está agrupada por ciertos atributos (como nombre, fecha o tipo), los archivos se muestran en grupos, lo que puede afectar el orden de clasificación dentro de esos grupos. ConfiguraciónAgrupar poraNingunoelimina cualquier agrupación adicional que pueda interferir con la clasificación natural de los archivos, asegurando que se enumeren correctamente.
Para configurarAgrupar poraNinguno:
- Abra la carpeta donde ocurre el problema.
- Haga clic derecho en un espacio vacío dentro de la carpeta.
- Ir aAgrupar pory seleccione(Ninguno).
Ahora, vuelva a intentar ordenar los archivos y vea si el problema desaparece.
2]Restablecer vista de carpeta
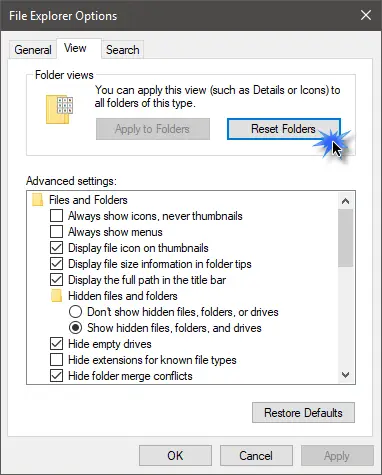
La configuración de vista de carpetas determina cómo se muestran los archivos y carpetas en el Explorador de archivos. Cuando configura una carpeta para ordenar archivos por fecha de modificación, Windows intenta recordar la configuración para futuras visitas a esa carpeta. Sin embargo, debido a cambios del sistema, actualizaciones u otras alteraciones del software, la configuración a veces puede dañarse, lo que hace que el Explorador de archivos muestre archivos de forma no deseada. El reinicio elimina esto, lo que permite que el Explorador de archivos vuelva a su estado predeterminado y sin daños.
Aen Windows 11, siga estos pasos:
- Abra el Explorador de archivos.
- Haga clic en el icono de tres puntos en la barra de herramientas del Explorador de archivos y seleccioneOpciones.
- En elOpciones de carpetaventana, cambie a laVistapestaña.
- Haga clic en el botón etiquetadoRestablecer carpetasbajoVistas de carpetas.
- Hacer clicAplicar a carpetaspara garantizar que la configuración de visualización de la carpeta actual se aplique en carpetas similares.
- Hacer clicAplicary luegoDE ACUERDOpara cerrar la ventana.
Después de restablecer, el Explorador de archivos volverá a su comportamiento predeterminado (Ordenar por nombre). Vuelva a aplicar Ordenar por fecha de modificación y vea si funciona.
También puedes usarpara bloquear su configuración preferida en el Explorador de archivos.
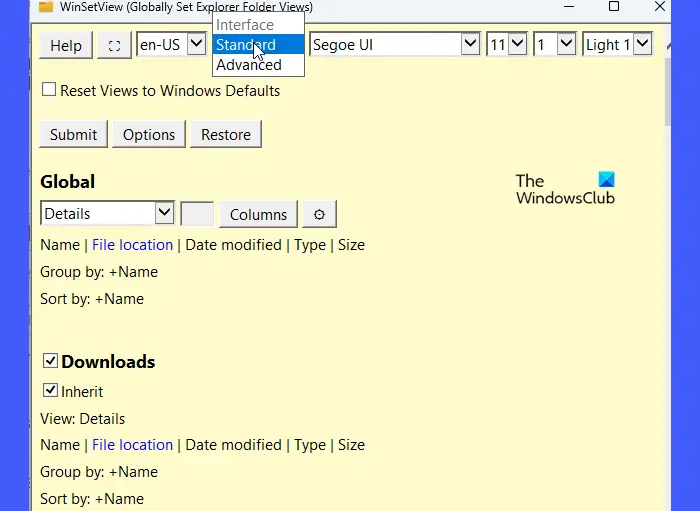
Es un software gratuito que le permite forzar una configuración de vista de carpeta uniforme en todos los directorios, asegurando que cada carpeta se abra únicamente con la opción de clasificación deseada.
3]Cambiar optimización de carpeta
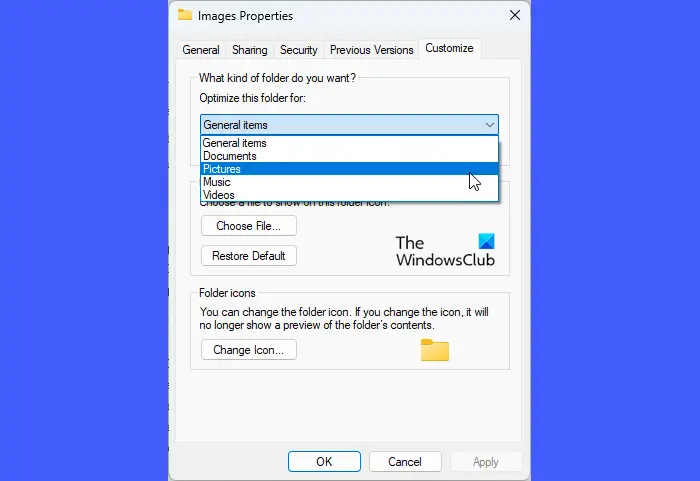
Los diferentes tipos de archivos necesitan configuraciones de visualización específicas para una visualización óptima, como miniaturas de imágenes y metadatos detallados de documentos. Windows optimiza automáticamente las carpetas según el tipo de contenido, pero a veces identifica erróneamente el contenido principal de una carpeta, especialmente si contiene tipos de archivos mixtos, lo que genera una optimización incorrecta y problemas de visualización en el Explorador de archivos.
Al seleccionar manualmente la optimización correcta, se asegura de que las opciones de clasificación correctas estén disponibles y se apliquen a la carpeta.
Para cambiar la optimización de carpetas en Windows 11, siga estos pasos:
- Abra el Explorador de archivos y navegue hasta la carpeta donde tiene problemas de clasificación.
- Haga clic derecho en la carpeta y seleccionePropiedades.
- En la ventana Propiedades, cambie aPersonalizarpestaña.
- En el menú desplegable 'Optimizar esta carpeta para:', elija la opción adecuada según el contenido de la carpeta.
- Marque la casilla para 'Aplique también esta plantilla a todas las subcarpetas.' para aplicar la misma optimización a cualquier subcarpeta.
- Hacer clicAplicary luegoDE ACUERDOpara guardar los cambios.
Por último, si el problema de clasificación está relacionado con metadatos de archivo incorrectos o datos faltantes en el índice,puede ayudar.
Si el problema persiste, considere utilizar unhasta que una actualización de Windows resuelva potencialmente el problema.
Leer: .
¿Cómo ordenar archivos por fecha de modificación en Windows 11?
PrensaGanar + Eo haga clic en el icono del Explorador de archivos en la barra de tareas. Navegue hasta la carpeta que contiene los archivos que desea ordenar. Haga clic enVistaopción en la barra de herramientas en la parte superior y seleccioneDetalles. Haga clic derecho en cualquier lugar de la lista de archivos, seleccioneOrdenar pory eligeFecha de modificación. Alternativamente, haga clic en elFecha de modificaciónencabezado de columna para ordenar los archivos según ese criterio. Al hacer clic nuevamente se alterna entre orden ascendente y descendente.
¿Cómo cambio la fecha de modificación en Windows 11?
El atributo 'Fecha de modificación' de un archivo se actualiza automáticamente cada vez que se edita el archivo, por lo que no puede cambiarlo directamente a través del Explorador de archivos en Windows 11. Sin embargo, puede utilizar una herramienta de terceros, como BulkFileChanger, para. BulkFileChanger es una utilidad liviana que le permite modificar los atributos del archivo, incluida la fecha de modificación, para varios archivos simultáneamente.
Leer siguiente: .