DiskPart es una utilidad que se puede utilizar para administrar sus discos, sin embargo, en los últimos tiempos, hemos notado que no puede reconocer SSD o HDD recién agregados. Podemos ver el número de modelo y todo en el BIOS, pero al invocar el disco en disco, el dispositivo está ausente. Entonces, en esta publicación, vamos a ver qué puede hacer si elDiskpart no reconoce SSD.

Diskpart no reconoce SSD en Windows 11/10
Si DiskPart no reconoce SSD, intente conectar su dispositivo a una computadora diferente y vea si eso ayuda. En caso de que eso no funcionara, puede seguir los pasos mencionados a continuación.
- Desenchufar y reemplazar el dispositivo
- Prueba un nuevo cable SATA
- Verifique la salud del disco
- Desinstale el controlador y luego instálelo hacia atrás
- Establezca el modo SATA en AHCI
- Restablece tu BIOS
Hablemos de ellos en detalle.
1] desenchufar y repluir el dispositivo
En primer lugar, vamos a desenchufar el dispositivo SSD de la computadora y luego enchufarlo nuevamente. A veces esto puede parecer un poco redundante, pero existe la posibilidad de que debido a una falla, solo su BIOS puede reconocer el SSD no disco. Si ha instalado un SSD integrado y no está bien versado cuando se trata de hardware, consulte a un experto en cómo eliminar el dispositivo y conectarlo.
2] Pruebe un nuevo cable SATA
También puede comprar un nuevo cable SATA y conectar su dispositivo con él. Si no está seguro de si el cable tiene la culpa, pídelo a alguien antes de gastar dinero en él. Si cambiar el cable no resuelve el problema, pase a la siguiente solución.
3] Verifique la salud del disco

A continuación, debe verificar la salud del disco y ver si el comando check disk puede detectar algunos problemas y resolverlos. Para hacer esto, necesita una computadora que funcione, por lo que, si no puede arrancar su máquina, obtenga la máquina de su amigo para ejecutar estos comandos. Una vez que tenga eso, siga los pasos mencionados a continuación para hacer lo mismo.
- En primer lugar, necesitas
- Ahora, ve aRepare su computadora> Solución de problemas> Opciones avanzadas.
- Entonces tienes que seleccionar elSímbolo del sistema.
- Finalmente, ejecute el siguiente comando.
Chkdsk /r /f
Deje que escanee su disco y repare. Una vez hecho esto, su problema se resolverá.
4] Desinstale el controlador y luego instálelo hacia atrás
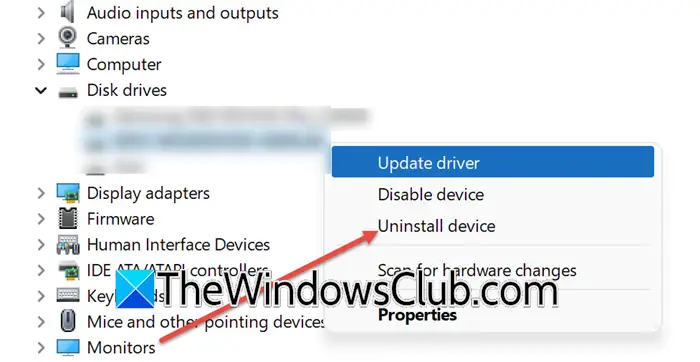
Si puede arrancar en Windows y el dispositivo es visible en el Administrador de dispositivos, pero el diskpart puede resolverlo, intente desinstalar el dispositivo y luego instalarlo hacia atrás. Para hacerlo, siga los pasos mencionados a continuación.
- Desenchufe el nuevo SSD.
- Abrir elAdministrador de dispositivos.
- ExpandirImpulso de disco,Haga clic con el botón derecho en el dispositivo y luego seleccioneDesinstalar dispositivo.
- Ahora, seleccione Desinstalar nuevamente para confirmar su decisión.
- Luego, conecte el dispositivo nuevamente y vea si el dispositivo está instalado correctamente.
- Si el dispositivo no está instalado en el Administrador de dispositivos, haga clic derecho enImpulso de disco,y seleccionarEscanear para cambios de hardware.
Finalmente, abra el disco y verifique si se detecta la nueva unidad.
5] Establezca el modo SATA en AHCI
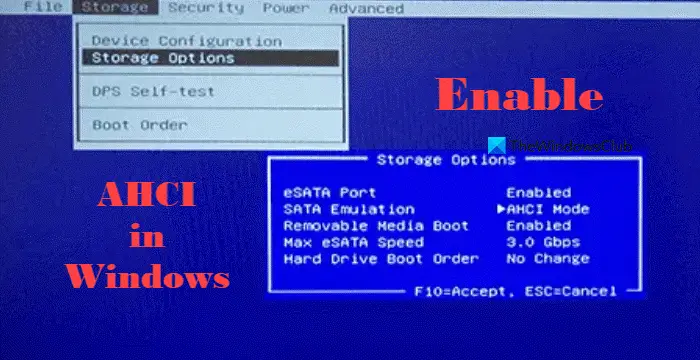
A continuación, necesitamos verificar el modo SATA en el BIOS y asegurarnos de que esté configurado en AHCI. El modo AHCI (interfaz avanzada del controlador de host) es un mecanismo de hardware que permite que el software se comunique con dispositivos ATA seriales (SATA), como discos duros y SSD. Existe la posibilidad de que el modo SATA esté configurado en RAID, por lo tanto, no puede ver la unidad en disco. Para resolver este problema, debe seguir los pasos mencionados a continuación.
- Arrancar en BIOS.
- Ahora buscaConfiguración SATAoConfiguración de almacenamiento,podría estar debajoPrincipal, avanzado,oBotapestaña.
- Luego debe configurar el modo controlador SATA en AHCI.
- Verifique que el puerto SATA al que está conectado su SSD está habilitado. A veces, ciertos puertos SATA pueden deshabilitarse en el BIOS.
- Finalmente, guarda y salga.
Una vez hecho esto, verifique si el problema se resuelve.
Leer:
6] Restablece tu BIOS
Si nada funciona, nuestro último recurso esY vea si eso ayuda.
Esperamos que pueda resolver su problema utilizando las soluciones mencionadas en esta publicación.
Leer:
¿Por qué no se detecta mi nuevo SSD?
Si no se detecta su nuevo SSD, intente verificar las conexiones, inicializar el SSD en la gestión de disco, actualizar los controladores, asegurar que el modo SATA en BIOS esté configurado en AHCI e intentando un puerto o cable diferente. También puede ejecutar el solucionador de problemas de hardware, verificar la salud del disco utilizando el comando Check Disk y restablecer el BIOS si es necesario. Si estos pasos no funcionan, el SSD puede ser defectuoso, y es posible que deba comunicarse con el fabricante para obtener ayuda.
Leer:
¿Cómo arreglo un SSD no detectado?
Si no se detecta su SSD, intente conectarlo a un sistema diferente y vea si ayuda. Además, debe verificar su cable SATA, si no tiene mal funcionamiento, SSD no funcionará.
Leer:




![No hay ningún error de controlador de gráficos AMD instalado en Windows 11 [Solucionar]](https://elsefix.com/tech/tejana/wp-content/uploads/2024/09/No-AMD-graphics-driver-is-installed.png)

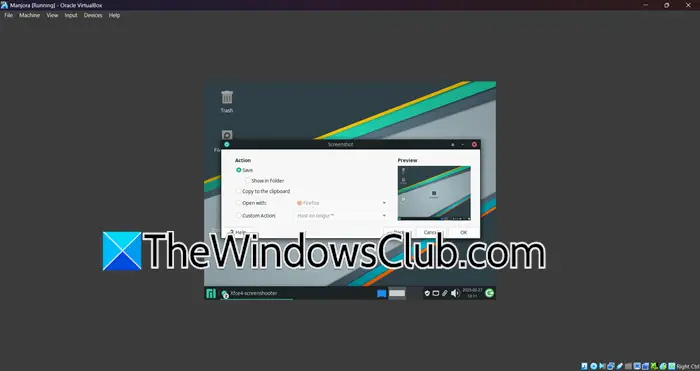


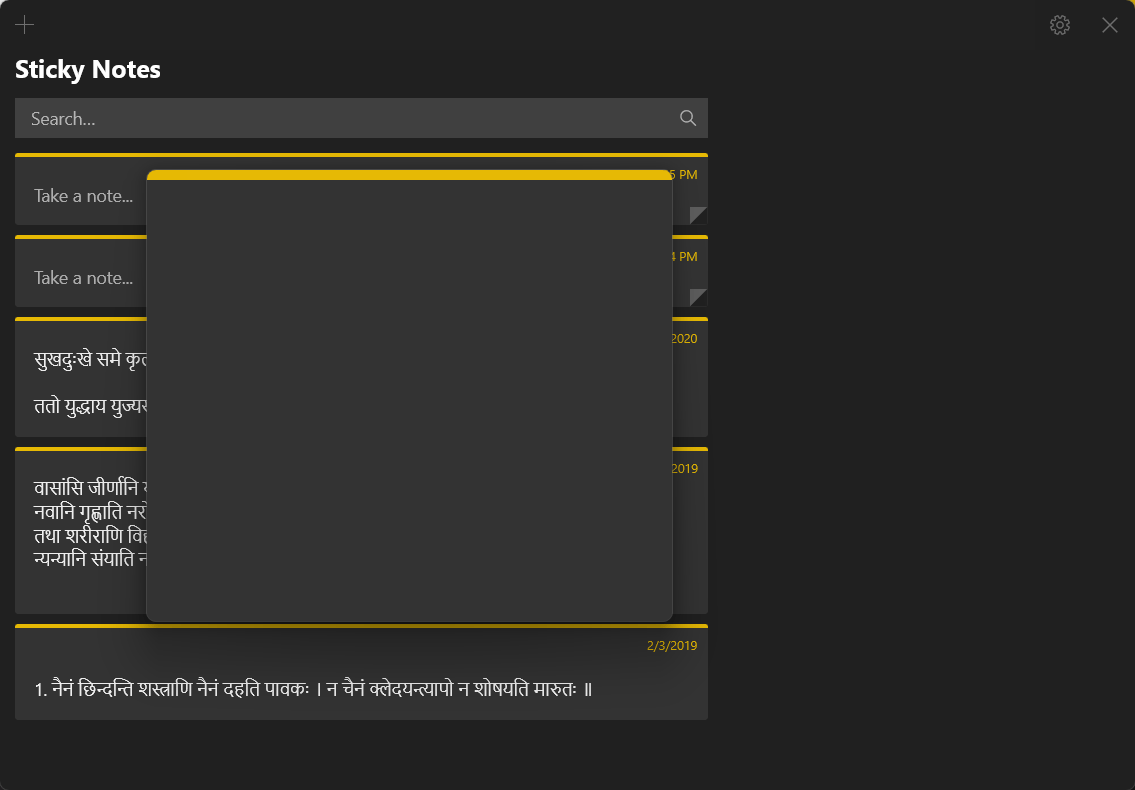


![Zonas muertas de la pantalla táctil de Microsoft Surface [Solución]](https://elsefix.com/tech/tejana/wp-content/uploads/2024/12/Microsoft-Surface-touchscreen-dead-zones.png)