En esta publicación, le mostraremos cómohabilite la carga USB-C en una computadora portátil en Windows 11.ha revolucionado la forma en que las computadoras portátiles modernas cargan sus baterías y se conectan a los periféricos. Este tipo de conexión versátil permite cargar las computadoras portátiles directamente a través de un puerto USB-C, lo que permite a los usuarios disfrutar de una experiencia optimizada en la que un solo cable puede manejar la entrega de energía, la transferencia de datos para los periféricos conectados y la salida de video de alta resolución a pantallas externas.
La carga USB-C suele estar habilitada de forma predeterminadaen portátiles conEntrega de energía USB (USB-PD)apoyo. Este protocolo permite niveles de potencia más altos (esencial para cargar dispositivos más grandes, como computadoras portátiles) y una carga más rápida a través de conexiones USB-C. Sin embargo, hay ciertos escenarios en los queConfiguración del BIOSEs posible que sea necesario ajustarlo para garantizar que el puerto USB-C esté configurado para recibir energía, incluso cuando la computadora portátil esté inactiva o apagada.
Habilite la carga USB-C en una computadora portátil en Windows 11
Ahabilite la carga USB-C en su computadora portátil mientras está apagada o en un estado de bajo consumo de energía, debe cambiar el estado de alimentación del USB desde la configuración del BIOS.
PrensaGanar + yopara abrir elAjustesventana y vaya aSistema > Recuperación. Hacer clicReiniciar ahoraal lado delInicio avanzadoopción. Reinicie su PC y lo llevará a la pantalla de Inicio avanzado.
A continuación, haga clicSolucionar problemas > Opciones avanzadas > Configuración de firmware UEFI. Haga clic enReanudaren la siguiente pantalla para iniciar su PC en UEFI BIOS.
En el BIOS, las opciones de energía para habilitar la carga USB-C pueden variar según la marca de la placa base de su computadora portátil. Consulte la documentación del fabricante o la guía del BIOS para encontrar las configuraciones relevantes y asegurarse de que la entrega de energía USB-C esté configurada correctamente en su PC con Windows 11/10.
Después de realizar cambios, presioneF10para guardar y salir del BIOS. Confirme el mensaje para guardar y reiniciar su computadora portátil. Una vez que la computadora portátil se reinicie, intente conectar el cargador USB-C y vea si funciona.
Estos son los pasos que debe seguir para algunas marcas populares de placas base:
1] Placas base MSI
- Ir aAvanzado Modoen la BIOS.
- SeleccionarConfiguración > Avanzado.
- BajoConfiguración de administración de energía, desactivarListo para ErP.
- BajoConfiguración del evento de despertador, permitirReanudar mediante dispositivo USB.
- Guarde y salga del BIOS.
Nota:
- Listo para ErP:Deshabilitar esta configuración permite que los puertos USB permanezcan encendidos incluso cuando el sistema está apagado o en modo de suspensión. Habilitarlo puede restringir la energía a los puertos USB en estados de bajo consumo para cumplir con los estándares de ahorro de energía.
- Reanudar por dispositivo USB:Esta opción permite que el sistema se active mediante un dispositivo USB (como un mouse o un teclado). Garantiza que los puertos USB tengan suficiente energía para detectar actividad y reactivar el sistema desde los modos de suspensión o de bajo consumo.
2] Placas base Gigabyte
- AbiertoModo avanzadoen la BIOS.
- BajoGestión de energía,desactivarelErPconfiguración.
- Guarde los cambios y salga del BIOS.
3] Placas base Asus
- Ir aModo avanzadoen la BIOS.
- Seleccione elAvanzadoopción.
- Haga clic y expandaConfiguración APMy desactivarListo para ErP.
- Vuelva a la sección Avanzado y haga clicConfiguración de dispositivos integrados.
- Habilite el soporte de carga de batería Asmedia USB 3.1oEntrega de energía USB en estado Soft Off (S5), dependiendo de la placa base.
- Guarde los cambios y salga.
Nota:HabilitandoSoporte de carga de batería Asmedia USB 3.1/suministro de energía USB en S5garantiza que los puertos USB-C o USB 3.1 permanezcan activos incluso en el estado de energía del S5 (apagado), lo que permite que los dispositivos conectados se carguen mientras la computadora está apagada.
4] Placas base AsRock
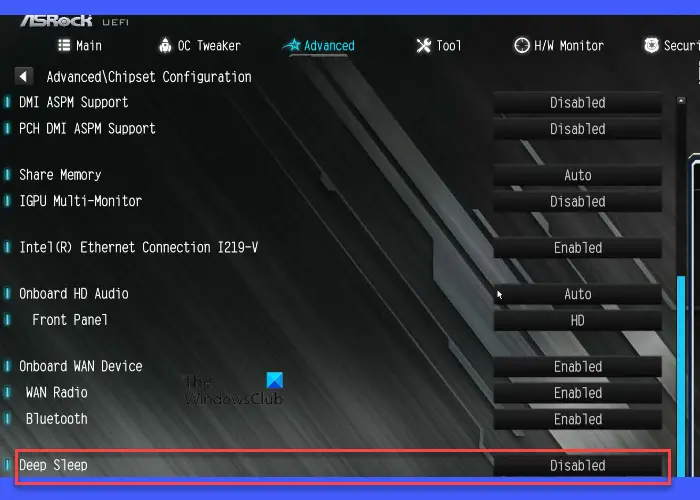
- AbiertoModo avanzadoen la BIOS.
- Seleccione elAvanzadoopción.
- BajoConfiguración del conjunto de chips,desactivarelsueño profundoopción.
- Guarde y salga del BIOS.
sueño profundose refiere a un estado de bajo consumo de energía, generalmente asociado con los estados S4 (Hibernación) o S5 (Apagado) del sistema. Deshabilitarsueño profundopermiten que ciertos componentes, incluidos los puertos USB, permanezcan encendidos incluso cuando el sistema está apagado, habilitando funciones como la carga USB para dispositivos conectados.
Asimismo, puede verificar las configuraciones relevantes específicas de su placa base y realizar los cambios correspondientes.
La computadora portátil no carga la batería a través de USB-C
En la mayoría de los casos, la carga USB-C funciona perfectamente en portátiles compatibles sin necesidad de configuración manual. Sin embargo, si la batería de su computadora portátil no se carga a través de USB-C, asegúrese de usar un cargador compatible (las computadoras portátiles a menudo requieren cargadores que puedan proporcionar mayor potencia, generalmente 45 W, 65 W o más). Está conectado al puerto correcto (uno que admita carga). Además, asegúrese de que el cable USB-C que está utilizando esté diseñado para el suministro de energía, no esté dañado y que el puerto no esté dañado ni obstruido por residuos.
Configure los ajustes de energía adecuados dentro del BIOS si su computadora portátil está apagada, como se explica en esta publicación.
Si la computadora portátil aún no se carga,deshabilite la configuración de administración de energía para el concentrador raíz USB. Esta configuración permite que Windows apague los puertos USB (incluido USB-C) cuando están inactivos o no están en uso para ahorrar energía. Si está habilitado, podría interferir con la capacidad del puerto USB-C para permanecer encendido, particularmente cuando la computadora portátil está en modo de suspensión o en estados de bajo consumo de energía.
Deshabilite la configuración de administración de energía para el concentrador raíz USB
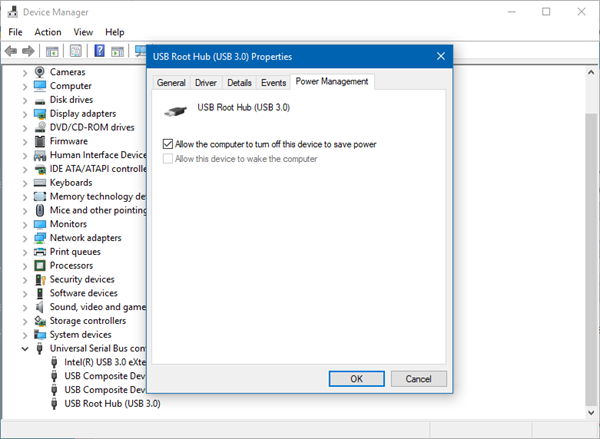
- AbiertoAdministrador de dispositivos.
- Desplácese hacia abajo y expandaControladores de bus serie universal.
- Haga clic derecho enConcentrador raíz USB(puede tener más de uno) y seleccionePropiedades.
- Ir alGestión de energíapestaña.
- Desmarcarla caja paraPermita que la computadora apague este dispositivo para ahorrar energía.
- Hacer clicDE ACUERDOy repita los pasos para otros concentradores raíz USB también.
También,desactivar. Esta configuración controla si Windows puede suspender puertos USB individuales para conservar energía cuando los dispositivos conectados a ellos no están en uso. Es parte de la administración de energía del sistema y puede afectar a todos los puertos USB, incluido el USB-C.
Desactivar suspensión selectiva de USB
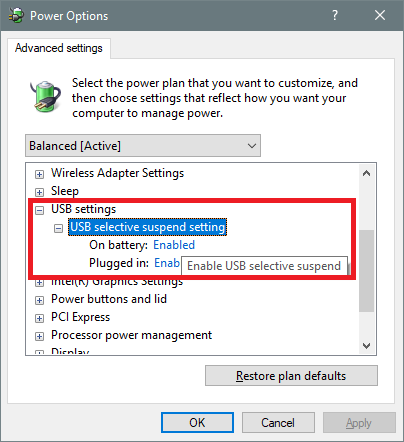
- PrensaGanar + Sy escribe 'fuerza', luego seleccioneEditar plan de energía.
- En la ventana Editar configuración del plan, haga clic enCambiar la configuración avanzada de energía.
- En elOpciones de energíacuadro de diálogo, desplácese hacia abajo y expandaConfiguraciones USB.
- ExpandirConfiguración de suspensión selectiva de USB. Verás dos opciones:En bateríayConectado.
- Establezca ambas opciones enDesactivado. Hacer clicAplicary luegoDE ACUERDO.
Desactivar la suspensión selectiva garantiza que la configuración no pueda interferir con la carga USB-C, especialmente cuando la computadora portátil está inactiva o en modo de suspensión.
Leer: .
¿Cómo sé si mi computadora portátil admite carga tipo C?
Si su computadora portátil tiene un adaptador de corriente USB-C, es probable que admita la carga USB-C. Consulte el manual de usuario de su computadora portátil o visite el sitio web del fabricante para encontrar las especificaciones de su modelo. Debe especificar si USB-C admite entrega de energía (PD) o carga. Además, examine el puerto USB-C de su computadora portátil. Es posible que tenga un pequeño ícono de encendido o un símbolo de batería al lado del puerto si admite la carga.
¿Se puede cargar una computadora portátil Dell con USB-C?
La mayoría de las computadoras portátiles Dell modernas, especialmente las de las series XPS, Inspiron, Latitude y Vostro, tienen puertos USB-C que admiten Power Delivery, lo que significa que se pueden cargar a través del puerto USB-C. Sin embargo, no todos los puertos USB-C admiten la carga. Consulte la documentación de su dispositivo para obtener más información sobre funciones específicas que son compatibles con USB Type-C en su dispositivo.
Leer siguiente: .
