En esta publicación, veremos cómo corregir el código de error.0xA00F42A0<SceneSwitchFailed>en la aplicación Cámara de Windows 11. si tu, usted no está solo. Muchos usuarios encuentran un problema en el que la aplicación Cámara no funciona y muestra códigos de error.
En algunos casos, el error se produce al intentar utilizar modos específicos con una cámara externa (como el escaneo de códigos de barras), mientras que en otros, la cámara deja de funcionar por completo en todas las aplicaciones. El mensaje de error completo dice:
algo salió mal
Si lo necesitas, aquí tienes el código de error:
0xA00F42A0<SceneSwitchFailed> (0x80070020)
En el error anterior, el primer código (0xA00F42A0) sigue siendo el mismo, lo que indica una falla en el cambio de escena, mientras que el segundo código varía y proporciona detalles específicos sobre la causa subyacente del problema.
Según los usuarios, el problema surgió después de actualizaciones recientes de Windows, lo que dejó la cámara completamente inutilizable en las aplicaciones de Windows.
Error de aplicación de cámara 0xA00F42A0<SceneSwitchFailed>
Si ve el código de error0xA00F42A0<SceneSwitchFailed>mientras usa la aplicación Cámara en su PC con Windows 11, verifique si hay unainterruptor físico o botónen su computadora portátil, como un interruptor lateral o un control deslizante del obturador incorporado, y asegúrese de que esté encendido. Si está utilizando una cámara externa, asegúrese de que esté conectada de forma segura y pruébela en otro dispositivo para descartar problemas de hardware. Si el problema persiste, utilice estas soluciones:
- Ejecute el solucionador de problemas de la cámara
- Verifique la configuración de privacidad de la cámara
- Revertir o reinstalar el controlador de la cámara
- Reinstale la aplicación de la cámara
- Desactivar antivirus temporalmente
Veamos esto en detalle.
1]Ejecute el solucionador de problemas de la cámara
Comience ejecutando el solucionador de problemas de la cámara de Windows. Es un solucionador de problemas integrado que puede ayudar a detectar y corregir errores de la cámara automáticamente.
Haga clic en elComenzaricono del botón y seleccioneAjustes. Ir aSistema > Solucionar problemas > Otros solucionadores de problemasy haga clic en elCorrerbotón junto a Cámara.
Esto abrirá el nuevo. SeleccionarSolucionar problemas de la cámara en Windows 11. Luego, el solucionador de problemas recomendará soluciones y lo guiará a través de instrucciones paso a paso para identificar y resolver el problema.
2]Verifique la configuración de privacidad de la cámara
La configuración de privacidad de la cámara controla qué aplicaciones y servicios pueden acceder a su cámara. Si el acceso a la cámara está deshabilitado en la configuración de privacidad, la aplicación Cámara y otras aplicaciones no podrán usar la cámara, lo que generará errores.
Para verificar y habilitar la configuración de privacidad de la cámara en Windows 11, vaya aConfiguración > Privacidad y seguridad > Cámaray asegurar laAcceso a la cámarase gira la palancaen. Si está atenuado, necesitará un administrador de dispositivo para habilitarlo.
A continuación, gireEnel interruptor para 'Permitir que las aplicaciones accedan a tu cámara' y asegúrese de que el interruptor esté activado para las aplicaciones que necesitan acceso a la cámara.
Para aplicaciones no instaladas desde Microsoft Store (p. ej., navegadores como Edge o aplicaciones de videoconferencia como Teams), asegúrese de que el 'Permita que las aplicaciones de escritorio accedan a su cámara' está activada, ya que el acceso no se puede controlar individualmente para estas aplicaciones.
3]Revertir o reinstalar el controlador de la cámara
Si el problema de la cámara comenzó después de una actualización reciente de Windows, es posible que la actualización haya causado problemas de compatibilidad con el controlador de la cámara. Revertir el controlador lo revierte a la versión anterior, que puede haber funcionado correctamente antes de la actualización. Sin embargo, si revertir no es una opción, reinstale el controlador.
Haga clic derecho enComenzarbotón y seleccioneAdministrador de dispositivos. En el Administrador de dispositivos, haga clic derecho en su cámara y seleccionePropiedades. bajo elConductorpestaña, haga clicControlador de retroceso(si la opción está disponible), luego siga las indicaciones. Una vez completada la reversión, reinicie su dispositivo y luego intente abrir la aplicación Cámara nuevamente.
Para reinstalar el controlador de la cámara, seleccioneDesinstalar dispositivo(en la pestaña Controlador). Luego seleccione la casilla de verificación "Intentar eliminar el controlador de este dispositivo" y haga clic enDE ACUERDO. Una vez que se complete el proceso, haga clic en elAcciónmenú en el Administrador de dispositivos y seleccioneBuscar cambios de hardware. Espere a que escanee y reinstale los controladores actualizados, reinicie su PC y luego intente abrir la aplicación Cámara nuevamente.
4]Reinstale la aplicación Cámara
Con el tiempo, los archivos de la aplicación Cámara pueden dañarse debido a actualizaciones incorrectas, fallas o interrupciones durante el uso. Estos archivos corruptos pueden impedir que la aplicación cambie de modo (por ejemplo, escaneo de códigos de barras) y provocar errores como 0xA00F42A0.
Haga clic en elComenzarbotón, buscarWindowsPowerShelly seleccioneEjecutar como administrador.
En la ventana de PowerShell, escriba el siguiente comando y presione la teclaIngresarllave:
Get-AppxPackage Microsoft.WindowsCamera | Remove-AppxPackage
El comando anterior desinstalará la aplicación Cámara de su sistema. Ahora ejecute el siguiente comando para reinstalar la aplicación:
Get-AppxPackage -allusers Microsoft.WindowsCamera | Foreach {Add-AppxPackage -DisableDevelopmentMode -Register “$($_.InstallLocation)\AppXManifest.xml”}Ahora intente usar la aplicación Cámara y vea si se resuelve el error.
5]Desactive el antivirus temporalmente
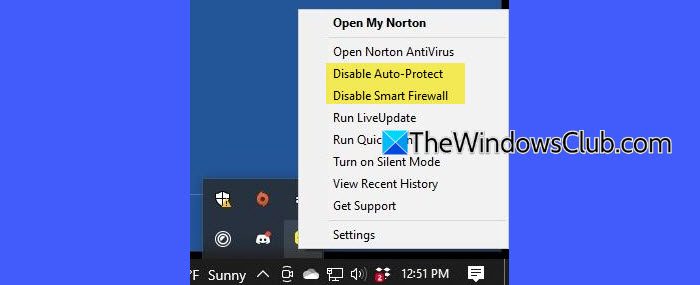
Los programas antivirus suelen incluir funciones de protección de la privacidad que bloquean el acceso a la cámara para evitar el uso no autorizado. Esto puede interferir con la aplicación Cámara de Windows o con modos específicos, lo que provoca una falla en el cambio de escena.
Para desactivar su antivirus, haga clic derecho en el icono del antivirus en la bandeja del sistema y seleccione "Desactivar", "Pausar protección" o una opción similar. Si no existe tal opción, abra el programa antivirus y busque elAjustesoProtecciónsección para desactivarlo.
Asegúrese de volver a habilitarlo después de probar la cámara.
Espero que esto ayude.
Leer: .
¿Cómo soluciono el error de mi cámara en Windows 11?
Para corregir el error de la cámara en Windows 11, comience verificando la configuración de privacidad de la cámara para asegurarse de que las aplicaciones tengan permiso para acceder a la cámara. Retroceda o reinstale el controlador de la cámara si el problema comenzó después de una actualización reciente. También puedes intentar ejecutar el solucionador de problemas de la cámara a través deConfiguración > Privacidad y seguridad > Cámara.
¿Cómo solucionar el código de error de la cámara 0xa00f4244 en Windows?
Errorindica que el sistema no detecta la cámara. Podría ocurrir debido a una configuración de privacidad incorrecta o a una cámara suelta o desconectada. Para corregir el error, habilite la Cámara en el Administrador de dispositivos y verifique la configuración de privacidad para asegurarse de que las aplicaciones tengan permiso para acceder a la cámara.
Leer siguiente: .
