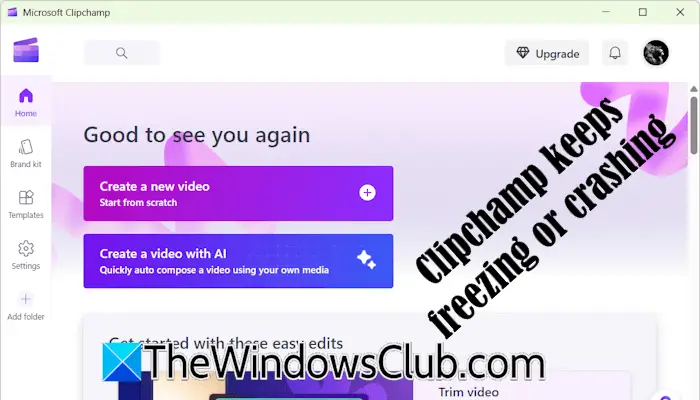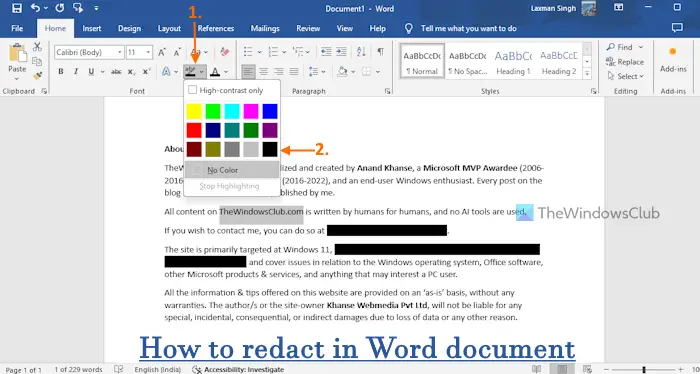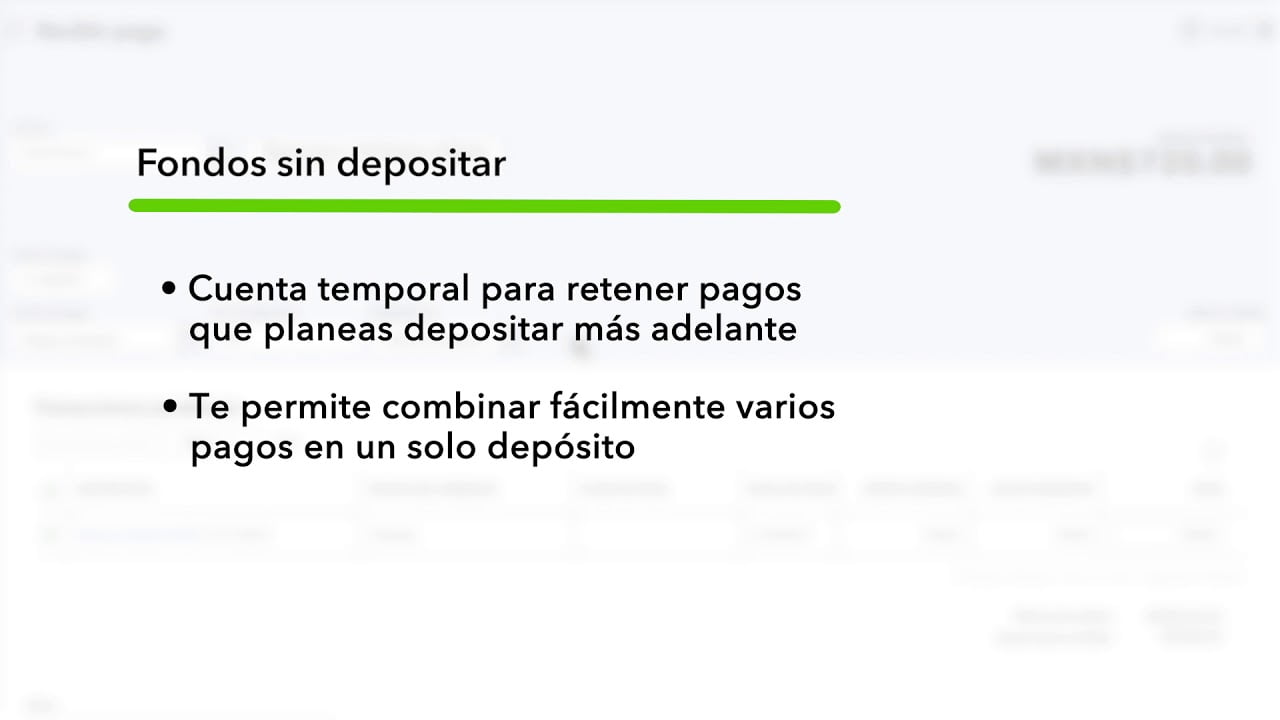A pesar deHojas de cálculo de GoogleyExcel en líneason dos de las mejores aplicaciones gratuitas de edición de hojas de cálculo en línea, es posible que no te gusten ciertas características de ellas. Por ejemplo, el formato de fecha. En caso de que no desee utilizar el formato de fecha u hora predefinido, puede cambiarlos en Google Sheet y Excel Online. Para su información, no necesita utilizar un complemento ni ningún otro servicio de terceros para hacerlo.
No hay límite en lo que puedes escribir o insertar en una hoja de cálculo de Excel. Desde escribir texto simple hasta imagen y fecha y hora, puede agregar casi cualquier cosa a su archivo de Excel. Cuando agrega una fecha, utiliza un formato predefinido. Aunque necesita un formato como 08/02/2021, Excel Online y Google Sheets pueden usar otro formato, como 02/08/2021. A veces, es posible que no le guste ese cambio debido a la falta de familiaridad. En tales situaciones, puede seguir esta guía para utilizar un formato de fecha u hora personalizado o diferente en Google Sheets y Excel Online.
Cómo cambiar el formato de fecha en Google Sheets
Para cambiar el formato de fecha en Google Sheets, siga estos pasos:
- Abra Google Sheets en su navegador.
- Haga clic en la celda de fecha/hora.
- Ir aFormato > Número.
- Seleccione elFecha y hora personalizadasopción.
- Seleccione un formato de fecha/hora.
- Haga clic en elAplicarbotón.
Para obtener más información sobre estos pasos, continúe leyendo.
Primero, debe abrir Google Sheet en su navegador. Luego, haga clic en la celda que muestra la fecha y la hora.
Después de eso, haga clic en elFormatomenú en la barra de menú superior y seleccione elNúmeroopción. Luego, seleccione elFecha y hora personalizadasopción.

Aquí puede encontrar una lista de varios formatos de fecha y hora. Puedes seleccionar una opción que te guste y hacer clic en elAplicarbotón.
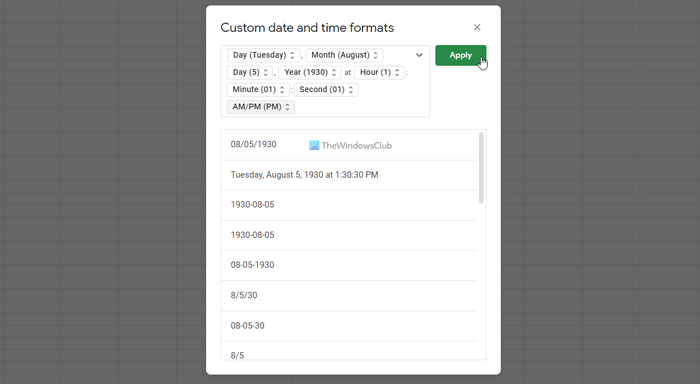
Una vez hecho esto, podrá encontrar el nuevo formato.
Los pasos mencionados anteriormente le ayudarán a cambiar el formato de fecha u hora de una celda en particular. Sin embargo, si desea aplicar el mismo cambio en todas las celdas, primero debe seleccionar toda la hoja de cálculo. Después de eso, puedes seguir el mismo método que el anterior.
Cómo cambiar el formato de fecha en Excel Online
Para cambiar el formato de fecha en Excel Online, siga estos pasos:
- Abra Excel en línea en su computadora.
- Haga clic derecho en la celda de fecha/hora.
- Seleccione elFormato de númeroopción.
- Cambiar a laFechapestaña.
- Seleccione un formato de fecha que le guste.
- Haga clic en elDE ACUERDObotón.
Veamos estos pasos en detalle.
Para comenzar, debe abrir una hoja de cálculo en Excel Online. Luego, haga clic derecho en la celda de fecha/hora y seleccione elFormato de númeroopción del menú contextual.
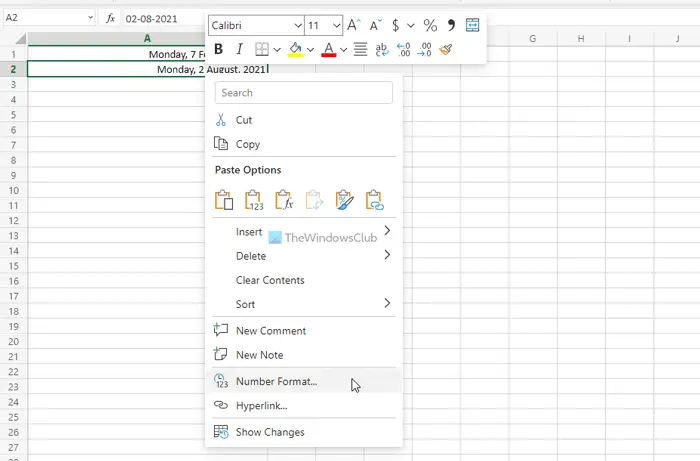
Una vez abierta la ventana, cambie alFechapestaña. Aquí puede encontrar numerosas opciones para las fechas. Puede elegir uno según sus requisitos.
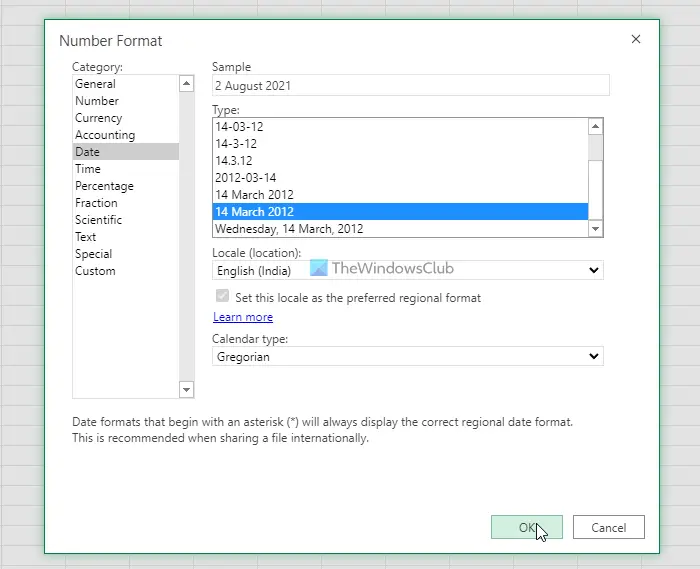
Luego, haga clic en elDE ACUERDObotón para guardar el cambio.
Para su información puede visitar elTiempopestaña para establecer un formato personalizado para la hora también. Además, al igual que Google Sheets, puedes cambiar el formato de fecha y hora de todas las celdas a la vez si seleccionas primero la hoja de cálculo completa.
¿Puedo cambiar el formato de fecha en Google Sheets?
Sí, puedes cambiar el formato de fecha en Google Sheets. Para eso, primero debes seleccionar la celda. Luego, ve aFormato > Númeroy seleccione elFecha y hora personalizadasopción. Después de eso, elija el formato que desee y haga clic en elAplicarbotón. Si desea aplicar el cambio a toda la hoja de cálculo, primero debe seleccionarla.
¿Cómo cambio el formato de fecha en Excel 365?
Para cambiar el formato de fecha en Excel 365, seleccione la celda en su hoja de cálculo y vaya aFormato > Formato de celdas. Puedes encontrar esta opción en elHogarpestaña. Luego, cambie alFechay seleccione un formato según su deseo. Por último, haga clic en elDE ACUERDObotón para guardar el cambio.
¡Eso es todo! Espero que haya ayudado.
Leer:
![El cuadro de texto no cambia de tamaño en Word o Excel [Reparar]](https://elsefix.com/tech/tejana/wp-content/uploads/2024/12/text-box-wont-resize-word-excel.png)