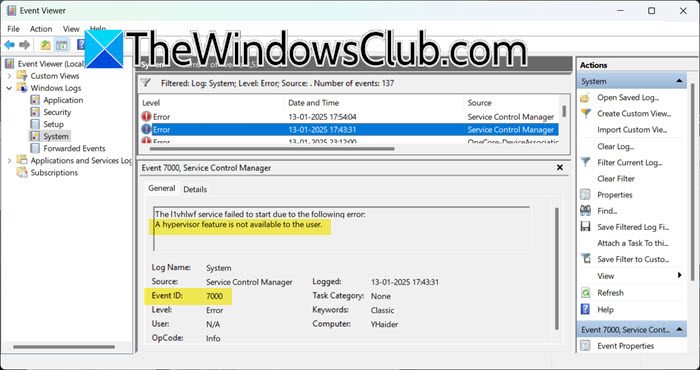Adobe Photoshop está repleto de herramientas y funciones útiles que pueden hacer que diseñar cualquier cosa sea divertido. Una habilidad muy interesante para aprender esAgregar una imagen a una forma en PhotoshopEsta puede ser una excelente manera de diseñar obras de arte que tengan como tema una imagen. Por ejemplo, una forma de elefante con una imagen de safari insertada dice mucho sin palabras. Este tipo de obras de arte se ven en muchos lugares, como carteles de películas, carteles de música o portadas de álbumes, bienes raíces y mucho más.
Cómo insertar una imagen en la forma deseada en Photoshop
Aprender a añadir una imagen a una forma en Photoshop es muy fácil de aprender y de hacer. También es una forma estupenda de añadir interés a una obra de arte. La forma sirve de marco y se puede añadir un trazo para mejorar aún más ese efecto. Puedes poner una imagen dentro de una forma o cortar una imagen para que quede como una forma usando Adobe Photoshop siguiendo estos pasos:
- Preparar la forma
- Añade la imagen a la forma
- Añade un trazo a la forma
- Añadir una sombra
- Cambiar el fondo
1] Preparar la forma
El primer paso que se utilizará es la preparación de la forma. Tendrá que abrir Photoshop y luego preparar el lienzo seleccionando las opciones adecuadas en la ventana de opciones de Nuevo documento. Luego, utilizará formas predefinidas que están disponibles en el panel de herramientas Forma personalizada.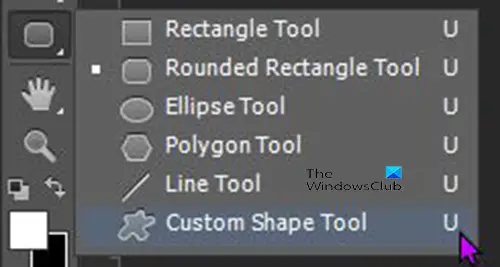
Para acceder al panel de herramientas Forma personalizada, vaya al panel izquierdo y busque la herramienta Forma personalizada, está en el mismo grupo que laHerramienta rectángulo,Herramienta rectángulo redondeado,Herramienta Elipse,Herramienta Polígono, yHerramienta de líneaSi la herramienta Forma personalizada no está visible, haga clic y mantenga presionada cualquiera de estas herramientas hasta que aparezca un menú emergente, luego seleccione la herramienta Forma personalizada. Vaya al lienzo, luego haga clic y arrastre, puede mantener presionada laMayús + Altmientras arrastra la forma en el lienzo. El tamaño de la forma dependerá de su elección, arrástrela hasta obtener un tamaño adecuado para su proyecto. Puede darle a la forma un color de relleno y un trazo para que sea fácil de ver en el lienzo.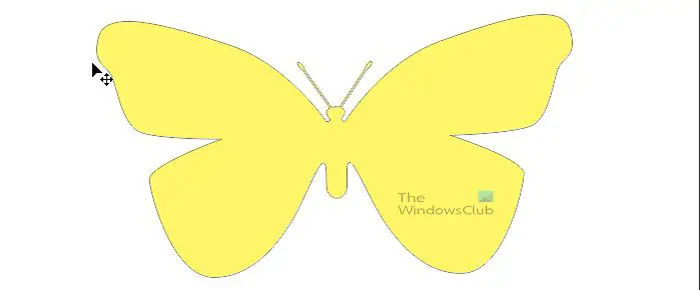 Esta es la forma con el trazo aplicado.
Esta es la forma con el trazo aplicado.
2] Añade la imagen a la forma
Luego tendrás que elegir la imagen y agregarla a la forma.
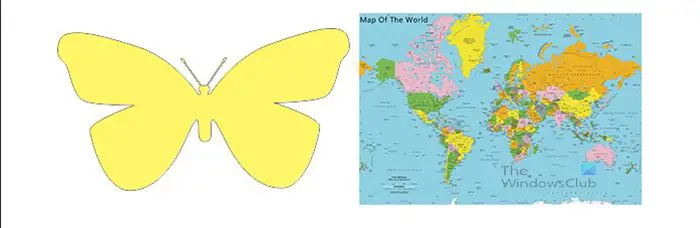
Esta es la imagen y la forma juntas.
Cuando hayas elegido la imagen que quieres colocar en la forma, tendrás que colocar la imagen en Photoshop. La capa de la imagen tendrá que estar colocada encima de la capa de la forma. Habrás notado que cada elemento que agregas en Photoshop se coloca en una capa separada. Asegúrate de que la capa de la imagen esté encima de la capa de la forma. Si la capa de la imagen está debajo de la capa de la forma, haz clic y arrastra la capa de la imagen por encima de la capa de la forma. También puedes seleccionar la capa de la imagen y mantener presionada la teclaControly presione]tecla para moverlo hacia arriba.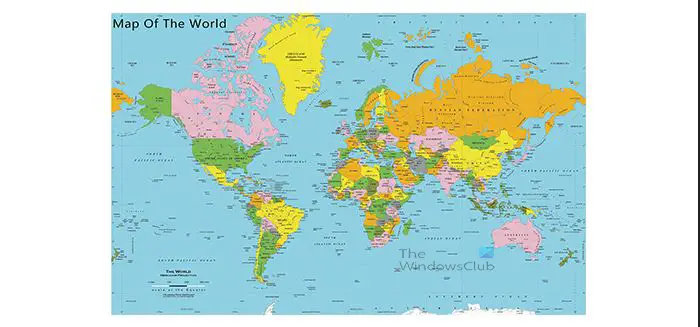
Tenga en cuenta que cuando tenga la imagen sobre la forma, esta quedará oculta y no podrá ver si necesita ajustar la forma o la imagen.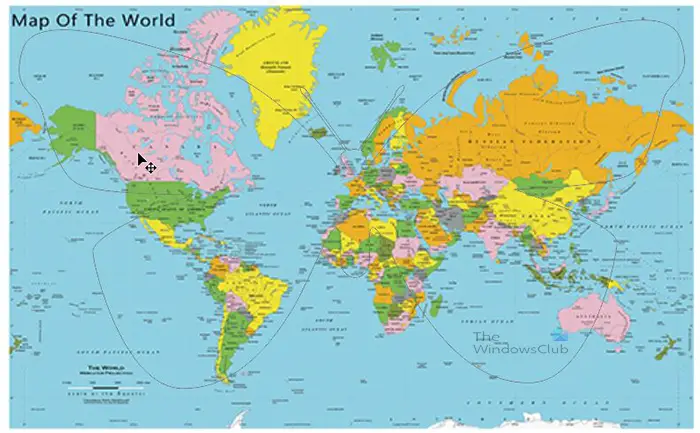
Puedes evitarlo haciendo clic en la capa de forma, esto mostrará un contorno de la forma a través de la imagen. De esta manera, puedes hacer ajustes si es necesario.
Crear máscara de recorte
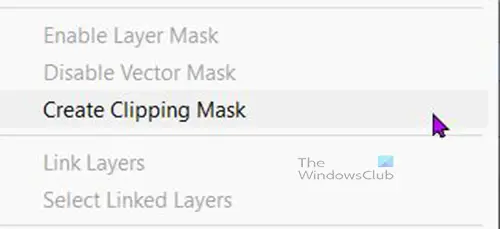
Cuando la capa de imagen esté posicionada sobre la capa de forma, haga clic derecho en la capa de imagen y haga clic en Crear máscara de recorte.
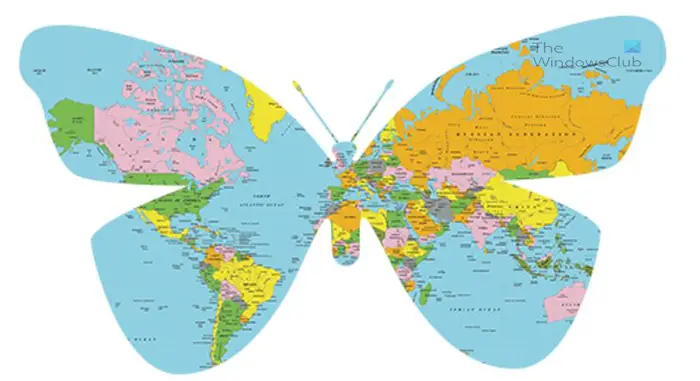
Notarás que la imagen toma la forma de la figura. En el panel de capas, verás que la capa de la imagen tiene una flecha que apunta hacia abajo, esto significa que tiene la máscara de recorte aplicada.
Realizar ajustes
Aunque se aplique la máscara de recorte, la forma y la imagen aún se pueden ajustar, ya que siguen siendo independientes. Es posible que desee cambiar el tamaño de la forma para que la imagen se vea más pequeña o más grande. Puede cambiar el tamaño de la forma y también de la imagen, ya que siguen siendo independientes. Haga clic en la capa que desea mover o cambiar de tamaño y muévala o cambie su tamaño. Es posible que desee que una determinada parte de la imagen se muestre más dentro de la forma, así que haga clic en la capa de la imagen y luego use el mouse o las teclas de dirección para mover la imagen. Cuando haya terminado de realizar los ajustes, debe vincular ambas capas para evitar el movimiento. Debe seleccionar ambas capas en el panel de capas y luego hacer clic en el ícono de la cadena en la parte inferior del panel de capas. Esto vinculará ambas capas y se moverán juntas y cambiarán de tamaño juntas. Si desea desvincular las capas, puede simplemente seleccionarlas y hacer clic en el ícono de la cadena en la parte inferior del panel de capas.
3] Añade un trazo a la forma
Puede mejorar el aspecto general de la ilustración agregando un trazo a la forma. Puede agregar el trazo a la forma seleccionando la capa de forma, luego haciendo clic derecho en la capa de forma y eligiendo Opciones de fusión; luego, haga clic en Trazo.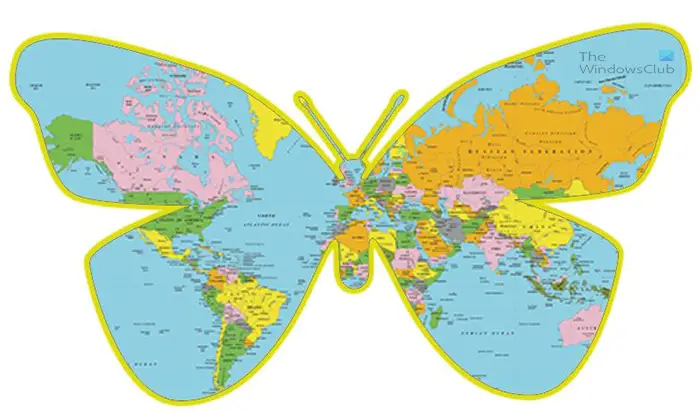
Puede agregar un color y tamaño de trazo que coincida con sus preferencias. Puede agregar otras mejoras, como una sombra. Tenga en cuenta que esto deberá realizarse en la capa de forma y no en la capa de imagen.
4] Agregar una sombra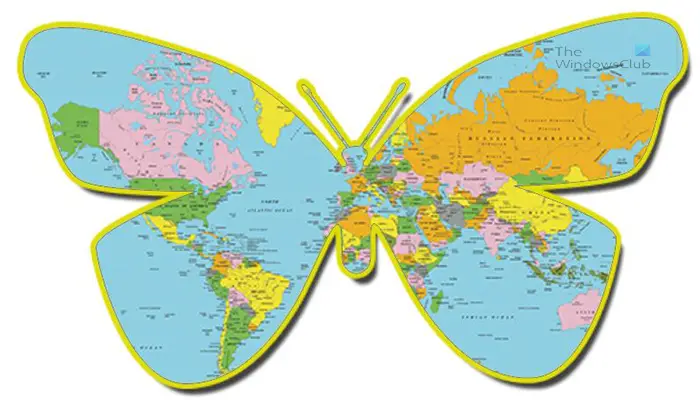
Puedes mejorar la imagen un poco más añadiendo una sombra. Puedes hacer clic derecho en la capa de forma y elegirOpciones de mezclaLuego haga clic en la palabraSombra proyectadaPuedes elegir el tamaño de la sombra y el tamaño. Elige la opción que mejor se adapte a tu diseño.
5] Cambiar el fondo
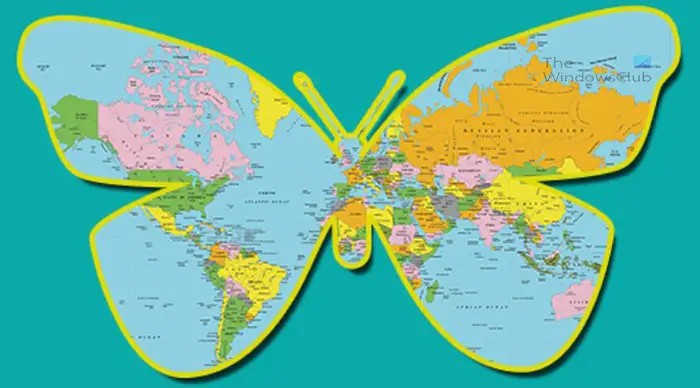
Es posible que desees mejorar la imagen general para que sea más atractiva. Puedes lograrlo cambiando el fondo. Haz clic en el fondo y luego en el botónCrear nueva capa de relleno o ajusteicono que se encuentra en la parte inferior del panel de capas. Aparecerá el menú, elijaColor sólidoAparecerá el selector de color, elija el color que desee y haga clic en Aceptar.
Solución de problemas
Usted creó siguió los pasos y la imagen está encima de la forma, la imagen también tiene la flecha en su capa pero la imagen desaparece y no aparece en la forma.
Esto sucede cuando la imagen está lejos de la forma. Se crea la máscara de capa, pero la imagen se oculta lejos de la parte visible de la forma. La máscara ocultará cualquier parte de la imagen que no esté dentro de la parte visible de la forma. Hay algunas formas de solucionar este problema. Puede seleccionar la forma y moverla por el lienzo hasta que vea que la imagen comienza a verse a través de ella. Otro método es seleccionar la capa de la imagen y usar las teclas de dirección para moverla hasta que comience a verse a través de la forma. Sin embargo, el método más fácil sería liberar la máscara de enfriamiento y luego reorganizar la imagen y la forma en el lienzo y luego rehacer la máscara de recorte. Para hacer esto, vaya al panel de capas, luego haga clic derecho en la imagen y haga clic en liberar máscara de recorte. Luego verá tanto la imagen como la forma en el lienzo. Luego, coloque la imagen sobre la forma para que solo la imagen sea visible. Luego, vaya al panel de capas y haga clic derecho en la imagen y elijaCrear máscara de recorteEsto solucionará el problema.
Se crea la máscara de recorte, pero la imagen no rellena la forma.
Esto sucede cuando la imagen es más pequeña que la forma. Esto se puede solucionar sin liberar la máscara de recorte. Simplemente tienes que seleccionar la capa de la imagen y luego presionarCtrl + TPara abrir el cuadro de control de la imagen, puede cambiar el tamaño de la imagen utilizando el mouse para arrastrar los puntos de control hasta que llene la forma.
El problema también puede ser causado por que la imagen no cubre completamente la forma y la imagen puede ser lo suficientemente grande pero solo un poco, puedes ajustar el tamaño o hacer clic en ella y arrastrarla hasta que llene la forma.
Leer:
¿Cómo inserto una imagen en una forma en Photoshop?
- Abra la imagen en Photoshop.
- Haz una selección de la imagen usando la varita mágica
- Haga clic derecho en la imagen y haga clicHacer ruta de trabajo.
- Establecer tolerancia a5luego presioneDe acuerdobotón.
- Vaya al menú superior y haga clicSeleccionarentoncesModificarentoncesLisoopción.
- Vaya al menú de capas y haga clic en la pestaña Rutas y verá la ruta.
- Haga clic derecho en la ruta y elija Trazar ruta. Esto permite ver la ruta fácilmente.
Ahora puedes usar esta forma como máscara de recorte oEs como si hicieras una forma.
¿Cómo coloco una imagen en un área específica en Photoshop?
Para colocar una imagen en un área específica en Photoshop, debe seguir los pasos mencionados anteriormente. En otras palabras, puede utilizar elHacer ruta de trabajoOpción. A continuación, puede establecer el nivel de tolerancia en 5 y presionar el botón Aceptar. A continuación, puede modificarlo según sus requisitos.